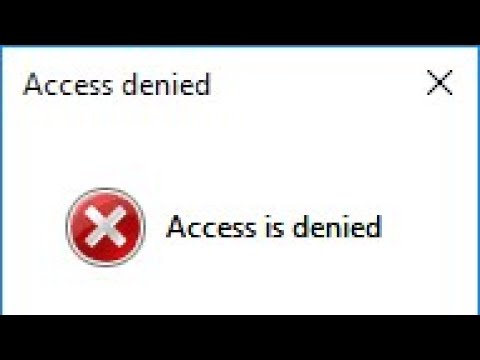
תוֹכֶן
במאמר זה: סגור קבצים פתוחים הפעל כלי עזר מיוחד השתמש בסימני שורת הפקודה
יכול לקרות שבעת ניסיון לנסות למחוק קובץ אתה מקבל שגיאה הדומה ל:
לא ניתן למחוק את הקובץ
וודא שהכונן שלך לא מלא, מוגן כתיבה
או שהקובץ אינו בשימוש.
ניתן להשתמש בכמה שיטות למחיקת קובץ זה לצמיתות, כל עוד הוא אינו בשימוש. במקרה של קשיים, תוכלו ליישם כלי עזר המתמחים בהשמדה של קבצים או קבצים סוררים.
בשלבים
שיטה 1 סגור קבצים פתוחים
-

סגור את כל התוכניות הפתוחות. הסיבה הנפוצה ביותר לכך היא שהקובץ שאתה מנסה למחוק נמצא בשימוש על ידי תוכנית פעילה. זה יהיה המקרה אם תנסו למחוק מסמך שעובד ב- Word או קטע מוסיקה שמנגן על ידי נגן שמע.
-

פתח את מנהל המשימות של המערכת שלך. לחץ במקביל על המקשים Ctrl+Alt+דל בחר את מנהל המשימות מהתפריט המוצג. לחץ על הכרטיסייה "משתמש" וחפש את הערכים התואמים לשם המשתמש שלך. ניתן לכבות את רוב היישומים ללא סיכון להתרסקות מערכת.
-

סגור את היישומים שאתה יכול לזהות. בחר אותם ולחץ עצרו את התהליך. חזור על הפעולה פעמים רבות ככל שצריך כדי לעצור כל אחת מהן.
- אם המערכת שלך הופכת לא יציבה כשאתה מפסיק תהליך, הפעל מחדש את המחשב שלך כדי להחזיר אותו לפעולה רגילה. זה קורה לרוב רק כשמפסיקים משימה שביצועה חיוני לתפקודה התקין של המערכת.
-

הפעל מחדש את המחשב. לרוב זה יבטל את נעילת הקובץ שנחסם על ידי יישום או תהליך. נסה להסיר אותו מייד לאחר אתחול המערכת מחדש, לפני פתיחת יישומים אחרים. אם המערכת מראה לך את השגיאה שוב במהלך ניסיון זה, תצטרך לבצע את מחיקת הקבצים באמצעות כלי עזר מיוחד.
שיטה 2 הפעל כלי עזר מיוחד
-

חפש כלי לביטול נעילת קבצים. התוכניות הידועות ביותר בסעיף זה הן סייר התהליך, LockHunter, Unlocker תחת Windows או נעילת UnMatic ו נעילת קבצים של Mac OS עבור מק. כל היישומים הללו הם בחינם ומתוכננים להשתלב בקלות בממשק Windows. אם תבחר ב- Unlocker, שימו לב, במהלך המחקר שלכם, לא לזהם את המחשב שלכם על ידי תוכנות זדוניות שיכולות להיות מובאות על ידי פרסומות שמאבקות באתר זה.
-

התקן את היישום. הליך ההתקנה של תוכניות אלה הוא פשוט יחסית. בטל את הדחיסה של הקובץ שהורד במידת הצורך ואז הפעל את תוכנית ההתקנה שלו (setup.exe או install.exe) על ידי לחיצה כפולה על לחיצה כפולה. הגדרות הקצאת ברירת מחדל בדרך כלל יספיקו לרוב המשתמשים.
- חלק מהמתקינים הללו יציעו להוסיף סרגלי כלים לדפדפן. בטל את הבחירה בהם אם אינך רוצה אותם.
-

לחץ באמצעות לחצן העכבר הימני על הקובץ כדי למחוק. פתח אותו מתפריט היישומים עם התוכנית שרק התקנת. יופיע חלון המציג את כל התוכניות שיש להן כרגע גישה לקובץ זה.
-

סגור תוכניות הגישה לקובץ. בחר את התוכנית שברצונך להפסיק ולחץ על הכפתור שכותרתו סיים את התהליך. כאשר כל היישומים שיכולים לנעול קובץ זה נעצרים, באפשרותך למחוק אותו ללא קושי נוסף.
שיטה 3 השתמש בשורת הפקודה
-

אתר את הקובץ המחושב שבכונן הקשיח שלך. אם לא תגיע, השתמש ביישום החיפוש על ידי פתיחת תפריט התחל והזנת שם הקובץ הנעול בתיבת הדו-שיח שמופיעה. ב- Windows 8 אתה יכול להתחיל להקליד את השם ברגע שמופיע מסך האתחול.
-

לחץ באמצעות לחצן העכבר הימני על הקובץ ובחר המאפיינים. בטל את הבחירה בכל התכונות של הקובץ או התיקיה הפוגענית.
-

הקפד לציין את מיקום הקובץ. יהיה עליכם למצוא אותו אחר כך בכדי למחוק אותו באמצעות שורת פקודה.
-

פתח מסוף פקודה. לשם כך, לחץ על הכפתור התחלה ואז הקלד cmd בסרגל ביצוע התוכנית.
-

סגור את כל התוכניות הפועלות. סגור את כל היישומים הפועלים, והשאיר רק את קונסולת הבקרה פעילה.
-

פתח את מנהל המשימות. לחץ על המקשים Ctrl+Alt+דל ואז בחר מנהל המשימות מהתפריט שנפתח או לחץ על הכפתור סטארט-אפ בחלק השמאלי התחתון של המסך ואז הפעלה:. היכנס taskmgr.exe בסרגל הביצוע שמוצג.
-

כותרת פתוחה תחת כותרת תהליך מנהל המשימות. חפש את התוכנית בשם "explorer.exe". בחר אותו ולחץ על הכפתור שכותרתו סיים את התהליך. צמצם את חלון מנהל המשימות דואג לא לסגור אותו.
-

חזור למסוף הפקודה. כאן תוכלו למחוק קובץ או תיקיה באמצעות אחת מפקודות DOS הבסיסיות ביותר. למרות שניתן למחוק ברוב המקרים קבצים ותיקיות באופן דומה למדי, הפקודות המיושמות לשם כך שונות.
-

חפש בעץ: C: מסמכים והגדרות משתמש>. אתה תראה את זה מופיע במסוף הפקודה שלך.
-

עבור לספרייה המכילה את הקובץ למחיקה. במסוף הפקודה, הזן תקליטור המסמכים שלי בעקבות שם המשתמש שלך. הסדר CD הוא הקיצור של שנה ספרייה.
-

מחק את הקובץ. הזן את פקודת המחיקה ואחריה שם הקובץ שיימחק כתוצאה המסמכים שלי. הזן למשל del file.ext.
-

הסדר דל תמחק את הקובץ הנעול. פקודה זו דל הוא הקיצור של מחק קובץ והוא חל רק על קבצים. זימן אותה בכניסה: del C: מסמכים והגדרות משתמש המסמכים שלי file_to_delete.ext במסוף שלך.
-

מחק תיקיה. אם עליך למחוק תיקיה ולא קובץ, הפקודה שתצטרך להשתמש בה תהיה rmdir / s / q עבור ReMove DIRectoryאשר ניתן גם לקיצור rd / s / q. הפקודה שתצטרך להפעיל כדי למחוק תיקיה תהיה: rd / s / q C: מסמכים והגדרות משתמש המסמכים שלי תיקיה_להסרה .
-

לחץ במקביל על המקשים Alt+לשונית ↹. תועבר מייד למנהל המשימות בו תצטרך ללחוץ עליו קובץ ואז בחר התחל משימה חדשה. לאחר מכן תוכל להפעיל מחדש את "explorer.exe" כדי להפעיל מחדש את ממשק Windows.
-

סגור את מנהל המשימות. כעת יש למחוק את הקובץ שננעל בעבר. תוכל לאמת את זה על ידי הזנת שמו בשורת החיפוש הנגישה בתפריט התחלה. התשובה תהיה שלילית.