
תוֹכֶן
- בשלבים
- חלק 1 היכונו להסרה של מזהה Apple
- חלק 2 בטל הרשאות ב- iTunes (Windows)
- חלק 3 בטל הרשאות ב- iTunes (Mac)
- חלק 4 כניסה לאייפון
- חלק 5 התנתק ב- Mac
- חלק 6 בקש מחיקת חשבון
- חלק 7 השבת i
יתכן שתצטרך לשנות את מחשב ה- Mac למחשב Windows ומשם כבר לא תזדקק לחשבון Apple שלך לגישה דרך מזהה Apple המפורסם. לאחר גיבוי של כל הנתונים המאוחסנים על ידי אפל בפלטפורמות שונות, תבקש מחברת אפל למחוק את חשבונך. לא ניתן יהיה עוד להפעיל אותו מחדש.
בשלבים
חלק 1 היכונו להסרה של מזהה Apple
-
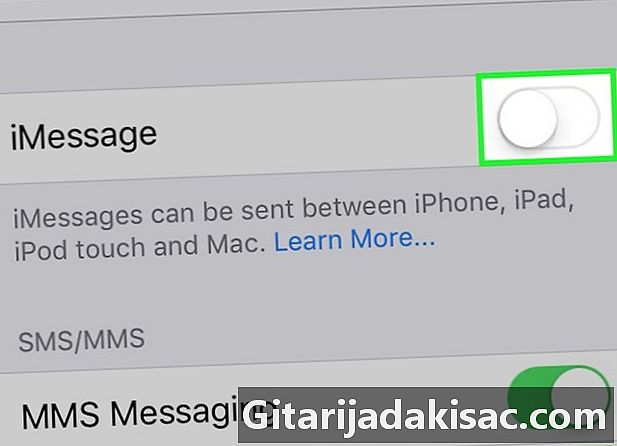
וודא שאתה רוצה למחוק את מזהה Apple שלך. כשאתה מוחק מזהה זה אתה מאבד גישה לכל השירותים והרכישות המחוברים אליו. אז אתה מאבד את הגישה שלך ל ICloud Mail ואחסון נתונים ב- iCloud Drive. כל הרכישות שבוצעו בחשבונך אכן אבידות, בין אם הן פועלות iTunes, לחנות האפליקציות או כל אתר קניות מקוון אחר של אפל. לא תהיה לך עוד גישה אליו אני.- אם שינית את ה- iPhone לטלפון חכם אחר ואינך מקבל יותר, קרא תחילה את הקטע בנושא השבתה אני.
-
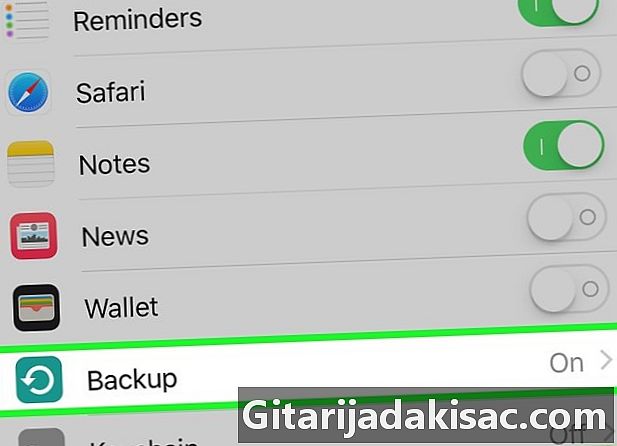
גבה את כל הקבצים החשובים. מכיוון שלא תהיה לך יותר גישה אליו ICloud Mail, גם לא iCloud Drive, יש צורך לחזור ולהחזיר למחשב או לכל מקום אחסון את כל הנתונים שנמצאים שם.- עם ICloud Mail, העבר את ההודעות מתיבת הדואר הנכנס לתיבת דואר נכנס אחרת במחשב שלך הפעם.
- באשר להם, כל המסמכים והתמונות ניתנים להחזרה חוזרת iCloud Drive במחשב שלך.
חלק 2 בטל הרשאות ב- iTunes (Windows)
-
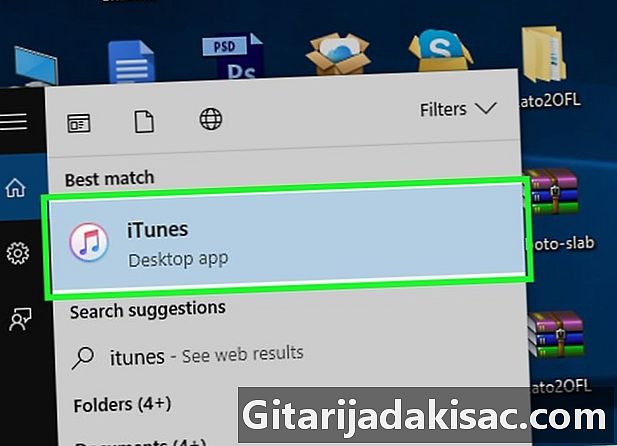
ריצה iTunes. לחץ פעמיים על הסמלiTunesשזה עיגול צבעוני עם תו שש עשרה בפנים. -
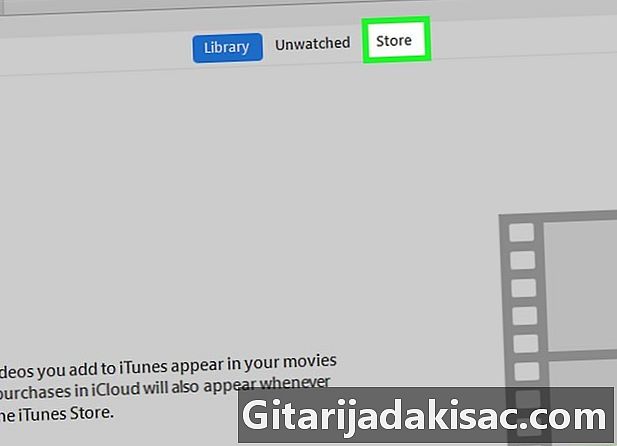
לחץ על הכרטיסייה עיוור. הוא נמצא בחלקו העליון ובקצה השמאלי של החלון.iTunes. -
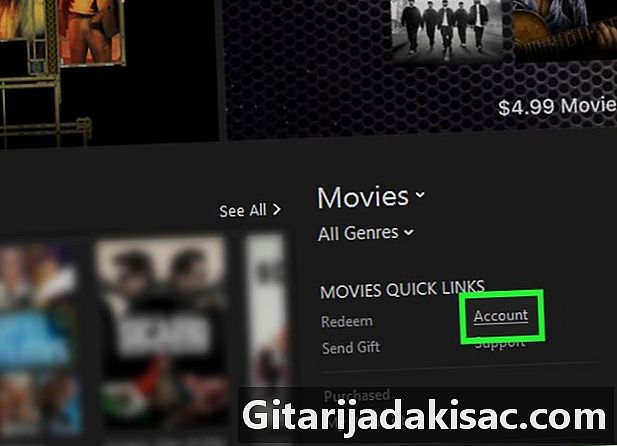
לחץ על החשבון שלך. קישור זה נמצא בצד ימין של החלון תחת הכותרת SHORTCUTS. -
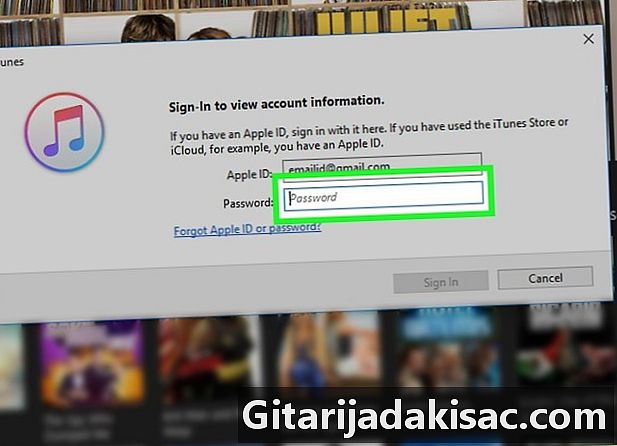
הזן את הסיסמה עבור מזהה Apple שלך. הקלד את הסיסמה שלך ולחץ על כניסה. דף חשבונך iTunes פתוח על המסך. -
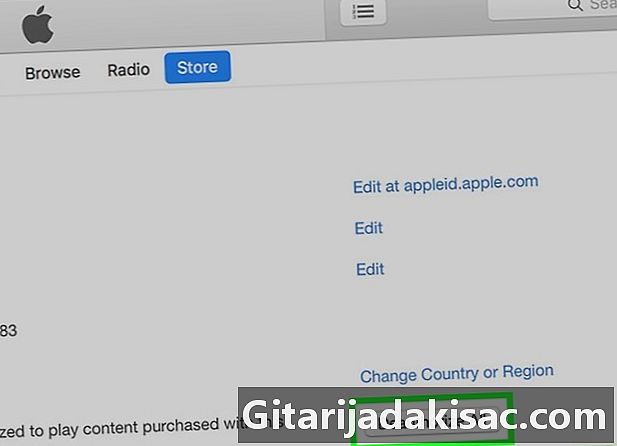
לחץ על בטל הרשאות. הכפתור נמצא מימין לכותרת מחשבים מותרים. -
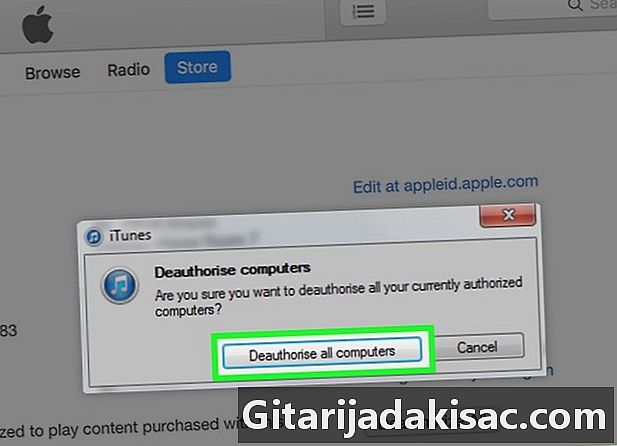
לחץ שוב על בטל הרשאות. כל המחשבים המורשים לקרוא תוכן שנרכש ב- iTunes כבר לא. -
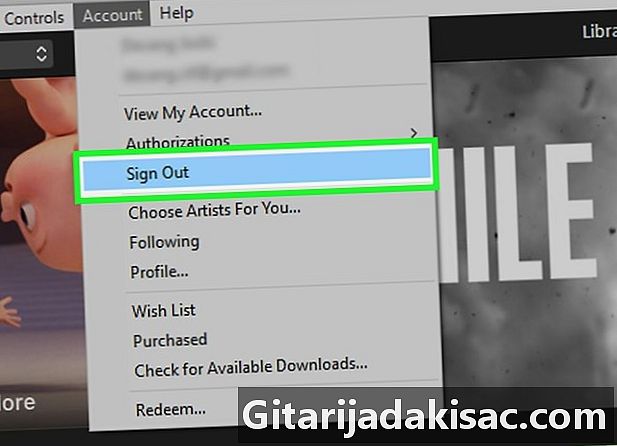
צא מחשבון Apple שלך. לחץ על חשבוןואז הלאה סגור את ההפעלה. אשר את הסגירה אם היא מתבקשת.
חלק 3 בטל הרשאות ב- iTunes (Mac)
-
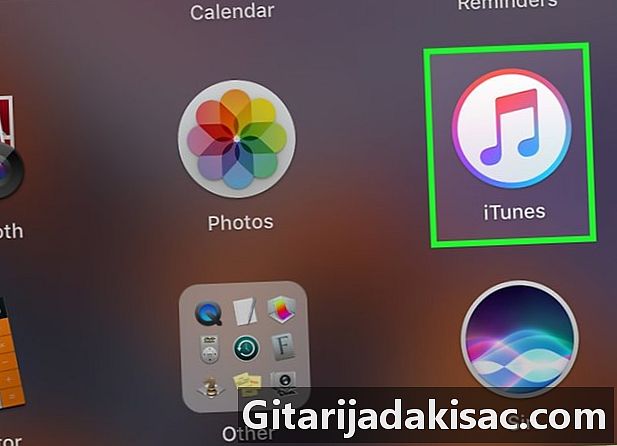
ריצה iTunes. לחץ פעמיים על הסמלiTunesשזה מעגל ססגוני עם תו מוסיקה על רקע לבן בפנים. -
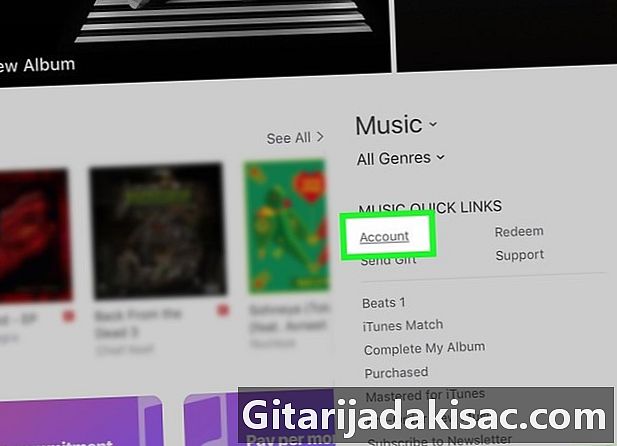
לחץ בראש התפריט חשבון. הוא נמצא במקום השביעי משמאל. יופיע תפריט נפתח. -
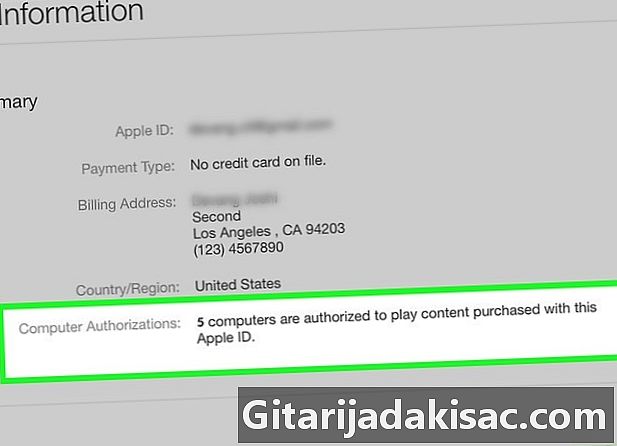
בחר הרשאות. זוהי האפשרות הראשונה בתפריט הנפתח ולחיצה עליה תפתח תפריט קונואל. -
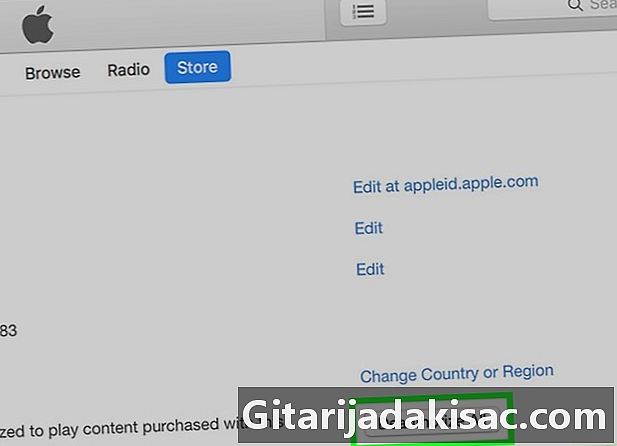
לחץ על הסר את הרשאת הגישה ממחשב זה. זוהי האפשרות השנייה בתפריט conuel. -
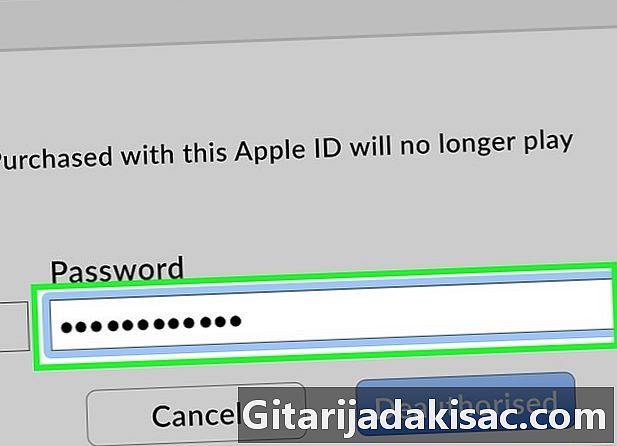
הזן את הסיסמה המשויכת לתעודה. הקלד אותו כששואלים אותך. -
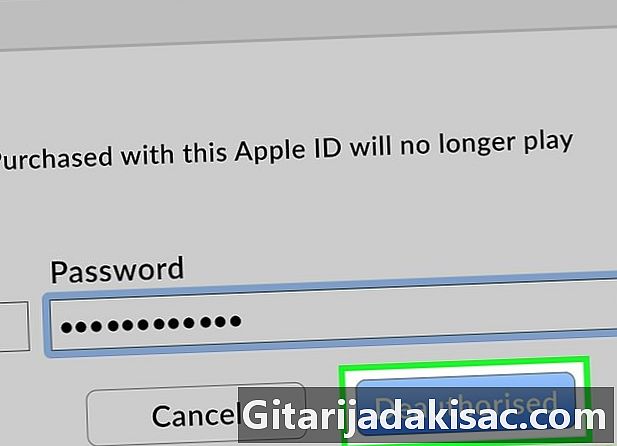
לחץ על בטל הרשאות. הכפתור נמצא בפינה השמאלית התחתונה. לא תותר יותר מחשבים מחוברים לשחק תוכן שנרכש ב- iTunes.
חלק 4 כניסה לאייפון
-
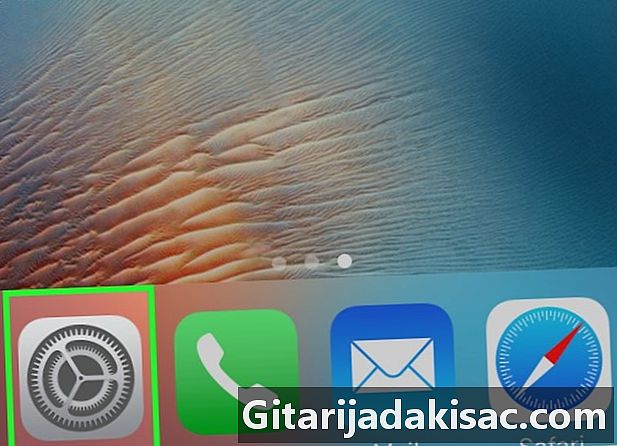
פתח את ההגדרות של ה- iPhone שלך (
). במסך הבית, הקש על סמל גלגל השיניים. -
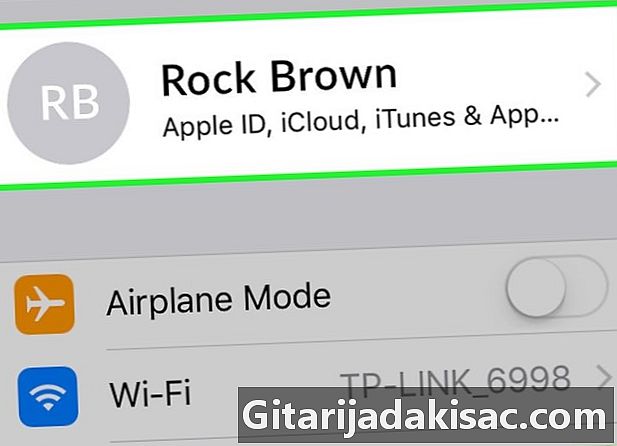
גע בשמך. זה נמצא בראש דף ההגדרות. -
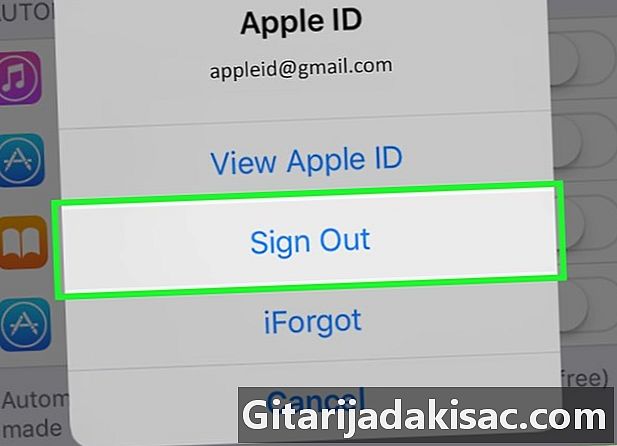
גלול את המסך וגע Sign Out. כפתור אדום זה נמצא בתחתית העמוד.- אם הפונקציה אתר את האייפון שלי מופעל, הזן את הסיסמה שלך ואז, כדי להמשיך רחוק, הקש על Deactivate.
-
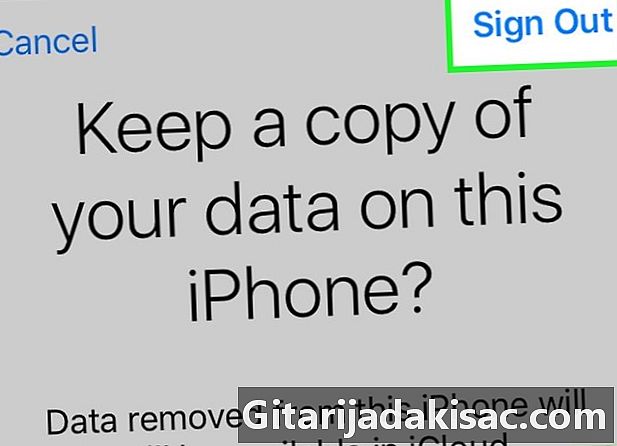
מגע Sign Out. הכפתור נמצא בפינה השמאלית העליונה של המסך. -
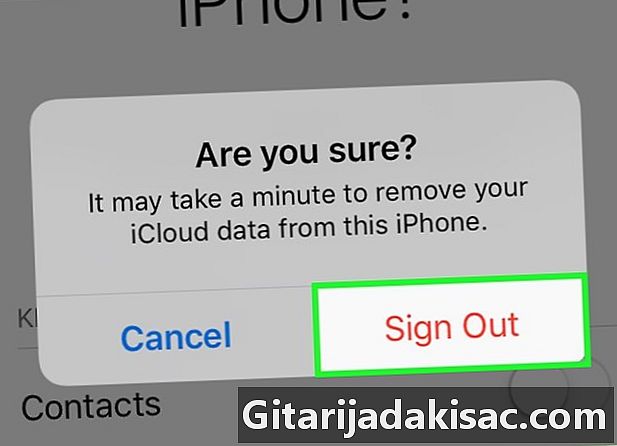
גע שוב Sign Out. מזהה Apple וכל הנתונים המשויכים לכך מוסרים מה- iPhone.
חלק 5 התנתק ב- Mac
-
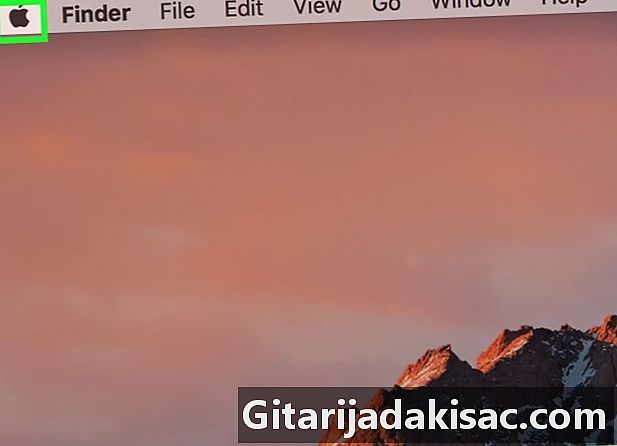
פתח את התפריט תפוח (
). לחץ על הלוגו של Apple בפינה השמאלית העליונה של המסך. יופיע תפריט נפתח. -
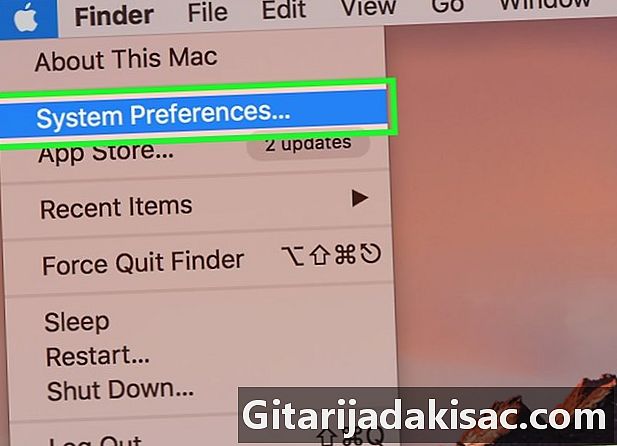
לחץ על העדפות מערכת .... זוהי האפשרות השנייה ברשימה ובחירה בה פותחת את חלון העדפות המערכת. -
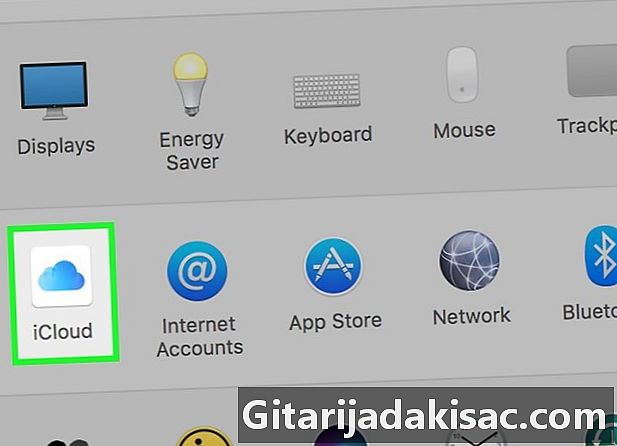
לחץ על iCloud (
). האפשרות נמצאת בחלון ההעדפות שרק פתחת. -
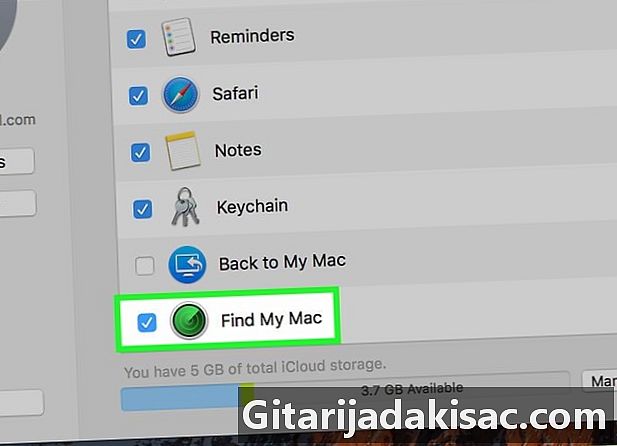
גלול מטה ובטל את הסימון מהתיבה אתר את ה- Mac שלי. האפשרות היא ממש בחלק התחתון של החלון. -
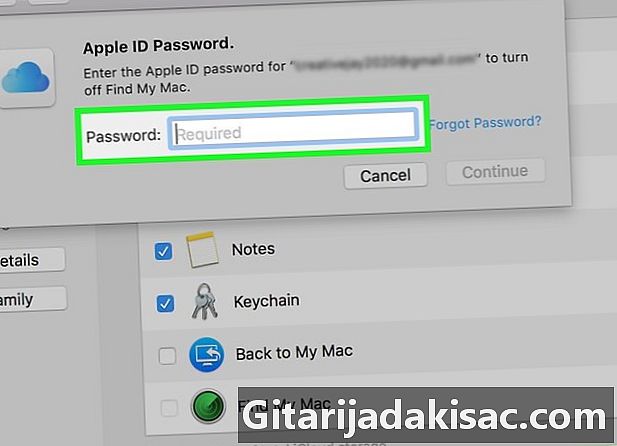
הזן את הסיסמה המשויכת למזהה Apple שלך. הקלד את הסיסמה בשדה המתאים. -
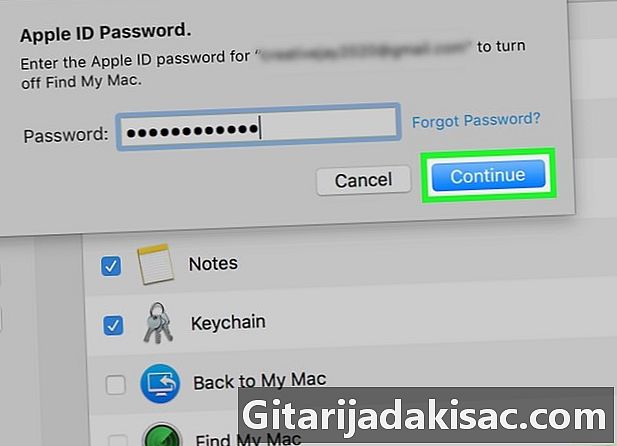
לחץ על הבאים. הכפתור נמצא בפינה השמאלית התחתונה של החלון. -
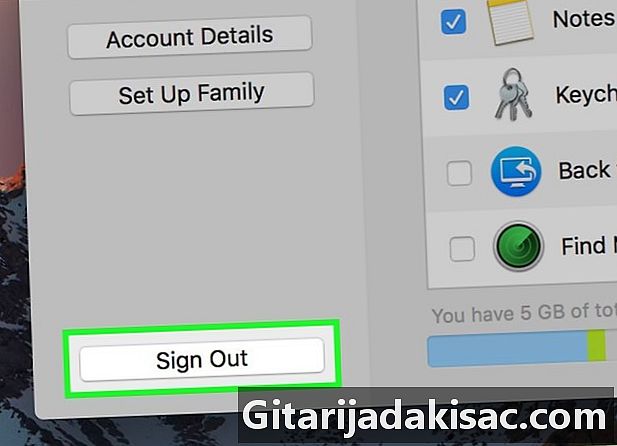
לחץ על סגור את ההפעלה. הכפתור נמצא בחלק השמאלי התחתון של החלון.- תישאל אם ברצונך ליצור עותק של הנתונים המאוחסנים בחשבון iCloud שלך. אם זה המקרה, סמן את התיבות לגיבוי הנתונים ואז לחץ על שמור עותק.
-
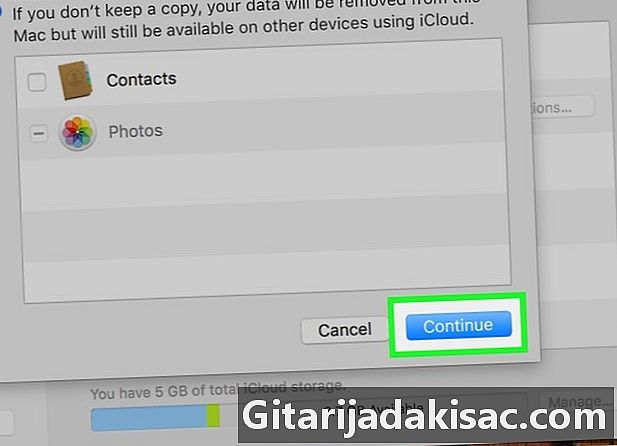
לחץ על להמשיך. בכך אתה יוצא מחשבון Apple שלך במחשב ה- Mac שלך.
חלק 6 בקש מחיקת חשבון
-
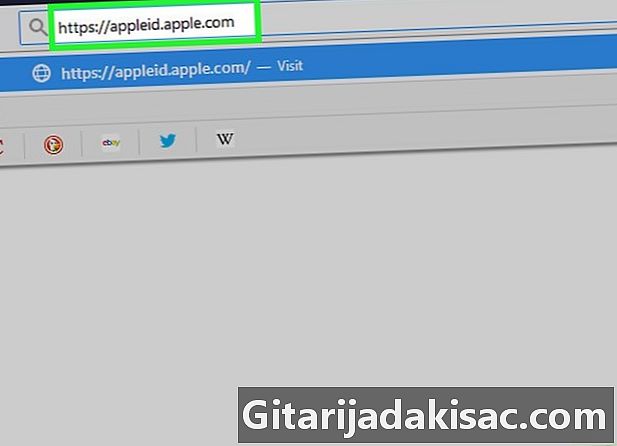
פתח את דף הבית של מזהה Apple. כדי להגיע לשם, פשוט לחץ על קישור זה. -
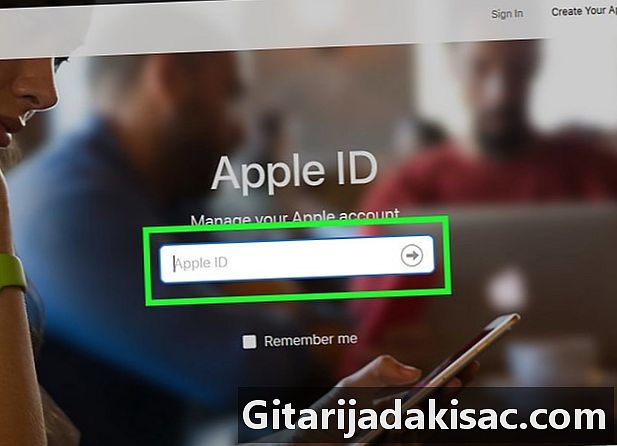
היכנס לחשבון Apple שלך. הזן את מזהה Apple שלך (כתובת דוא"ל) ולחץ על →. הזן את הסיסמה המשויכת ולחץ על →. חלון קטן, זה של בעיות אבטחה, נפתח על המסך.- אם זהו דף זיהוי דו-גורמי שצץ, השתמש ב- iPhone שלך כדי לסיים את האימות.
-
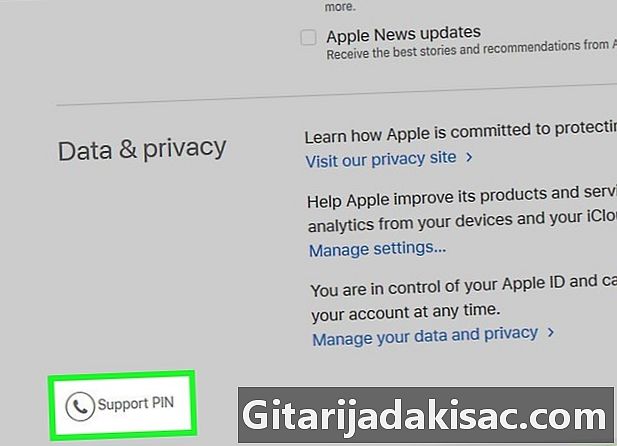
לחץ על קבל קוד תמיכה. הקישור הכחול נמצא בתחתית החלון.- אם אתה משתמש בזיהוי דו-גורמי, גלול לתחתית הדף ולחץ קוד סיוע PIN למטה ומשמאל.
-
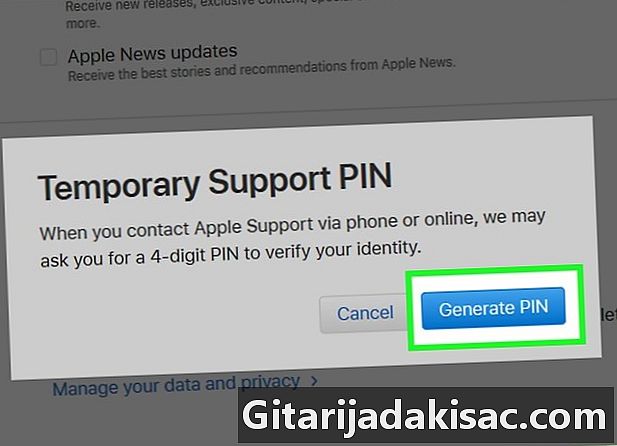
לחץ על קוד חדש. הכפתור הכחול נראה בבירור מצד ימין. בכך נוצר קוד PIN בן ארבע ספרות, המקושר לחשבונך. -
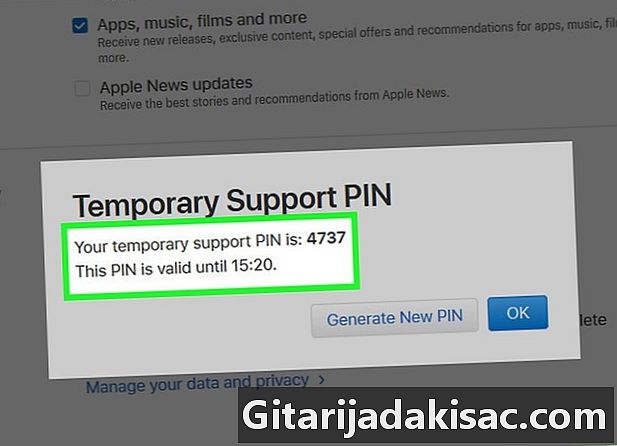
הזן מספר זיהוי אישי זה. קוד זה מופיע בשורה הראשונה, הוא ישמש אותך בעת יצירת קשר עם אפל, אז שיהיה בהישג יד כשאתה מתקשר. -
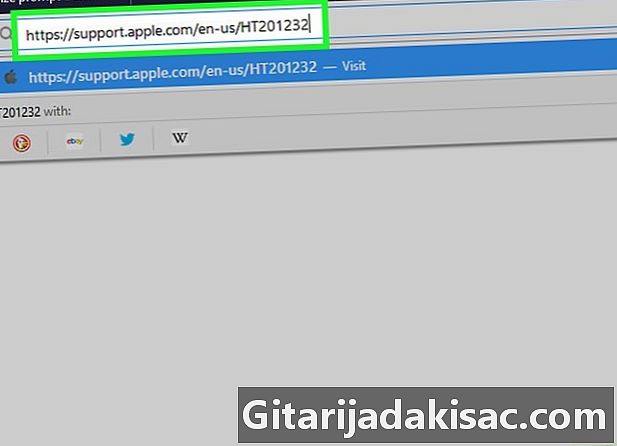
דע את מספר הטלפון אליו יתקשר. לחץ תחילה על קישור כללי זה, ואז לחץ על האזור הנוגע אליך (אירופה). הדף גולל ומציג מדינות ומספרים שונים להתקשר אליהם: אתר את המדינה שלך (סדר אלפביתי). -
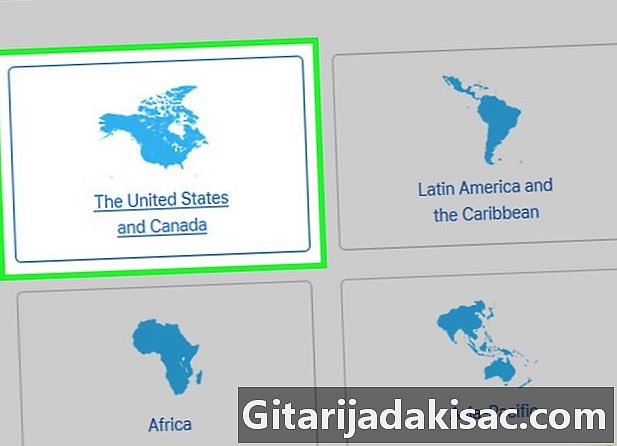
התקשר לעזרה של אפל. חייג למספר שרשמת בזהירות לפני שתתקל בעוזר קולי שיפנה אותך לשירות הנכון. -
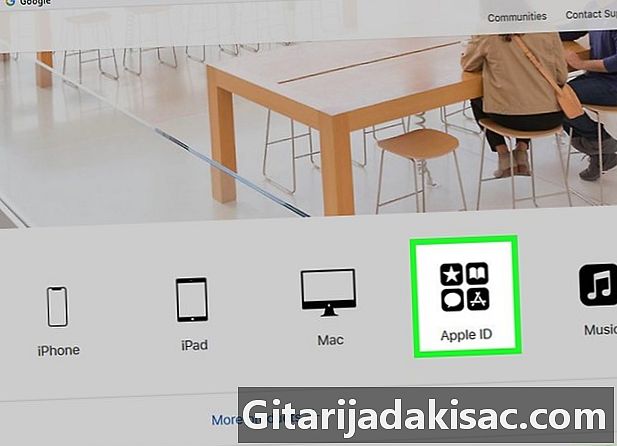
בקש להסיר את מזהה Apple שלך. כדי לקבל את האדם הנכון בתור, בצע את הפעולות הבאות:- תגיד "Apple ID",
- המתן לשחרור הבקרה ולסיום המידע על שחזור החשבון (iForgot),
- בזמן הרצוי, השב בחיוב לבקשת העוזר ליצור איתך קשר עם יועץ.
-
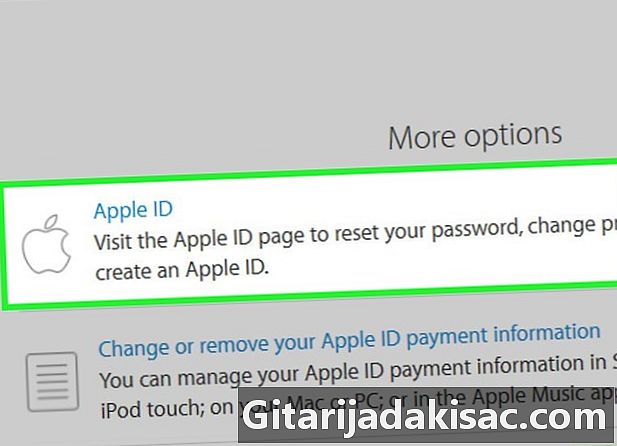
תן את כל המידע המבוקש. ספר לאדם השני את רצונך למחוק את חשבון Apple שלך. הוא יבקש ממך את שם המשתמש שלך (למעשה, כתובת הדוא"ל שלך), קוד ה- PIN של השירות ומידע אחר. כך הודיע, הוא ימשיך למחיקת חשבונך.
חלק 7 השבת i
-
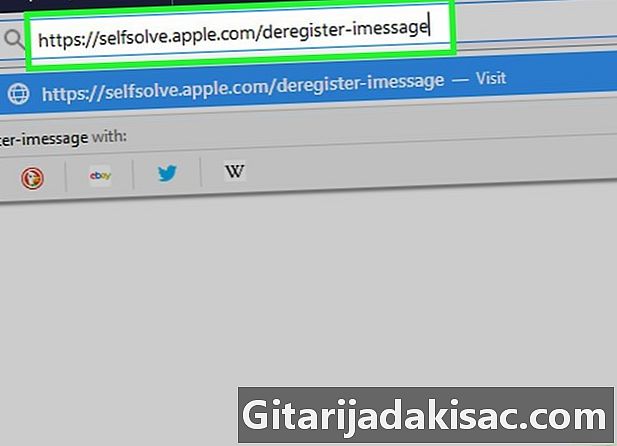
פתח את דף ההשבתהאני. כדי להגיע לשם, דבר לא קל יותר: פשוט לחץ על קישור זה. -
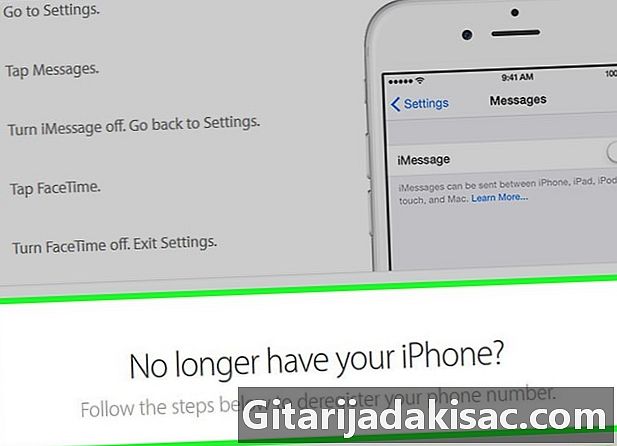
גלול את המסך. גלול לאזכור כבר אין לך את האייפון שלךשנמצא בסמוך לתחתית העמוד. -
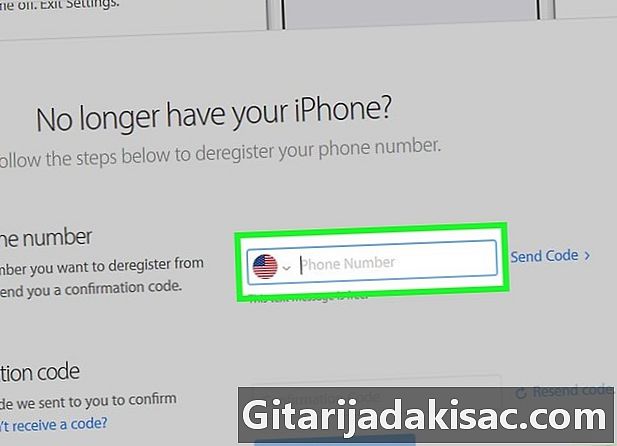
הזן את מספר הטלפון שלך. הקלד את מספר הטלפון שלך בשדה של הכותרת שכותרתה הזן את מספר הטלפון שלך. -
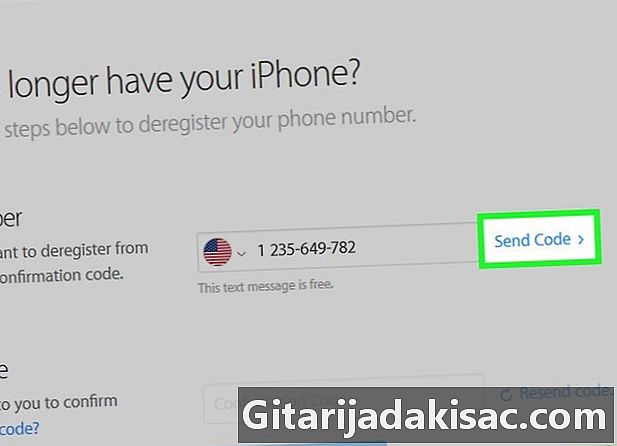
לחץ על שלח את הקוד. הקישור הכחול הזה נמצא ממש מימין לשדה שזה עתה מילאתם. באופן מיידי, אפל שולחת לך אישור ב- SMS. -
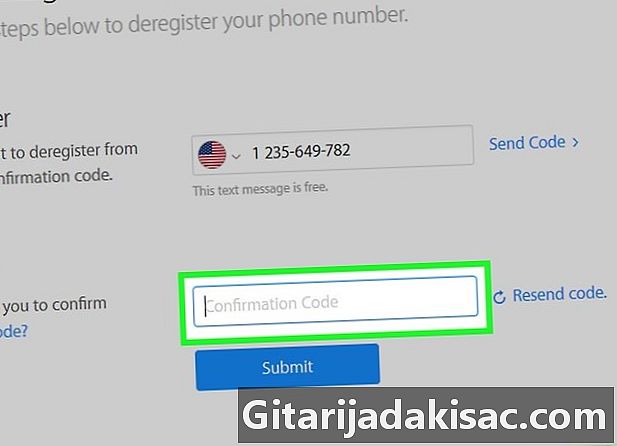
קבל קוד אישור. פתח את אפליקציית ה- SMS וקרא את קוד האישור בן שש הספרות שנשלח אליך על ידי אפל. -
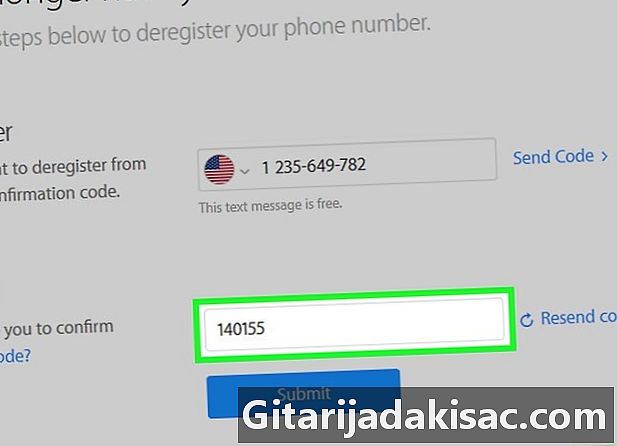
הזן את קוד האישור שלך. באינטרנט הזן קוד זה בשדה הרובריק הזן את קוד האישור. -
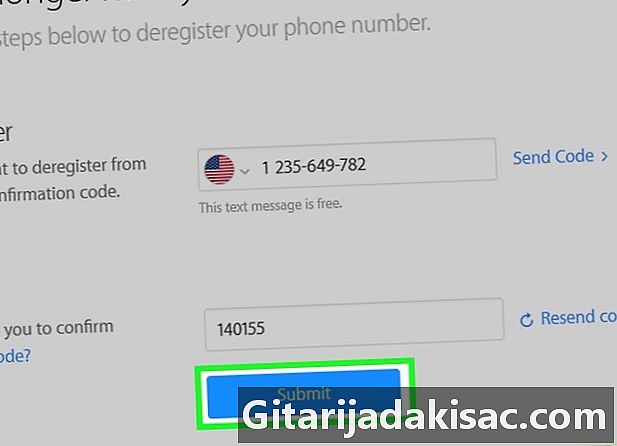
לחץ על שליחה. האימות של הקוד שנשלח ומספר הטלפון מתחיל ואם הכל תואם, אני יושבת.