
תוֹכֶן
במאמר זה: עדכן את מערכת ההפעלה והחלפת חומרה ותחזוקה
מחשב הוא קבוצה מורכבת של חומרה ותוכנה העלולה לגרום לכשל חלקי או כללי. אם אתה מסוגל לפתור בעצמך בעיות במחשב שלך, אתה יכול לחסוך כסף על ידי הימנעות מהצורך לשכור טכנאי או לקנות ציוד חדש, ותוכל לנצל מכונה הפועלת ביעילות. במאמר זה תלמד כיצד לבצע כמה משימות תחזוקה חיוניות בחומרה ובמערכת ההפעלה של המחשב שלך, שעשויות להפחיד בהתחלה אך כבר לא יהוו בעיה בעתיד.
בשלבים
חלק 1 עדכן את מערכת ההפעלה
-
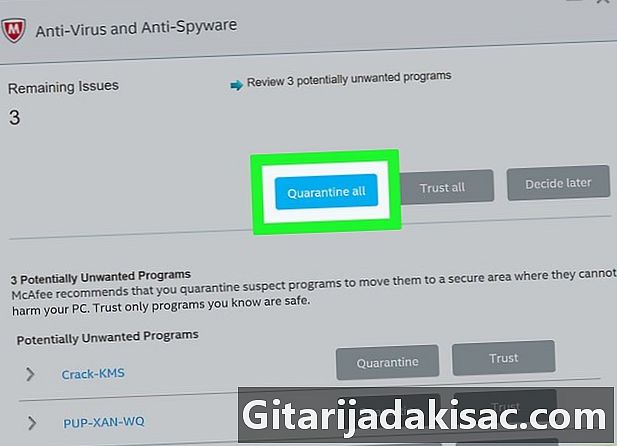
נטרול וירוסי מחשב. נגיפים אחראים לרוב בעיות המחשבים שמשתמשים ממוחשבים עלולים להיתקל בהן. כדי לשמור על הפעלת יעילות המחשב שלך, עליך להגן עליו מפני וירוסים אלה.- התקן במחשב תוכנית אנטי-וירוס אם היא עדיין לא מוגנת.
-
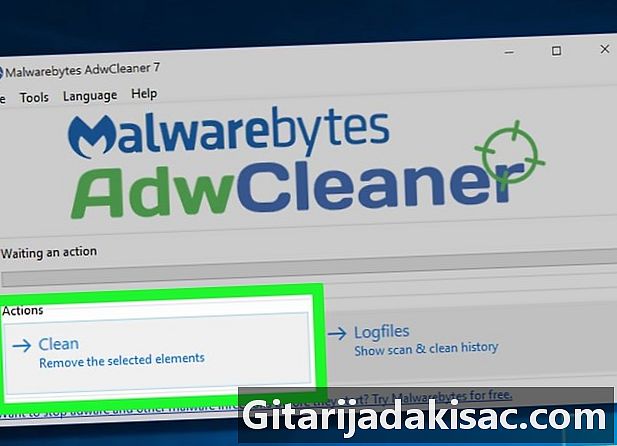
השבת תוכנות ריגול ותוכנות פרסום. תוכנות פרסום, שמגיעות עם תוכנות בהן אתה משתמש, מותקנות לרוב ללא ידיעתך. תוכניות אלה אוספות מידע על הרגלי הגלישה שלך המשמשים לך (מודעות) הקשורות למוקדי העניין שלך. לעתים קרובות הם עובדים בצורה נסתרת, וזו הסיבה שזה יכול להיות קשה להיפטר מהם. -
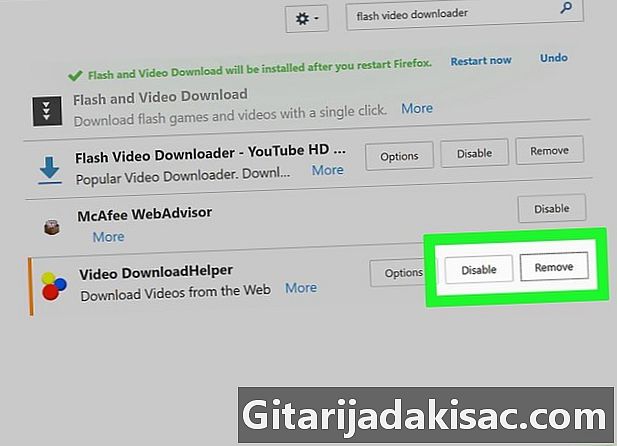
היפטר מסרגלי כלים מיותרים ומסורבלים. ניתן להאט הרבה את דפדפן האינטרנט כאשר בחלונו יש סרגלי כלים רבים. הסר את ההתקנה של כל סרגל שאינו נחוץ לגלישה באינטרנט, ואם פעולה זו מורכבת, הסר את דפדפן האינטרנט כדי להתקין אותו מחדש עם הגדרות ברירת המחדל או להתקין פעולה אחרת. -
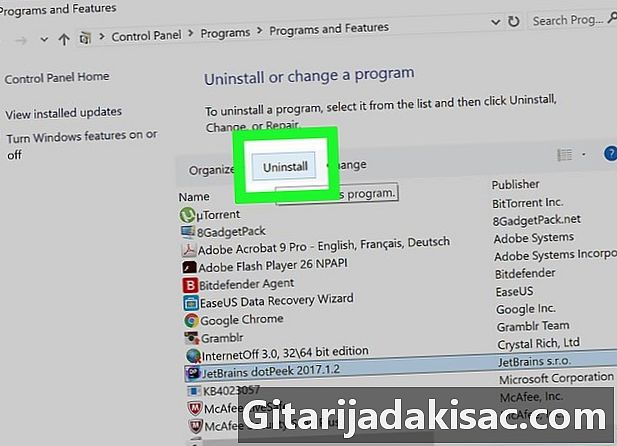
הסר את ההתקנה של תוכניות בהן אינך משתמש במערכת Windows. הם תופסים מקום בכונן הקשיח והם יכולים להאט את המחשב שלך כשהם פועלים ברקע. סקור את התוכניות המותקנות במחשב שלך והסר את כל התוכנות שאינן מועילות באמת.- לחץ על הקישור הבא כדי ללמוד כיצד להסיר התקנה של תוכניות ב- OS X.
-
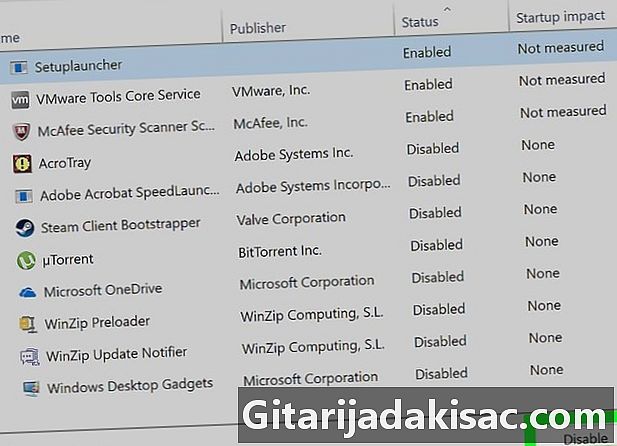
נקה את רשימת התוכניות המופעלות אוטומטית בעת ההפעלה של מערכת ההפעלה. תוכניות אלה יכולות להיות רבות ונחוצות ברגע שהמערכת מופעלת, אך כמה מהן עשויות להיות חסרות תועלת או אפילו אינן רצויות. אם מופעלים יותר מדי תוכניות בתחילת מערכת ההפעלה, המחשב עשוי להאט כמה עשרות שניות ואפילו מספר דקות. -
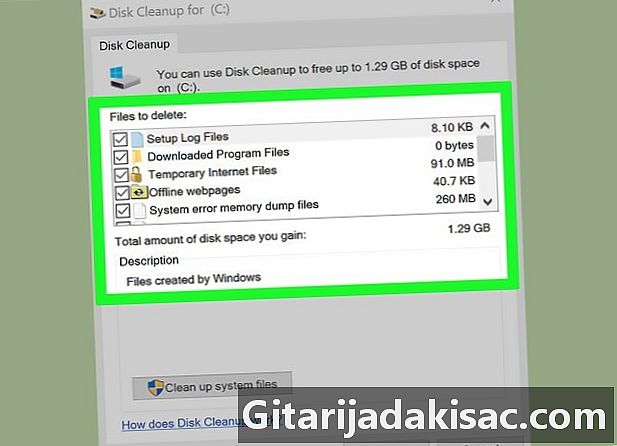
שטח דיסק פנוי. כדי שהמחשב שלך יעבוד ביעילות, עליך לוודא שלפחות 15% (25% או יותר) שטח דיסק פנוי. מערכת ההפעלה משתמשת בחלק הפנוי של הדיסק הקשיח כדי להעביר קבצים במהלך התקנות או איחוי. -
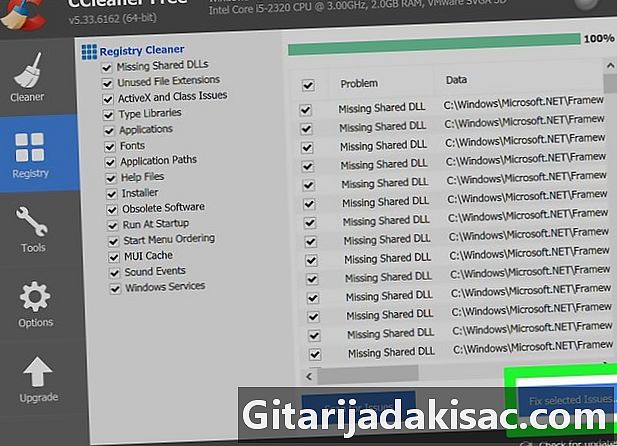
נקה את הרישום של מערכת ההפעלה Windows שלך. הרישום מכיל את כל המידע אודות ההתקנות ותצורות התוכנית שהותקנו במחשב שלך. לפעמים מידע הקשור לתוכנית שלא הוסרה לא נמחק מהרישום. כאשר זה קורה לעיתים קרובות, מידע מיושן זה צובר ומזהם את הרישום, אותו יש לנקות. -
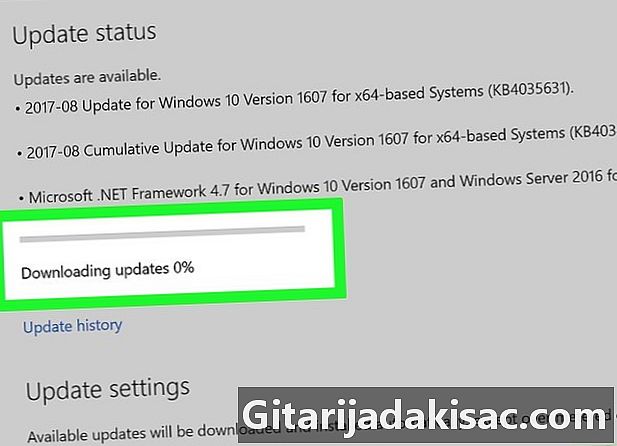
עדכן את Windows באופן קבוע. עדכוני Windows יכולים לפעמים לתקן אוטומטית בעיות שאתה נתקל בהן. הם גם עוזרים לתקן פגיעויות אבטחה שעלולות לנצל אנשים זדוניים המבקשים להשתלט על מחשבים פגיעים.- לחץ על הקישור הבא לקבלת הוראות מפורטות לעדכון מערכת ההפעלה X (Mac) שלך: http://www..com/Upgrade-Mac-System-Software
-
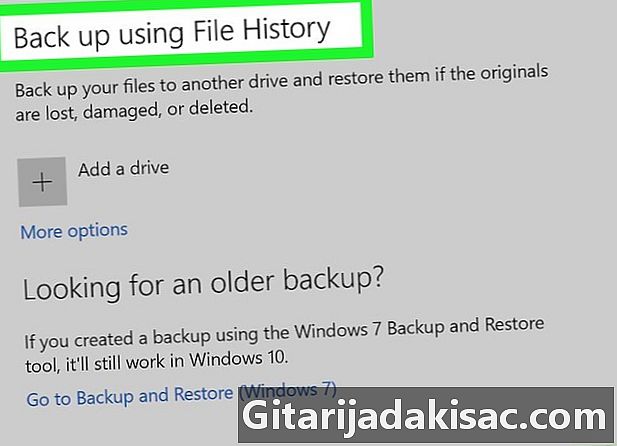
ערוך גיבוי נתונים שנמצאים בכונן הקשיח של המחשב. אם המחשב שלך מתרסק בגלל תקלה בחומרה או וירוס, יש לך את הנתונים החשובים שלך במדיום שונה מהדיסק הקשיח שעלול להיות בלתי נגיש. אם אתה צריך לשנות את חומרת המחשב שלך, גיבויים יכולים להקל על המעבר שלך. -
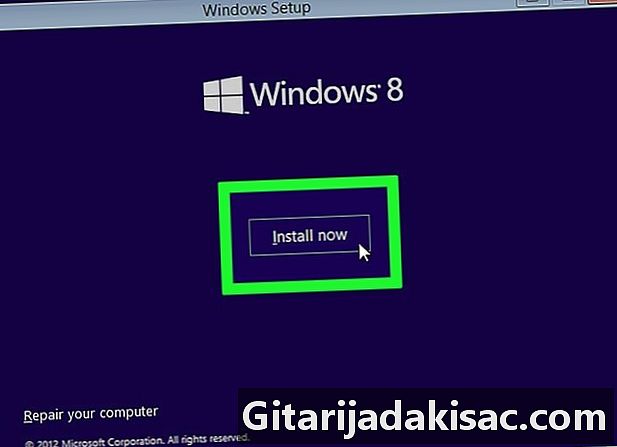
התקן מחדש את מערכת ההפעלה שלך. אם יש לך בעיה שמונעת מהמחשב שלך לעבוד תקין ואינך יכול לפתור אותה, יתכן שיהיה קל יותר להתחיל מאפס על ידי התקנה מחדש של מערכת ההפעלה. אתה יכול להתחיל בפעולה זו ברגע שביצעת גיבוי של הנתונים החשובים שלך.- התקן מחדש את Windows 7
- התקן מחדש את Windows 8
- התקן מחדש את מערכת ההפעלה X: http://www..com/ התקן מחדש-OS-X-Lion
חלק 2 החלף ציוד ותחזק אותו
-

נקה את המחשב כדי למנוע התחממות יתר. אלא אם כן אתה גר במקום סטרילי לחלוטין, לא תוכל למנוע מהמחשב שלך לספוג אבק מכיוון שהוא יונק את האוויר הדרוש לקירור רכיבים אלה. אם אינך מנקה את המחשב באופן קבוע, כלומר בערך פעם בחודש, האבק עשוי להצטבר על חלק מהרכיבים ולגרום להתחממות יתר ותנודות מתח המשפיעות על פעולת המחשב. -

החלף זיכרונות RAM פגום. אם המחשב שלך נוטה לעצור פתאום, אחד או יותר מה- RAM יכול להיות פגום. קל מאוד להחליף אותם תוך נקיטת אמצעי זהירות, אך יתכן שתקשה קצת למצוא את הסורגים המתאימים למחשב שלך.- אתה יכול לבדוק את מודולי הזיכרון שלך באמצעות תוכנית MemTest86. בקר בדף אינטרנט זה למידע נוסף: http://www..com/Test-PC-Ram-with-MemTest86
-

החלף כונן קשיח פגום. אם אתה מתקשה להתקין תוכנה, אם קבצים פגומים, או אם המערכת שלך קורסת לעיתים קרובות יותר ויותר, יתכנו מגזרים רבים הקשים בכונן הקשיח והגיע הזמן לשנות אותה. אתה יכול לנסות לתקן את הסקטורים הרעים, ואם לא תצליח, לא תהיה לך ברירה אלא להחליף את הדיסק הקשיח.- אם הסקטורים הרעים נמצאים במחיצה המכילה את קבצי המערכת, יהיה עליכם להתקין מחדש את מערכת ההפעלה.
-

החלף כרטיס גרפי פגום. אם הצבעים אינם מוצגים כראוי על גבי מסך המחשב שלך, או אם התמונות מעוותות, ייתכן כי כרטיס המסך שלך לקוי. לפני שתקבל את ההחלטה לרכוש כרטיס חדש, וודא שהבעיה נובעת ממנו על ידי בדיקה באמצעות מסך אחר. -

התקן כונן CD / DVD חדש. אם הנגן שלך משמיע קולות חזקים במיוחד בזמן הפעלת תקליטור / DVD, או אם אינך יכול לקרוא תקליטורים / DVD, ייתכן שהוא תקול. כוננים בסיסיים הם זולים מאוד, ולוקח רק כמה דקות להתקין את מנהלי ההתקנים שלהם. -

התקן מאווררים כדי למנוע התחממות יתר. רכיבי מחשב הנוטים להתחמם יתר עלולים להתדרדר באופן בלתי הפיך. יש תוכנות הגנה המפקחות על הטמפרטורות של הרכיבים החיוניים במחשב ומכבות אותו אם אחת מהן מחוממת יתר על המידה. אם חלק מרכיבי המחשב מתחממים יתר על המידה כשאתה משתמש במכונה באופן אינטנסיבי, ייתכן שהגיע הזמן להוסיף מאווררים לתיק או להחליף מאוורר פגום.- באפשרותך להתקין תוכנית לניטור טמפרטורה כדי להגן על רכיבי המחשב מפני התחממות יתר.
-

החלף ספק כוח פגום. אם המחשב שלך נוטה לכבות במפתיע, או אם אתה מתקשה להתחיל בו, ספק הכוח שלך עלול להיות פגום. אתה יכול לבדוק את ספק הכוח במחשב שלך כדי לוודא שהבעיה שם. אם כן, אולי תוכלו לנצל את ההזדמנות לספק אספקת חשמל חזקה יותר למחשב שלכם. -

הרכיב מחשב חדש. אם המחשב שלך גורר מאמצים רבים להחיות אותו, אז אולי הפיתרון הטוב ביותר הוא להחליף אותו במכונה חדשה וחזקה יותר. הרכבת מחשב היא עבודה קלה בהרבה מכפי שהיא מופיעה לראשונה, ואתה יכול אפילו לעשות שימוש חוזר ברבים מרכיבי המחשב שאתה מפרק להרכבת המחשב החדש שלך.