
תוֹכֶן
במאמר זה: Internet ExplorerGoogle ChromeMozilla FirefoxSafari הפניות
תוכנות רבות מנסות להתקין סרגל כלים בדפדפן האינטרנט שלך, לפעמים אפילו ללא ידיעתך. זה יכול מאוד להתאמץ להסיר סרגל כלים, במיוחד אם יש לך כמה. עקוב אחר מדריך זה כדי ללמוד כיצד להסיר את סרגל הכלים Internet Explorer, Chrome, Firefox ו- Safari.
בשלבים
שיטה 1 Internet Explorer
-

השבת את סרגל הכלים ב- Internet Explorer. לחץ על סמל גלגל השיניים בפינה השמאלית העליונה של החלון. לחץ על נהל הרחבות. בתפריט סוגי תוספות, לחץ על סרגלי כלים ותוספים. בחלק העיקרי של חלון זה, בחר בסרגלי הכלים שברצונך להשבית. לחץ על כפתור השבת בפינה השמאלית התחתונה. -

מחק את סרגל הכלים. פתח את לוח הבקרה, דרך תפריט התחל או על ידי לחיצה במקביל על מקש Windows ו- X (Windows 8 בלבד). מבין התוכניות, בחר הסר התקנה של תוכנית. ב- Windows XP, זה יהיה הוספה / הסרה של תוכניות.- מצא את סרגל הכלים ברשימת התוכניות. בחר בו ולחץ על הלחצן שנה / הסר.
-

שחזר את הגדרות ברירת המחדל של Internet Explorer. שלב זה יהיה שימושי אם אינך מצליח להסיר את סרגל הכלים מלוח הבקרה של Windows. פתח את Internet Explorer ולחץ על הסמל בצורת גלגל גלגל שיניים. בחר אפשרויות אינטרנט מהתפריט הנפתח.- לחץ על הכרטיסייה מתקדם ובחר באפשרות איפוס
- יופיע חלון אישור ושואל אם אתה באמת רוצה לאפס את הגדרות Internet Explorer. לחץ על איפוס.
- הפעל מחדש את Internet Explorer.
שיטה 2 Google Chrome
-
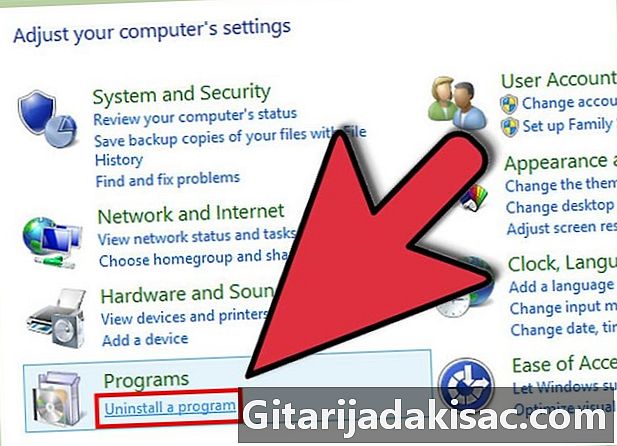
נסה להסיר את סרגל הכלים דרך לוח הבקרה. בלוח הבקרה של Windows, בחר באפשרות תוכניות ותכונות.- אתה יכול לגשת ללוח הבקרה באמצעות אפשרות החיפוש של Windows. פשוט הזן את "לוח הבקרה" לשדה החיפוש ובחר אותו מרשימת התוצאות.
- גלול מטה ברשימת התוכניות המותקנות עד שתגיע לסרגל הכלים שברצונך להסיר. בחר בתוכנית ולחץ על הסר התקנה.
-

לחץ על התאמה אישית ושליטה בגוגל כרום. אם אינך מצליח להסיר את סרגל הכלים דרך לוח הבקרה, יהיה עליך להסיר אותו מ- Chrome עצמו. אתה יכול לגשת לאפשרות זו על ידי לחיצה על הכפתור עם שלוש קווים אופקיים בפינה השמאלית העליונה של חלון Chrome.- בחר הגדרות מהתפריט שמופיע ואז לחץ על הרחבות בתפריט השמאלי של חלון ההגדרות.
-

הסר את סרגל הכלים של Chrome. גלול מטה עד שתמצא את סרגל הכלים שברצונך למחוק. לחץ על סמל האשפה שמשמאל לשם התוכנית. Chrome ישאל אותך אם אתה בטוח שברצונך למחוק אותו. לחץ על מחק.- לא צריך להיות צורך להפעיל מחדש את Chrome לאחר הסרת סרגל הכלים מתפריט הרחבות. אתה אמור לראות את התוצאות באופן מיידי.
שיטה 3 Mozilla Firefox
-

מחק את סרגל הכלים. פתח את לוח הבקרה, דרך תפריט התחל או על ידי לחיצה במקביל על מקש Windows ו- X (Windows 8 בלבד). מבין התוכניות, בחר הסר התקנה של תוכנית. ב- Windows XP, זה יהיה הוספה / הסרה של תוכניות.- מצא את סרגל הכלים ברשימת התוכניות. בחר בו ולחץ על הלחצן שנה / הסר.
-
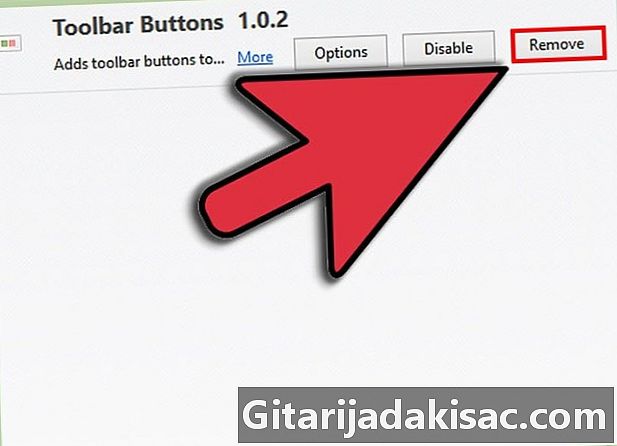
הסר את סרגל הכלים ממנהל ההרחבות של Firefox. אם לא הצלחת להסיר את סרגל הכלים מלוח הבקרה של Windows, תצטרך להשבית אותו בפיירפוקס עצמו. פתח את דפדפן Firefox ולחץ על כפתור Firefox. בחר תוספות מהתפריט.- לחץ על הרחבות. בחר בסרגל הכלים שברצונך למחוק ואז לחץ על לחצן מחק.
- הפעל מחדש את Mozilla Firefox כך שכל השינויים נלקחים בחשבון.
שיטה 4 ספארי
-

הסר את סרגל הכלים ממנהל התוספים של ספארי. לחץ על ספארי ואז על העדפות. לחץ על הכרטיסייה תוספים.- בחר בסרגל הכלים שברצונך להסיר ולחץ על הסר התקנה.
- הפעל מחדש את ספארי כדי שהשינויים ייכנסו לתוקף.
-

הסר את סרגל הכלים מהמערכת. פתח חלון Finder ועבור לתיקיית היישומים. גלול מטה עד שתראה סרגל הכלים. פתח את התיקיה סרגל הכלים.- בחר בסרגל הכלים שברצונך להסיר ולחץ על הסר. תוכנית סרגל הכלים תימחק מהמערכת שלך.
-
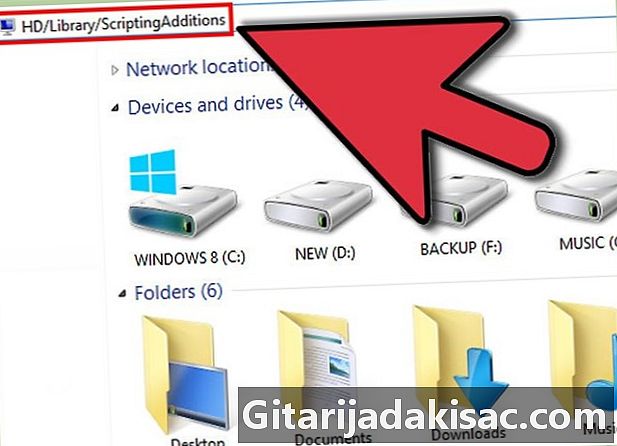
מחק את שאר הקבצים. אם הסרת את סרגל הכלים, אך עדיין מופיע כשאתה מפעיל את הדפדפן, בדוק שאין יותר קבצים לאחר הסרת ההתקנה של התוכנית. בדוק אם נותרו קבצים במיקומים הבאים והסר את כל הקבצים בעלי שם זהה לסרגל הכלים שברצונך להסיר:- / Library / LaunchAgents /
- / Library / LaunchDaemons /
- / Library / StartupItems /
- / Library / InputManagers /
- תוספי HD / ספריה / אינטרנט /
- HD / ספריה / שיטות קלט /
- HD: / Library / InputManagers /
- HD / Library / ScriptingAdditions