
תוֹכֶן
במאמר זה: השתמש בניקוי דיסק להסרת תוכניות
רוצה לדעת כיצד לפנות שטח אחסון במחשב שלך ב- Windows 7? אתה יכול להשתמש בכלי המובנה לניקוי דיסקים כדי למחוק קבצים זמניים ופריטים מיותרים אחרים, אך באפשרותך גם למחוק תוכניות שאינן בשימוש מלוח הבקרה.
בשלבים
חלק 1 שימוש בפונקציה ניקוי דיסק
- פתח את תפריט ההתחלה

. לחץ על הלוגו של Windows בפינה השמאלית התחתונה של המסך כדי לפתוח תפריט conuel. -
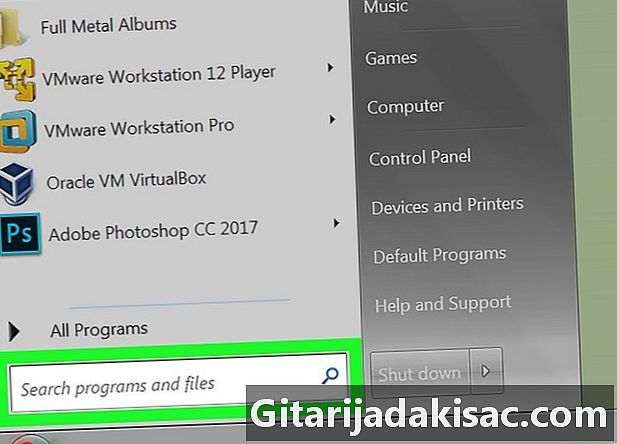
לחץ על סרגל החיפוש. סרגל החיפוש נמצא בתחתית התפריט התחלה. -
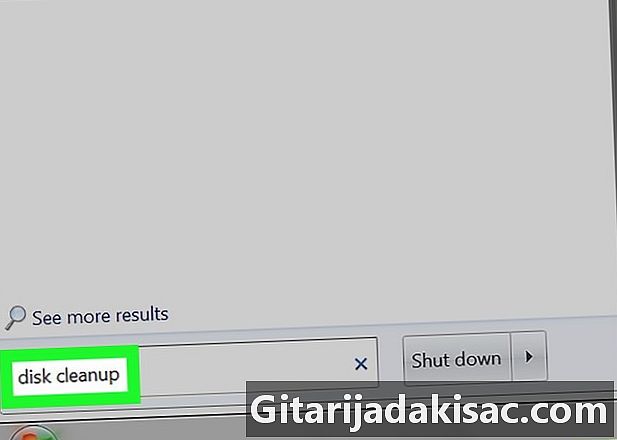
סוג ניקוי דיסק. Windows תחפש את ניקוי הדיסק במחשב שלך. תוכנית זו כלולה בכל הגרסאות של Windows 7. -
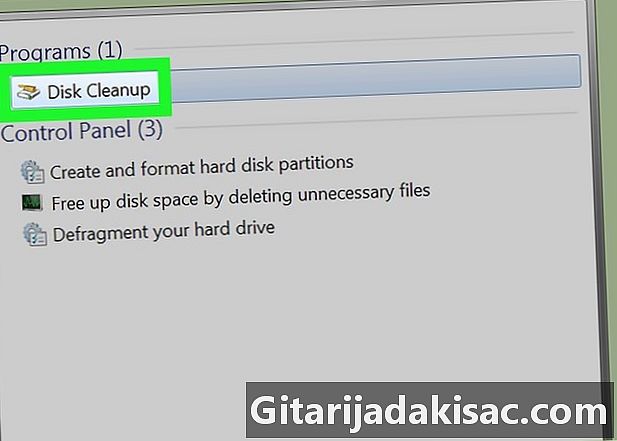
בחר ניקוי דיסק. ניקוי דיסק נמצא בראש תפריט ההתחלה. לחץ עליו כדי לפתוח את חלון היישום. -
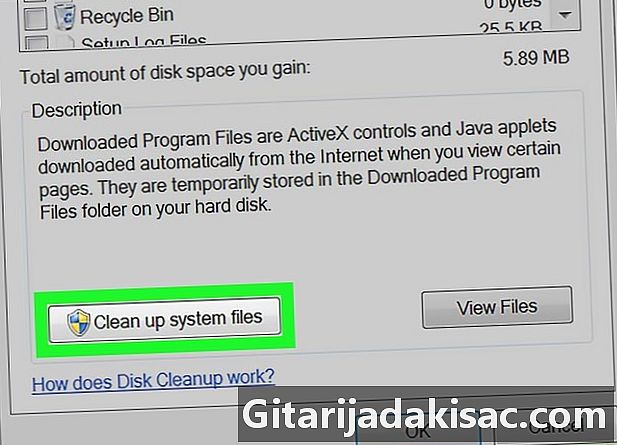
לחץ על נקה קבצי מערכת. אפשרות זו ממוקמת בחלק השמאלי התחתון של החלון.- אם אינך מנהל חשבון, לא תוכל לנקות קבצי מערכת. דלג על שלב זה ועל הצעד הבא.
-
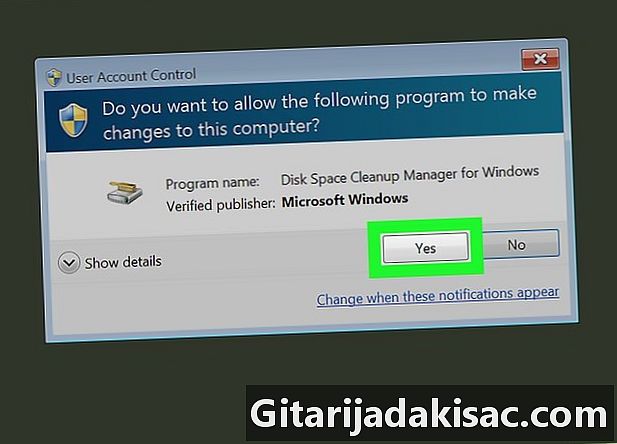
בחר כן מתי תזמינו. זה יאפשר ניקוי דיסק להפעלה מחדש עם אפשרויות נוספות. -
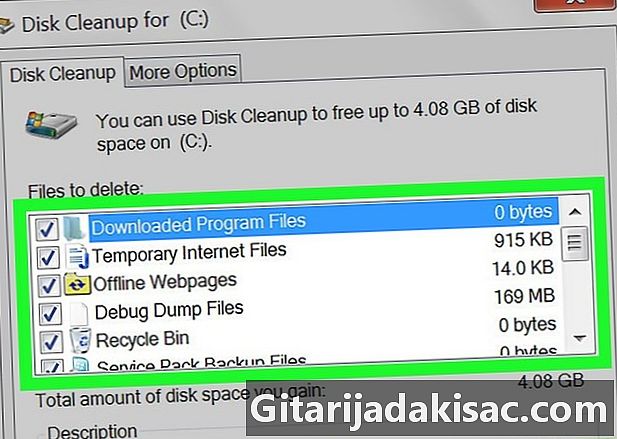
בחר את הפריטים למחיקה. סמן את התיבה לצד קטגוריות הקבצים או הפריטים שברצונך למחוק מהמחשב שלך. בטל את הסימון בתיבות שלצד התיבות שברצונך לשמור. ברשימה מופיעות מספר קטגוריות.- ניקוי עדכוני Windows : מסיר את קבצי Windows Update האחרונים מהמחשב שלך (מבלי להסיר את ההתקנה של העדכון).
- קבצי תוכנית שהורדת מסיר קבצים מיותרים מתוכניות.
- קבצי אינטרנט זמניים מחק קבצי אינטרנט שמורים.
- דוחות שגיאות של חלונות בארכיון : מוחק את קבצי דוחות השגיאות.
- סל : מוחק את כל הקבצים המאוחסנים בסל המיחזור.
- תיקים זמניים : מסיר קבצים זמניים אחרים שנוצרו על ידי תוכניות או שימוש באינטרנט.
- היסטוריית קבצי משתמש : מחק את היסטוריית הגלישה (לדוגמה, חיפושים ב- Windows Explorer).
- ניתן להסיר את כל התפריטים בבטחה, אך הסרת דברים כמו זיכרון המטמון של Windows Update תמנע ממך לחזור לגירסה הקודמת של עדכון Windows.
-
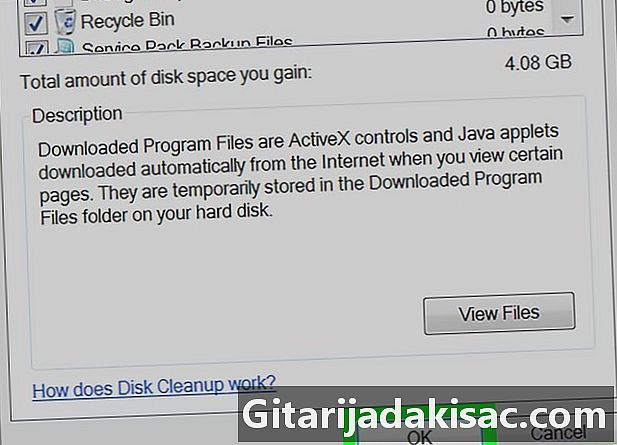
לחץ על OK בתחתית החלון. -
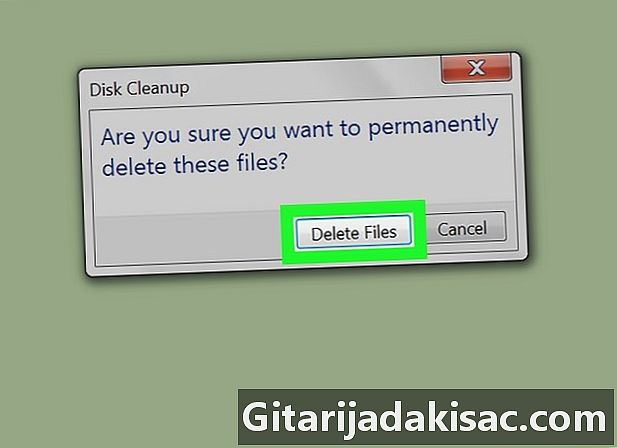
בחר מחק קבצים בשורת הפקודה. ניקוי הדיסק יסיר פריטים נבחרים מהכונן הקשיח של המחשב. זה ייסגר אוטומטית בסוף התהליך.- תהליך הניקוי יכול להימשך מספר דקות עד כשעה.
חלק 2 הסר תוכניות
-
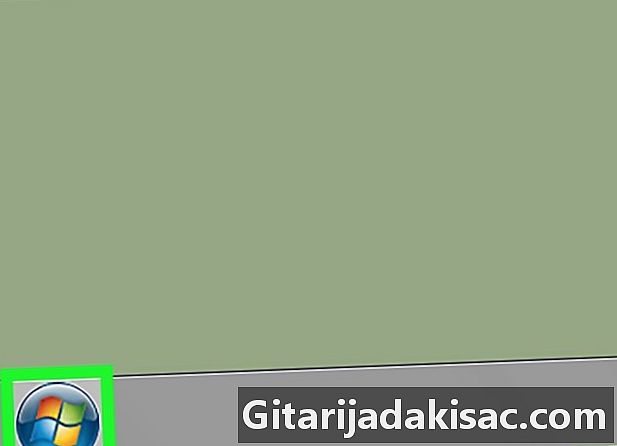
לחץ על התחלה
. בפינה השמאלית התחתונה של המסך, לחץ על לוגו הצבע של Windows כדי לפתוח את התפריט התחלה. -
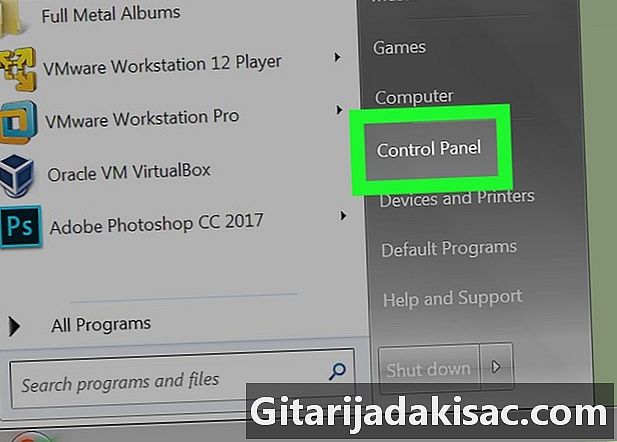
בחר לוח בקרה. האפשרות לוח בקרה נמצא מימין לתפריט ההתחלה. לחץ עליו כדי לפתוח את חלון לוח הבקרה.- אם מסיבה זו או אחרת אינך רואה את האפשרות לוח בקרה, סוג לוח בקרה בשדה בתחתית תפריט ההתחלה ולחץ עליו בתוצאות החיפוש.
-
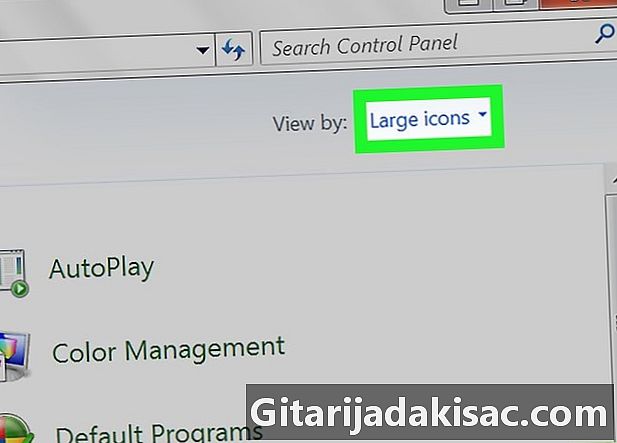
הרחק את התיבה מבט על ידי. תיבה זו נמצאת בחלק השמאלי העליון של לוח הבקרה. לחץ עליו כדי לפתוח תפריט נפתח. -
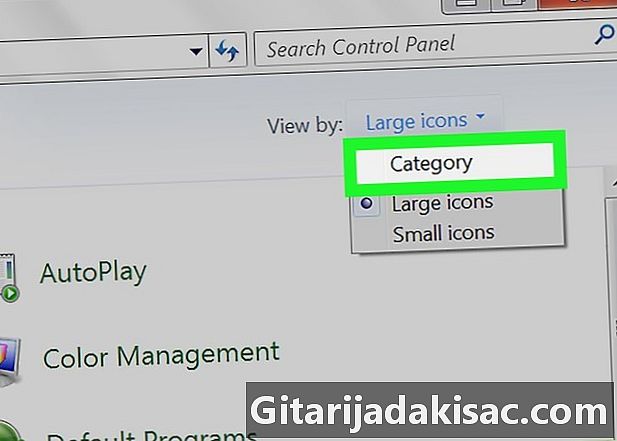
לחץ על קטגוריה. אפשרות זו נמצאת בתפריט הנפתח. -
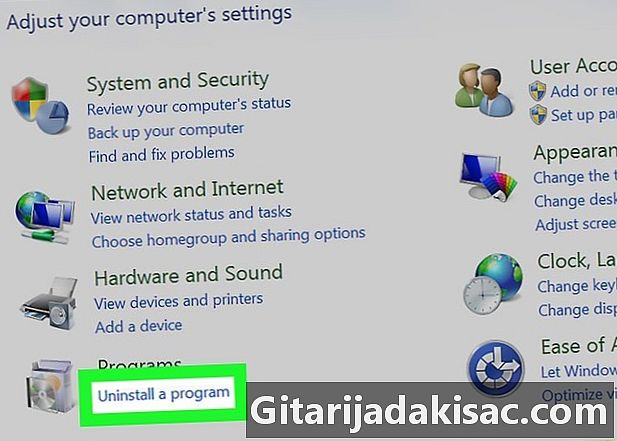
בחר הסר התקנה של תוכנית. הסר התקנה של תוכנית נמצאת תחת הכותרת תוכניות משמאל למטה ברשימת האפשרויות. -
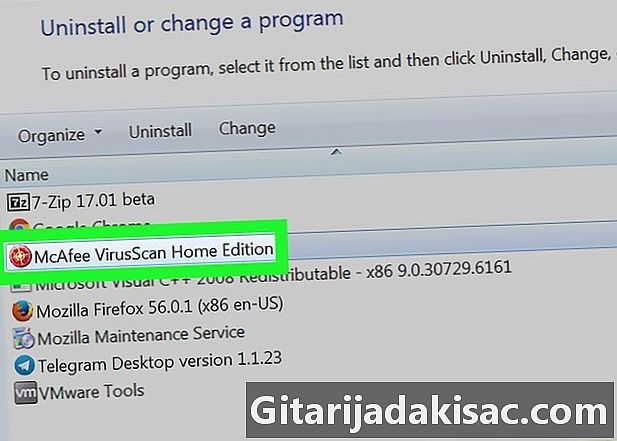
בחר תוכנית. גלול מטה אל שם התוכנית שברצונך להסיר, ולחץ לבחירה. -
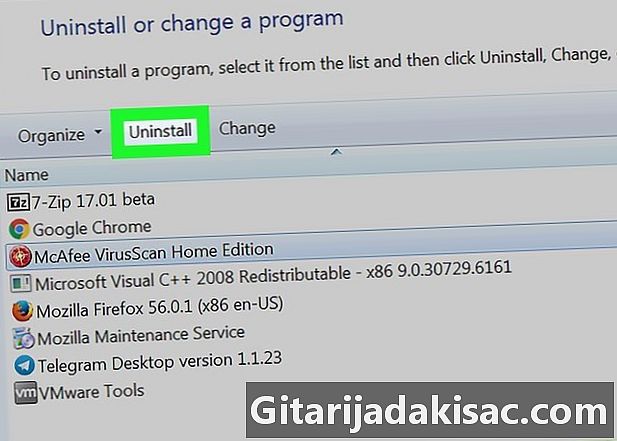
לחץ על הסרה. אפשרות זו נמצאת בראש החלון.- עם כמה תוכניות, תצטרך ללחוץ על הסר / שנה.
-
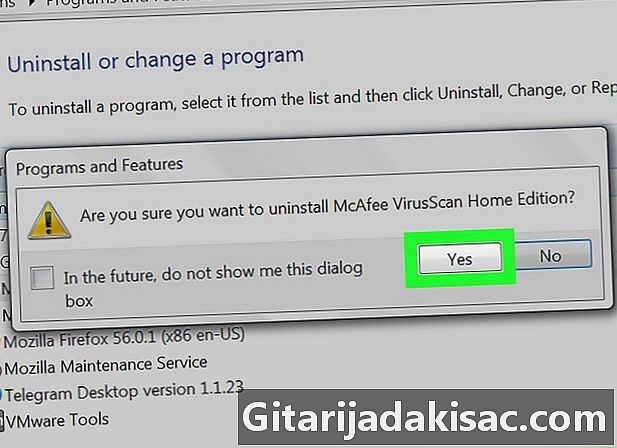
עקוב אחר ההוראות שעל המסך. באופן כללי, תצטרך לאשר את הסרת התוכנית ולאחר מכן עקוב אחר ההוראות כדי להסיר אותה.- במקרים מסוימים, תצטרך להפעיל מחדש את המחשב שלך כדי שתוכל להסיר את התקנת התוכנית לחלוטין.
- תוכנות מסוימות יוסרו מיד לאחר הלחיצה הסרה.
-
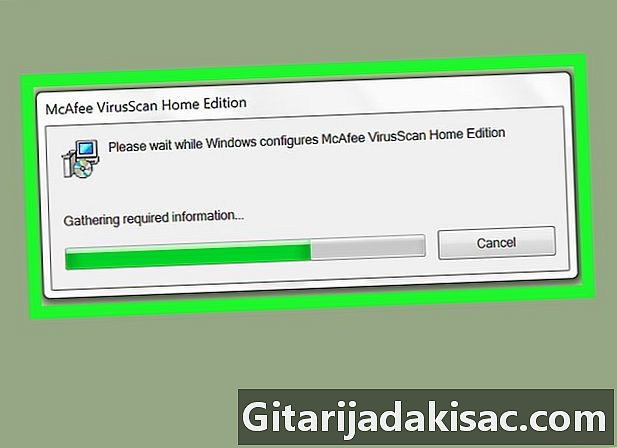
המתן לסיום תהליך ההסרה. לאחר השלמת התהליך תוכל להמשיך להסיר את התקנת התוכניות במידת הצורך.
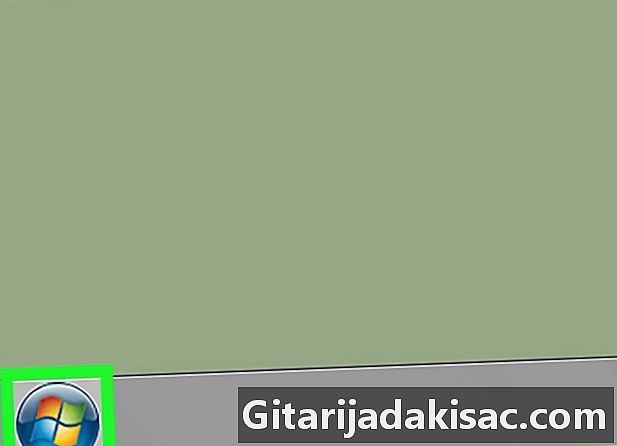
- אתה יכול להעביר את הקבצים שלך לכונן קשיח חיצוני כדי לפנות שטח אחסון במחשב שלך.
- חשוב פעמיים על הסרת תוכניות מהמחשב שלך. אם אתה רואה מפרסם תוכנה מיצרן המכונות שלך או ממיקרוסופט, גע בו רק אם אתה יודע מה אתה עושה.