
תוֹכֶן
במאמר זה: התקן את הנתב הגדר את הנתב התחבר לנתב הפניות
התקנת נתב היא הצעד הראשון בדרך ליצירת רשת LAN חזקה, אך איך בוחרים נכון? וברגע שקנית את הנתב שלך, איך אתה מציב אותו במקום? עליכם להשיג את הנתב הנכון ולהגדיר אותו לרשת אלחוטית מאובטחת.
בשלבים
שיטה 1 התקן את הנתב
-
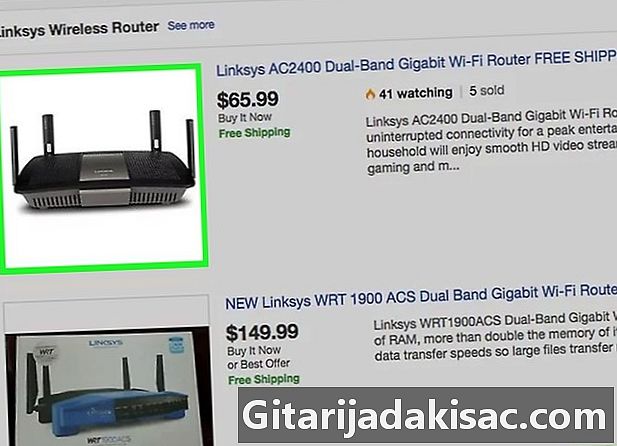
קבל נתב אלחוטי. ישנם מספר גורמים שיקבעו את הנתב המתאים ביותר עבורכם. זה כולל מרחק, הפרעות, מהירות העברה ואבטחה.- אחד הגורמים החשובים ביותר שיש לקחת בחשבון בעת קניית נתב הוא המרחק בין הנתב והמכשירים אליהם תחברו באופן אלחוטי. הנתבים היקרים יותר כוללים בדרך כלל יותר אנטנות, מה שיכול להוביל לחיבור יציב יותר לאורך מרחקים ארוכים יותר.
- גורם נוסף שיש לקחת בחשבון הוא כמות אותות ההפרעה. אם ברשותכם מספר מכשירים הפועלים בפס 2.4 גיגה הרץ, כמו תנורי מיקרוגל וטלפונים אלחוטיים, אלה יכולים להפריע לאות ה- wifi. הנתבים האחרונים יכולים לפעול בפס 5 ג'יגה הרץ, המאוכלס בהרבה ולכן פחות נתון להפרעה. החיסרון הוא שאותות 5 ג'יגה הרץ אינם נעים עד לאותות 2.4 גיגה הרץ.
- שיעור ההעברה הוא מאפיין שיש לקחת בחשבון. הנתבים האחרונים טוענים כי הם מסוגלים להעביר נתונים עד 450 מגהביט לשנייה. למרות שעשוי להעביר נתונים בין שני מחשבים ברשת, זה לא יגדיל את המהירות הכוללת שלך באינטרנט, כפי שקובע ספק שירותי האינטרנט שלך. קיימות שלוש מהירויות נתב עיקריות: 802.11g (54 Mbps) 802.11n (300 Mbps) ו- 802.11b (450 Mbps). חשוב לציין כי מהירויות אלו כמעט בלתי אפשריות להשיג בסביבה שאינה בחדר ריק ללא הפרעות איתותים.
- לבסוף, וודא כי לנתב שאתה קונה יש את הצורה האחרונה של הצפנה אלחוטית, WPA2. זה די סטנדרטי לכל הנתבים החדשים, אבל זה משהו שצריך לקחת בחשבון בעת קניית נתב ישן. אלגוריתמי ההצפנה העתיקים הם הרבה פחות בטוחים; ניתן לפצח מפתח WEP תוך מספר דקות.
-
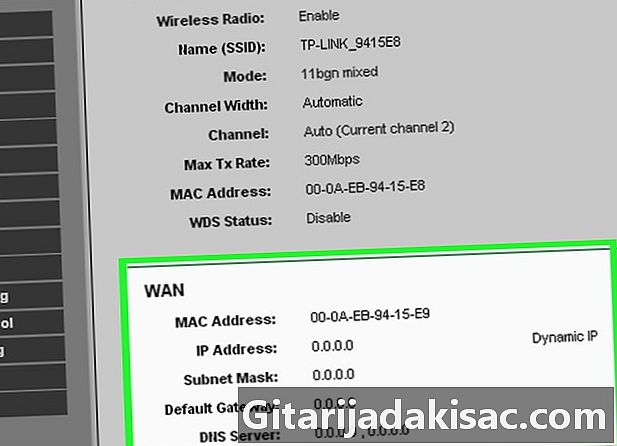
חבר את הנתב למודם שלך. לאחר שרכשת את הנתב, תצטרך לחבר אותו למודם שלך. לנתב תהיה יציאה בחלק האחורי שכותרתה WAN / WLAN / Internet. חבר יציאה זו למודם באמצעות כבל Ethernet רגיל.- בדוק שהנתב מחובר כהלכה ומופעל.
-
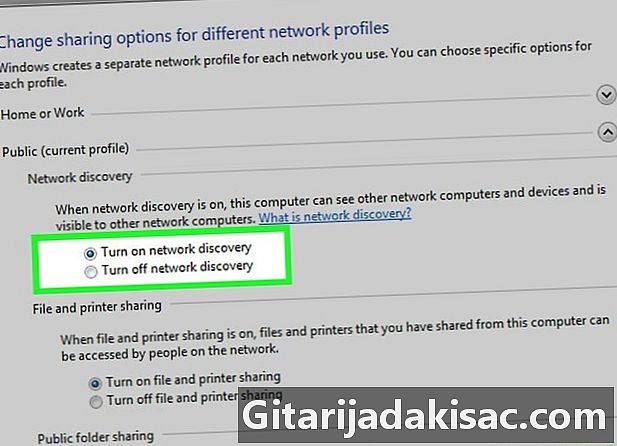
חבר מחשב באמצעות כבל Ethernet. שלב זה אינו תמיד הכרחי, אך יכול להיות שימושי מאוד אם ברצונך להתקין את הנתב האלחוטי לפני חיבור מכשיר אלחוטי. חיבור מחשב עם כבל פיזי יאפשר לך לרטש מחדש את הגדרות האלחוטיות מבלי לאבד את החיבור לנתב.- ליעילות מירבית בעת הגדרת הנתב, חבר אותו לצד המחשב תוך התאמת ההגדרות. לאחר שתסיים להגדיר את תצורת הנתב, תוכל להעביר אותו למקום שבו הוא יהיה בדרך כלל.
שיטה 2 קבע את תצורת הנתב
-

התקן את תוכנת הנתב. לא כל הנתבים מגיעים עם תוכנה להתקנה, אך אם ברשותך כזו, התקן אותה במחשב שמחובר לנתב באמצעות כבל Ethernet. השימוש בתוכנה המצורפת הופך את תצורת הנתב להרבה יותר נוחה מאשר לעבור בתפריטי התצורה.- באמצעות התוכנה, ציין את שם הרשת האלחוטית שלך ואת סוג האבטחה בה ברצונך להשתמש. בחר WPA2 עבור הרשת המאובטחת ביותר. בחר סיסמה והמשך.
- רוב תוכנות הנתבים יזהו אוטומטית את הגדרות האינטרנט שלך. זה המידע שהנתב זקוק לו כדי לתרגם את חיבור האינטרנט שלך ולהעביר אותו לכל המכשירים המחוברים האלחוטית שלך.
-
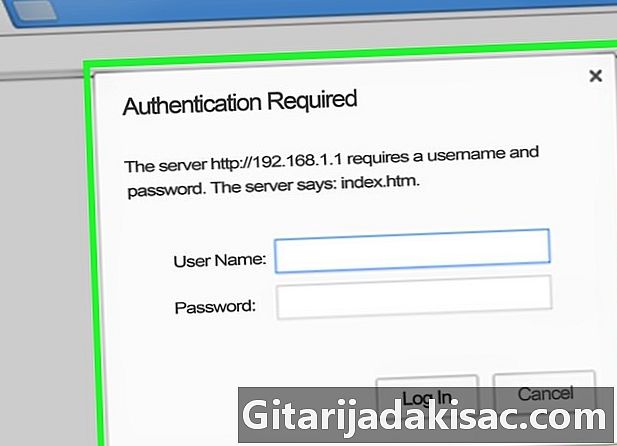
פתח את דף תצורת הנתב. אם הנתב לא הגיע עם תוכנת התקנה כלשהי, תצטרך להתחבר לדף התצורה של הנתב באמצעות דפדפן האינטרנט שלך. פתח את הדפדפן שבחרת והזן את כתובת האינטרנט של הנתב שלך. זה בדרך כלל 192.168.1.1 או 192.168.0.1. בדוק את התיעוד המצורף לנתב כדי למצוא את הכתובת המדויקת.- תתבקש להזין שם משתמש וסיסמא להמשיך בהגדרת הנתב. אלה מסופקים גם בתיעוד המצורף לנתב שלך. כברירת מחדל, אנו בדרך כלל מוצאים שם משתמש: מנהל מערכת וסיסמא: סיסמא או מנהל מערכת. תוכל למצוא מידע חיבור ספציפי עבור דגם הנתב שלך ב- PortFoward.com.
-
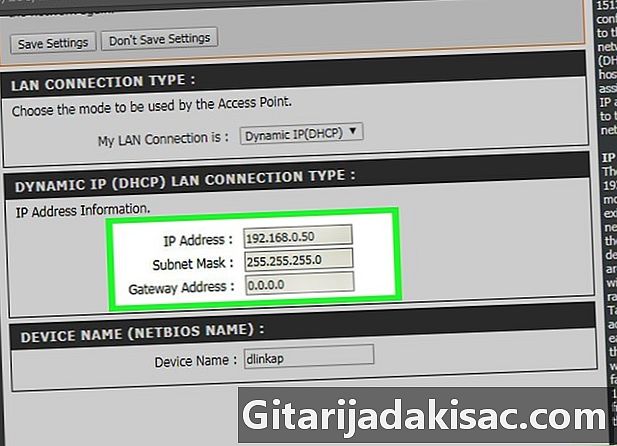
הזן את נתוני חיבור האינטרנט שלך. זה כולל את כתובת ה- IP ונתוני ה- DNS של ספק שירותי האינטרנט שלך. רוב הנתבים ימלאו את החלק הזה באופן אוטומטי. אם זה לא המקרה, פנה לספק שירותי האינטרנט שלך לקבלת המידע שאתה צריך לספק. -
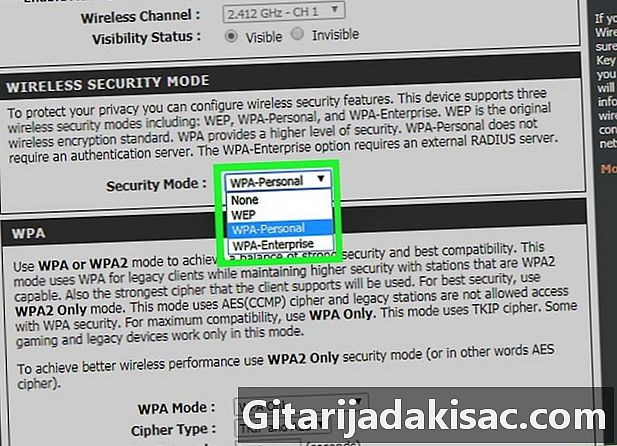
קבע את הגדרות האלחוט שלך. לרוב הנתבים יש קטע של הגדרות אלחוטיות בראש תפריט הנתב. מקטע זה ניתן להפעיל או להשבית את האות האלחוטי, לשנות את שם הרשת ולהגדיר את ההצפנה.- כדי לציין את שם הרשת, בחר בשדה SSID. זהו השם שיוצג בכל מכשיר שיגלה את הרשת שלך. אם אתה גר באזור עם הרבה תנועה ציבורית, הימנע מכניסה של נתוני אימות ל- SSID, שכן כל מי שיש לו מכשיר אלחוטי יכול לראות את זה.
- הקפד להגדיר את ההצפנה לגירסה האחרונה המאפשרת על ידי הנתב שלך. ברוב המקרים זה יהיה WPA2. WPA2 פועל באמצעות סיסמה יחידה. אתה יכול להזין את מה שאתה רוצה. הסיסמאות החזקות כוללות אותיות גדולות וקטנות, מספרים וסמלים.
-

החל את ההגדרות שלך. ודא שאתה לוחץ על כפתור החל או שמור שינויים בתצורת הנתב שלך לאחר שסיימת לשנות את ההגדרות. הנתב יעבוד זמן מה וההגדרות החדשות שלך ייכנסו לתוקף. -

מקם את הנתב שלך. כדי לקבל את האות הטוב ביותר שאפשר, נסה להציב את הנתב שלך במקום מרכזי. זכור כי כל מכשול כגון קירות ודלתות ישפיל את האות. אם יש לך מספר קומות, עליך לשקול מספר נתבים כדי להיות בטוחים שיש לך את הכיסוי הדרוש לך.- זכור שעליו להיות מחובר פיזית למודם שלך, מה שעלול להגביל את האפשרויות שלך לזמן המיקום של הנתב שלך.
שיטה 3 התחבר לנתב
-
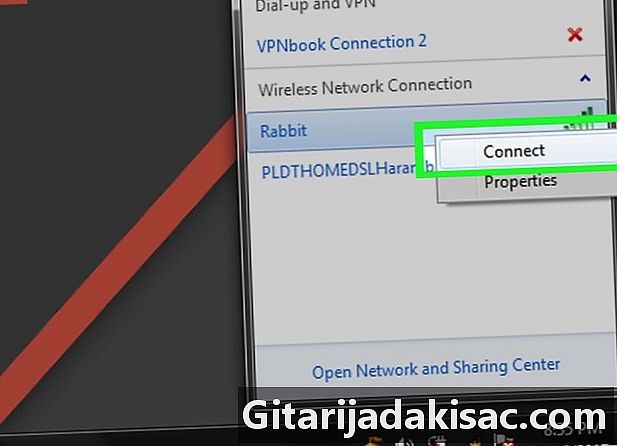
חבר התקן לרשת. ברגע שהנתב שולח אות אלחוטי, תוכלו לבדוק את החיבור על ידי סריקה לרשתות אלחוטיות באמצעות מכשיר אלחוטי כמו מחשב אחר, סמארטפון, טאבלט וכן הלאה.- חפש רשתות חדשות. במערכת Windows, לחץ על סמל הרשת באזור ההודעות בפינה השמאלית התחתונה של שולחן העבודה.בחר התחבר לרשת וחפש את ה- SSID שלך. ב- Mac, לחץ על סמל AirPort בסרגל התפריט, שנראה כמו 3 שורות מעוקלות. בחר את ה- SSID שלך מרשימת הרשתות הזמינות.
-

הזן את הסיסמה. אם הפעלת הצפנת WPA2, תצטרך להזין את הסיסמה שלך כדי להתחבר לרשת. אם אתה משתמש במחשב פרטי, אתה יכול לאפשר הצגת תווים ממערכות מסוימות כדי להקל עליך לראות את הסיסמה שאתה מנסה לתאר. -
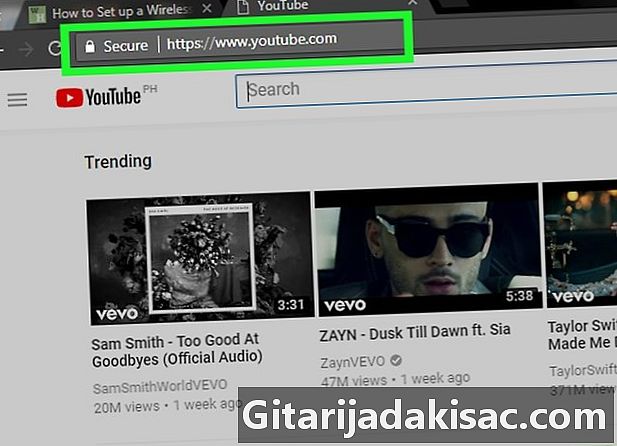
בדוק את הקשר שלך. ברגע שאתה מחובר לרשת, המתן רגע להקצאת כתובת ה- IP שלך. פתח דפדפן אינטרנט ונסה להתחבר לאתר שאתה לא מבקר בו בדרך כלל (זה יבטיח שלא תטען את אתר האינטרנט מהזיכרון).