
תוֹכֶן
- בשלבים
- שיטה 1 הוסף ידנית ארנק לחריץ
- שיטה 2 הוסף ארנק באופן אוטומטי לנגן המדיה של Windows
- שיטה 3 הוסף ידנית ארנק לנגן המדיה של Windows
Windows מאפשר לך להוסיף או לערוך את הגרפיקה של אלבום אודיו, Groove או ב- Windows Media Player. לידיעתך, במחשבי Windows 10 אין התקנת Windows Media Player.
בשלבים
שיטה 1 הוסף ידנית ארנק לחריץ
- מצא והוריד עטיפת אלבום. פתח את הדפדפן המועדף עליך וחפש את שם האלבום שקדם לו "עטיפת האלבום" (למשל "חלק את עטיפת האלבום"). בחר את התמונה שאתה רוצה להוריד, לחץ עליה באמצעות לחצן העכבר הימני ולחץ על שיא בתפריט הנפתח שמופיע.
- בדפדפנים מסוימים או במנועי חיפוש, תצטרך לבחור את הכרטיסייה דימויים בראש הדף כדי לראות רשימה של התמונות המתאימות לכריכת האלבום.
- ייתכן שהדפדפן שלך יבקש ממך לבחור תיקיית הורדות במחשב שלך. אם זה המקרה, פשוט לחץ על משרד משמאל לחלון שמופיע.
-
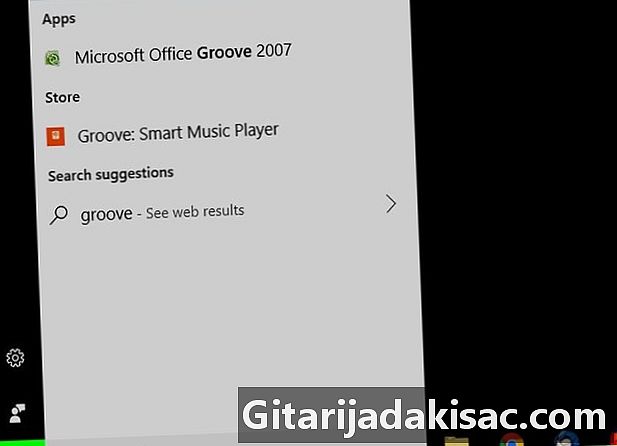
פתח את התפריט התחלה
. לחץ על הלוגו של Windows בחלק השמאלי התחתון של המסך. -
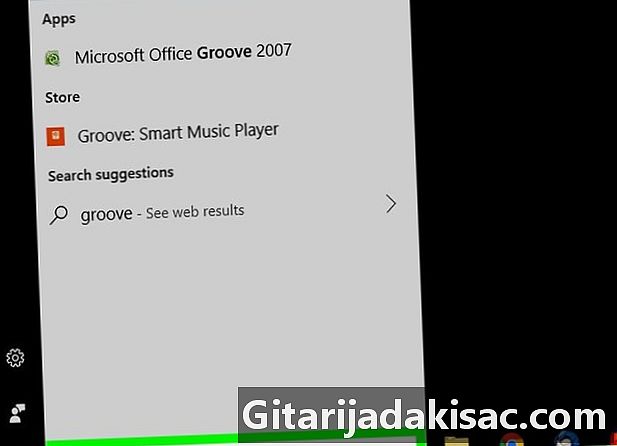
סוג חריץ. Windows תחפש באפליקציית Groove Music במחשב שלך. -
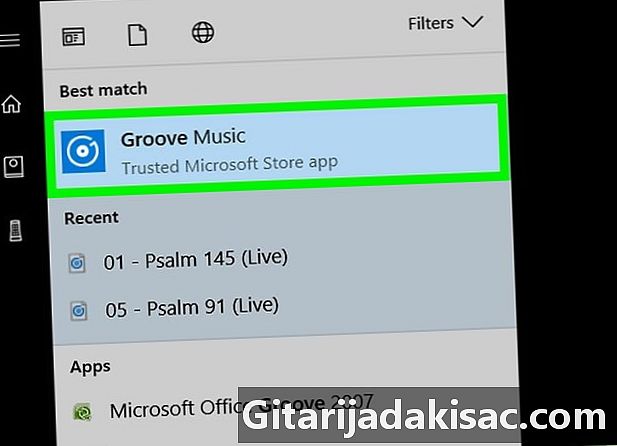
לחץ על גרוב מוסיקה. זהו אייקון התקליטורים בראש החלון התחלה. לחץ עליו כדי לפתוח את אפליקציית Groove Music. -
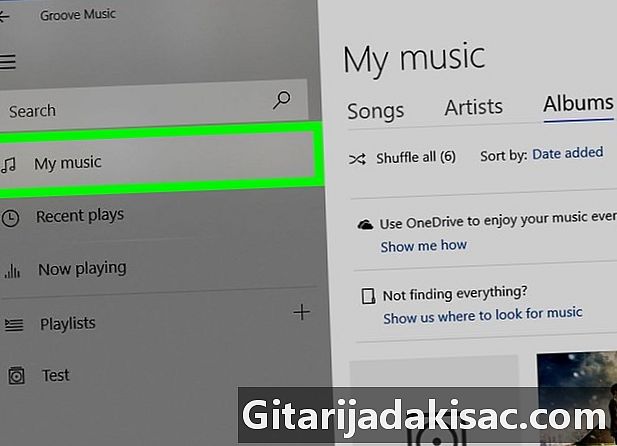
בחר המוסיקה שלי. כרטיסייה זו ממוקמת בפינה השמאלית העליונה של חלון Groove. לחץ עליו כדי לפתוח רשימה של השירים שלך ב- Groove.- אם אינך רואה אפשרות זו, לחץ תחילה על הסמל ☰ בפינה השמאלית העליונה של החלון.
-
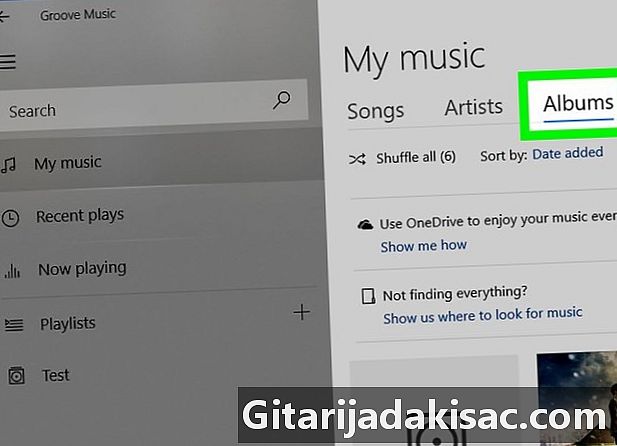
לחץ על הכרטיסייה אלבומים. אפשרות זו נמצאת בראש חלון Groove. -
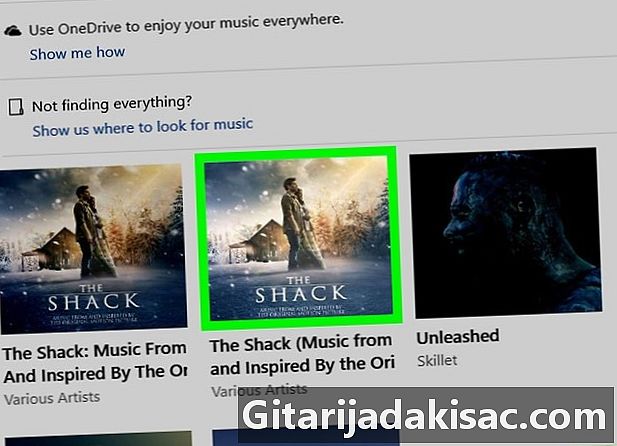
בחר אלבום. לחץ על האלבום שברצונך לערוך.- לא ניתן לערוך את אלבום האלבום של שירים בודדים.
-
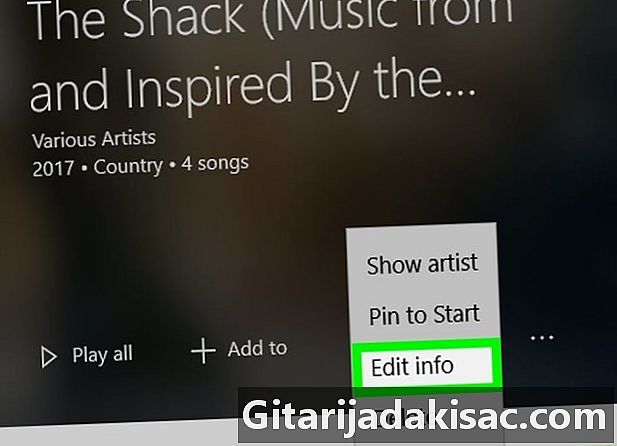
לחץ על ערוך מידע. זוהי כרטיסייה בראש עמוד האלבום. לחץ עליו כדי לפתוח את חלון העריכה של האלבום שנבחר.- לשירים שאין להם אלבום רשום, או אם האלבום מופיע כאלבום לא ידוע, לא תראה את הלחצן "ערוך מידע". במקום זאת, תחילה עליך ללחוץ באמצעות לחצן העכבר הימני על השיר ולבחור ערוך מידע לפני שאתה מזין כותרת אלבום חדשה ולחץ על שיא.
-
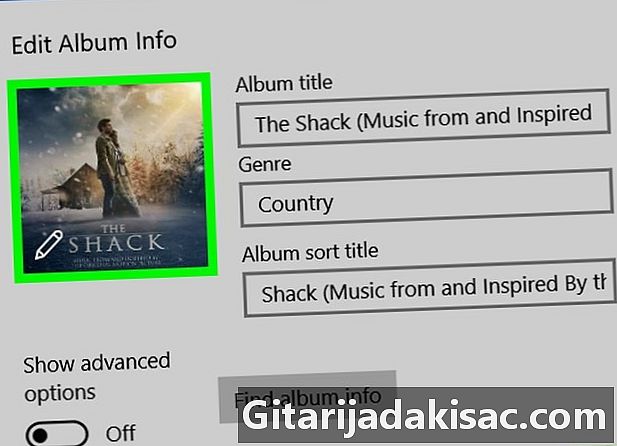
לחץ על הגרפיקה. זוהי תמונה מרובעת בפינה השמאלית העליונה של חלון "ערוך מידע". זה פותח סייר קבצים.- אם לא מצורף עטיפת אלבום לאלבום, הכיסוי המרובע יהיה ריק ויהיה סמל עיפרון בפינה השמאלית התחתונה.
-
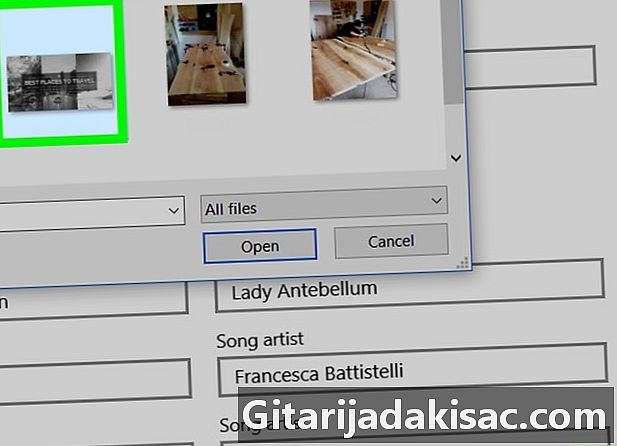
בחר תמונה. לחץ על התמונה שהורדת קודם או לחץ על תמונה קיימת במחשב שלך.- אם סייר הקבצים נפתח בתיקייה אחרת מזו המכילה את הגרפיקה שלך, לחץ תחילה על התיקיה שברצונך לפתוח בסרגל הצד השמאלי של החלון.
-
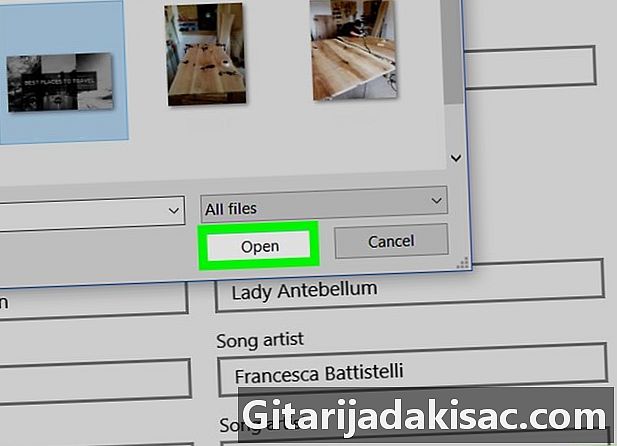
לחץ על פתוח. כפתור זה ממוקם בפינה השמאלית התחתונה של החלון ומאפשר לך להוסיף את התמונה לאלבום שלך. -
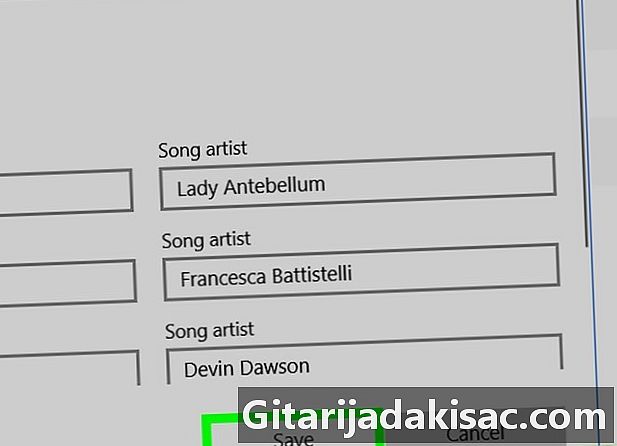
בחר שיא. כפתור זה נמצא בתחתית חלון "עריכת מידע". כעת האלבום שלך יציג את הכריכה החדשה שלו כשאתה קורא אותו.
שיטה 2 הוסף ארנק באופן אוטומטי לנגן המדיה של Windows
-
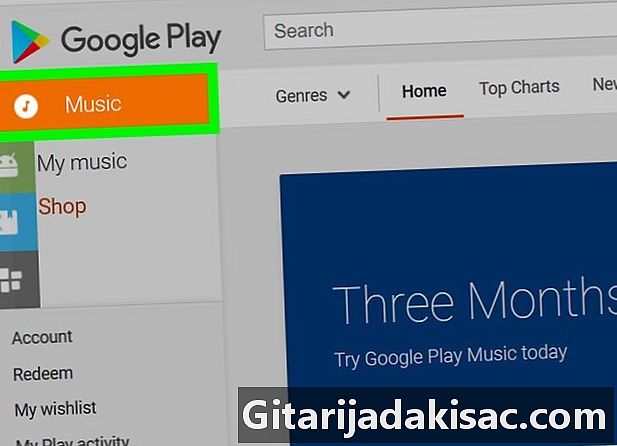
וודא שקנית את המוזיקה. נגן המדיה של חלון כמעט ולא תומך בעדכון האוטומטי של שירים שלא נרכשו.- אם לא רכשת את המוזיקה באלבום שברצונך לערוך, תצטרך להוסיף את הכריכה ידנית.
-

התחבר לאינטרנט. על מנת ש- Windows Media Player יחפש אוטומטית את האלבום, Windows צריך להיות מחובר לאינטרנט. כל עוד אתה יכול להציג דף אינטרנט, Windows Media Player אמור להיות מסוגל להתחבר למסד הנתונים המקוון. -

פתח את התפריט התחלה
. לחץ על הלוגו של Windows בחלק השמאלי התחתון של המסך. -
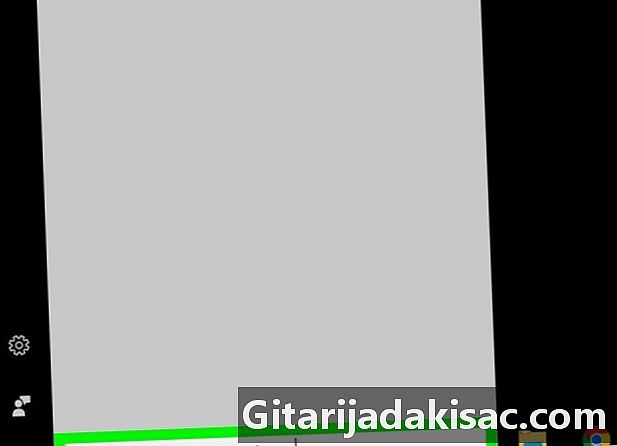
סוג נגן המדיה של חלונות - -. אם סמן העכבר שלך לא מופיע בשדה e בתחתית החלון התחלהיהיה עליך ללחוץ עליו קודם. -
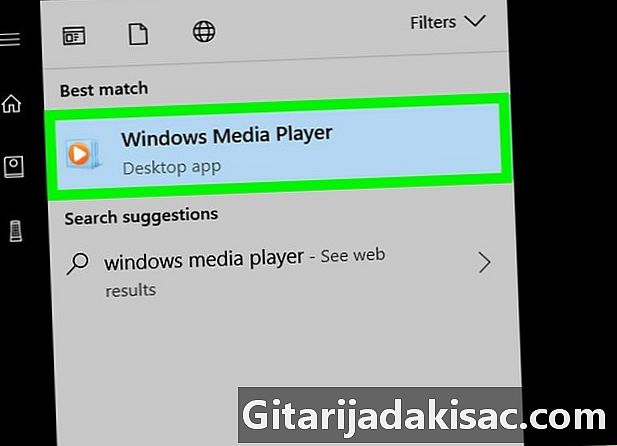
לחץ על נגן המדיה של Windows. זוהי הקופסה הכחולה עם כפתור קריאה לבן וכתום בראש החלון התחלה. נגן המדיה של Windows ייפתח. -
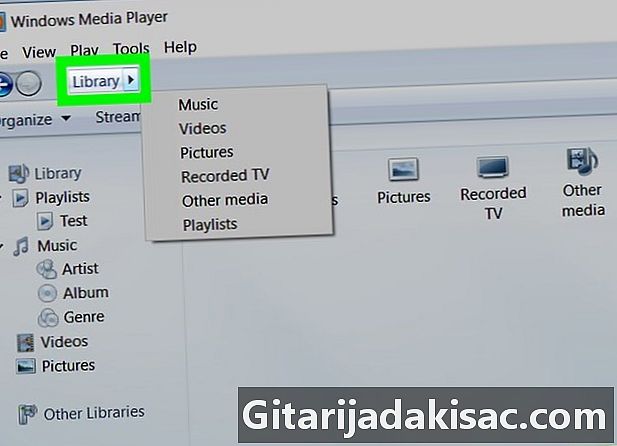
בחר הספרייה. כרטיסייה זו נמצאת בפינה השמאלית העליונה של החלון. -

פתח את הכרטיסייה מוזיקה. זה נמצא בצד שמאל של חלון Windows Media Player. -
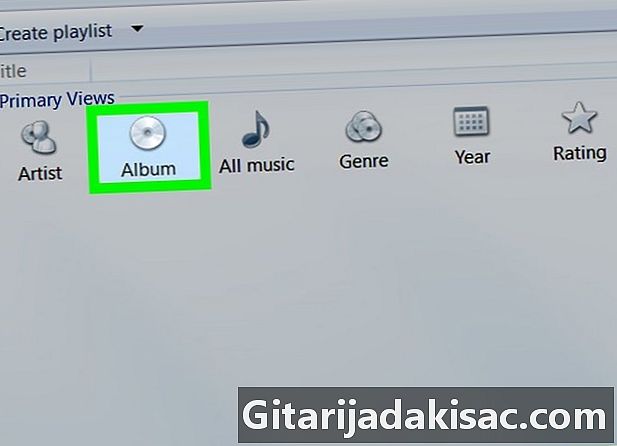
חפש את האלבום שאתה רוצה לעדכן. גלול בספריה שלך עד שתמצא את האלבום שאתה רוצה לערוך.- באלבומים ללא כיסים תהיה תמונה בצורת תו מוסיקה על רקע אפור.
-
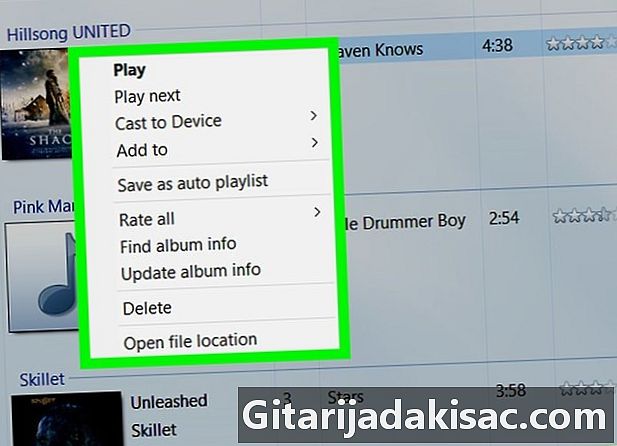
לחץ באמצעות לחצן העכבר הימני על עטיפת האלבום. עטיפת האלבום נמצאת משמאל לרשימת השירים. לחץ באמצעות לחצן העכבר הימני על זה כדי לפתוח תפריט נפתח.- אם אין בעכבר לחצן לחיצה ימנית, לחץ על צדו הימני או השתמש בשתי אצבעות כדי ללחוץ עליו.
- אם המחשב שלך משתמש במשטח עקיבה במקום בעכבר, השתמש בשתי אצבעות כדי ללחוץ על משטח העקיבה או לחץ על הכפתור שמשמאל לשטח העקיבה.
-
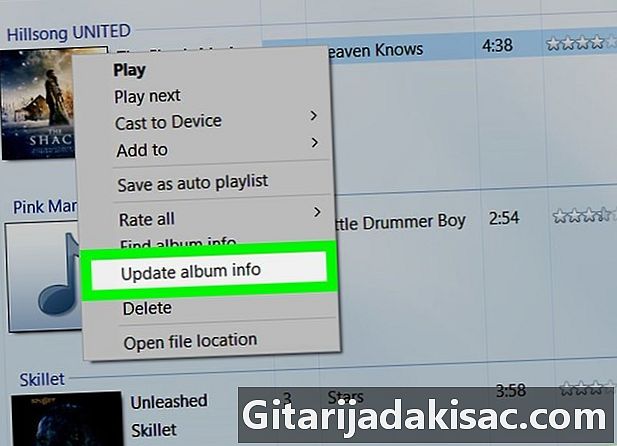
לחץ על עדכן את פרטי האלבום. אפשרות זו נמצאת באמצע התפריט הנפתח. לחץ עליו כדי לחפש באינטרנט את עטיפת האלבום. אם יש כיסוי זמין, הוא יוצג.- אם לא מוצגות גרפיקה באלבום, תצטרך להוסיף אותה ידנית.
- ארכיון האלבום עשוי לקחת מספר דקות להצגה וייתכן שתצטרך להפעיל מחדש את Windows Media Player.
שיטה 3 הוסף ידנית ארנק לנגן המדיה של Windows
-
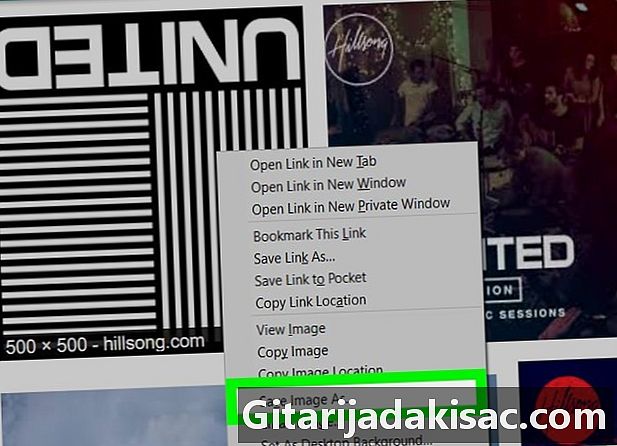
מצא והוריד גרפיקה לאלבום. פתח את דפדפן האינטרנט המועדף עליך וחפש את שם האלבום שקדם לו "עטיפת האלבום" (למשל "חלק את עטיפת האלבום"). בחר את התמונה שאתה רוצה להוריד, לחץ עליה באמצעות לחצן העכבר הימני ולחץ על שיא בתפריט הנפתח שמופיע.- בדפדפנים מסוימים או במנועי חיפוש, תצטרך לבחור את הכרטיסייה דימויים בראש החלון כדי לראות רשימה של התמונות המתאימות לכריכת האלבום.
- יתכן שתצטרך לבחור תיקיית יעד במחשב שלך. אם זהו, לחץ על התיקיה משרד משמאל לחלון.
-
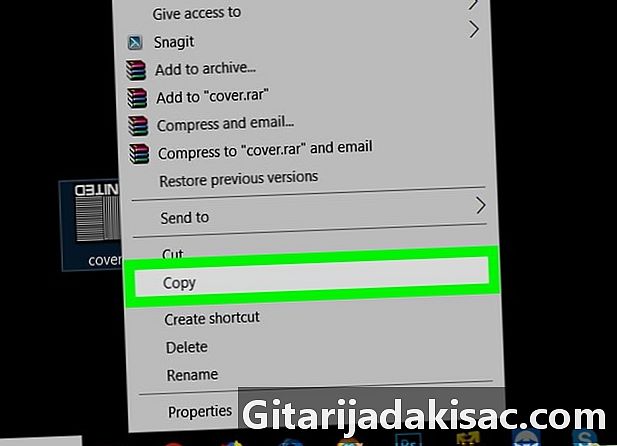
העתק את שרוול האלבום שהורדת. פתח את התיקיה שמכילה את הארנק (למשל התיקיה הורדות), בחר את התמונה על ידי לחיצה עליה ולחץ על Ctrl+ג להעתיק אותו.- אתה יכול גם ללחוץ באמצעות לחצן העכבר הימני על התמונה ולבחור עותק.
-

פתח את התפריט התחלה
. לחץ על הלוגו של Windows בפינה השמאלית התחתונה של המסך. -
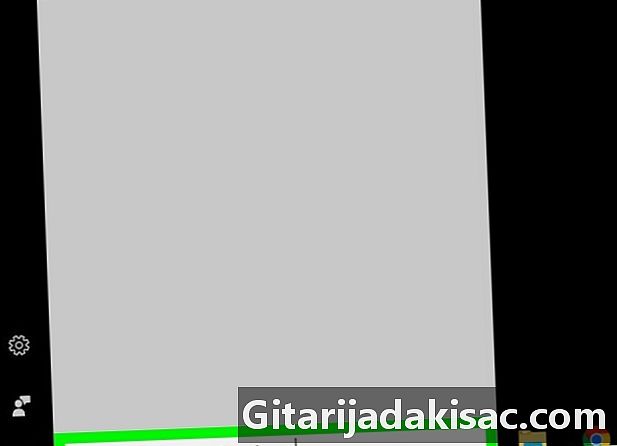
סוג נגן המדיה של חלונות - -. אם סמן העכבר אינו מופיע בשדה e בתחתית חלון ההתחלה, יהיה עליכם ללחוץ עליו קודם. -
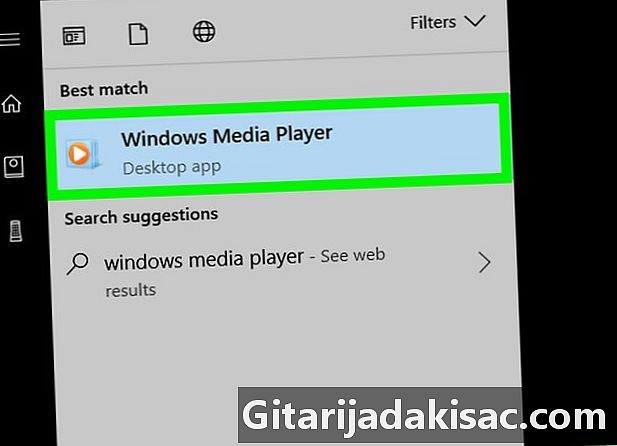
בחר נגן המדיה של Windows. זוהי התיבה הכחולה המכילה כפתור הפעלה לבן וכתום בראש התפריט התחלה. לחץ עליו כדי לפתוח את Windows Media Player. -
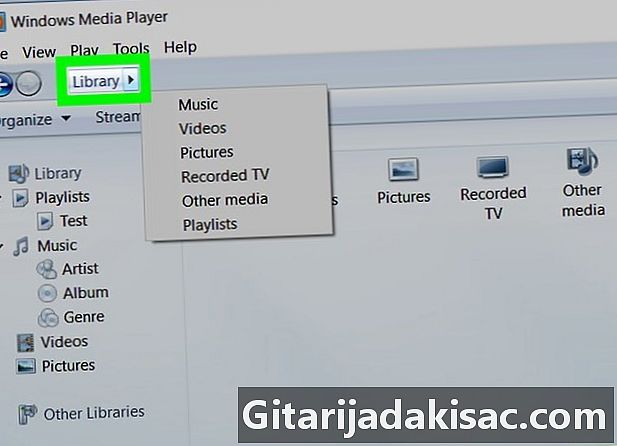
לחץ על הספרייה. כרטיסייה זו נמצאת בחלק השמאלי העליון של החלון. -

בחר בכרטיסיה מוזיקה. זה ממוקם בסרגל הצד השמאלי של חלון Windows Media Player. -
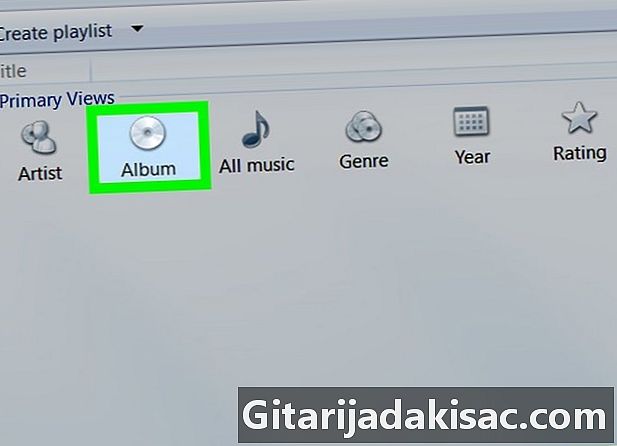
חפש את האלבום שאתה רוצה לעדכן. גלול בספריה שלך עד שתמצא את האלבום שאתה רוצה לערוך.- באלבומים שאין להם תמונת עטיפה תהיה תמונת תו מוסיקה על רקע אפור.
-
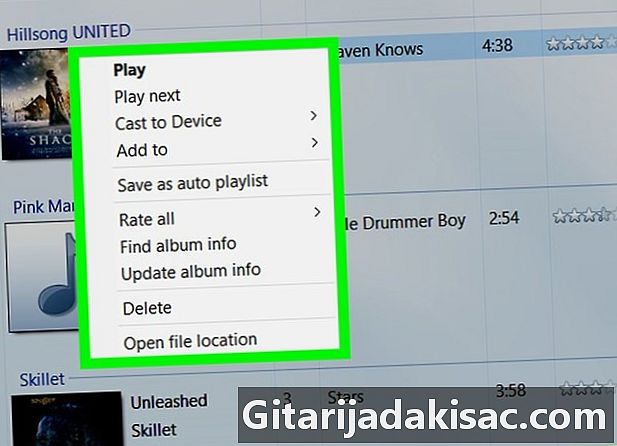
לחץ באמצעות לחצן העכבר הימני על עטיפת האלבום. יופיע תפריט נפתח. -
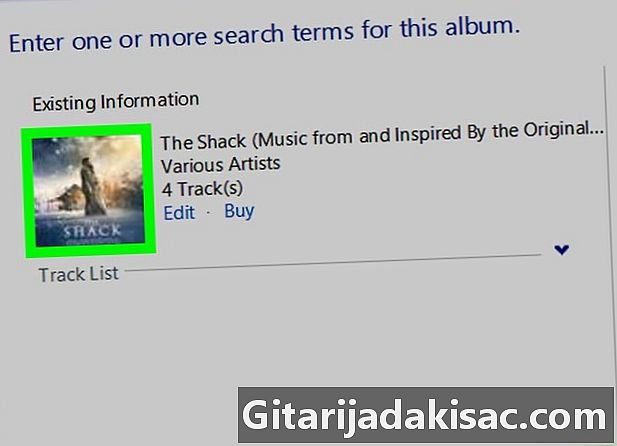
לחץ על הדבק את אומנות האלבום. אפשרות זו נמצאת באמצע התפריט הנפתח ומאפשרת לצפות בעטיפה על עטיפת האלבום.- עדכון כיסוי האלבום עשוי לארוך מספר שניות.
- אם אתה לא רואה הדבק את אומנות האלבום, נסה להוריד ולהעתיק גרסה קטנה יותר של הכריכה.
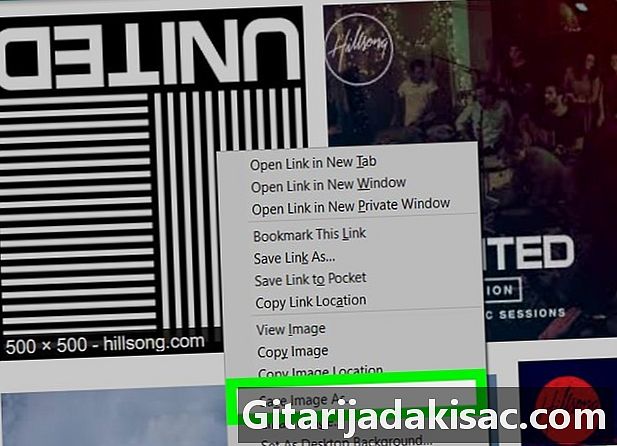
- שלבים אלה עובדים גם עם גירסת Windows 7 של Windows Media Player אם ברשותך.
- נגן המדיה של Windows אינו נתמך עוד על ידי מיקרוסופט וניסיון לעדכן אוטומטית את הגרפיקה שלך לא יפעל.