
תוֹכֶן
במאמר זה: התקן תוכנת התקנת מערכת הפעלה
אתה יכול לשים את כל מה שאתה זקוק למכשיר ה- USB שלך (כגון כונן הבזק, כונן קשיח, iPod וכו ') המשך לקרוא לקבלת הוראות מפורטות כיצד להתקין מחשב וירטואלי בכונן הנשלף.
בשלבים
חלק 1 התקן מערכת הפעלה
- קבע את התצורה של התקן ה- USB שלך. כדי ליצור מערכת וירטואלית במכשיר USB, תזדקק לדברים הבאים:
- התקן USB עם שטח פנוי של 8 GB לפחות
- DVD ההתקנה או קובץ תמונה ISO 7 של Windows 7
- תוכנת WAIK של מיקרוסופט
- תוכנת מתקין NT6 FAST
-

הורד את ערכת ההתקנה האוטומטית של Windows 7 (נקראת WAIK). לחץ כאן להורדה. -
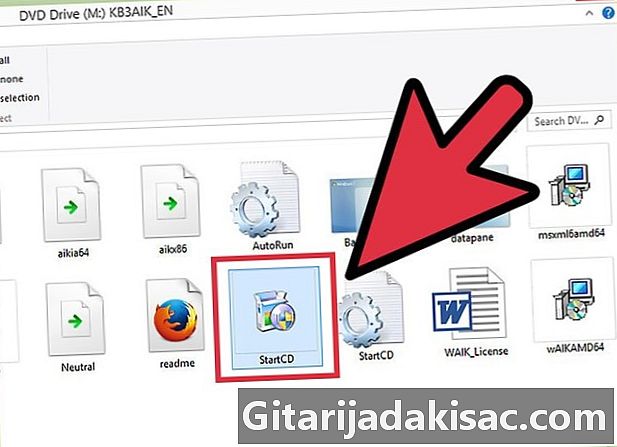
התקן את ערכת ההתקנה האוטומטית של Windows 7. הפעל את קובץ StartCD.exe. -

לחץ על התקנה ב- WAIK. זה ממוקם בצד שמאל של החלון. -

עשה את הבא. -

קבל את תנאי השימוש. לחץ על "ג'קפט" ואז עשה את הבא. -
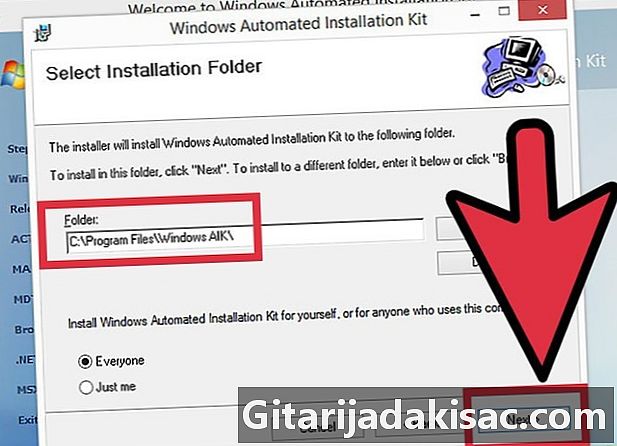
בחר במדריך התקנה. אתה יכול להשאיר את ברירת המחדל (C: קבצי תוכנית Windows AIK ) או לבחור מיקום אחר. -

אשר את ההתקנה. עשה את הבא. -

השלם את ההתקנה. כאשר אתה רואה שההתקנה הושלמה, סגור אותה. -
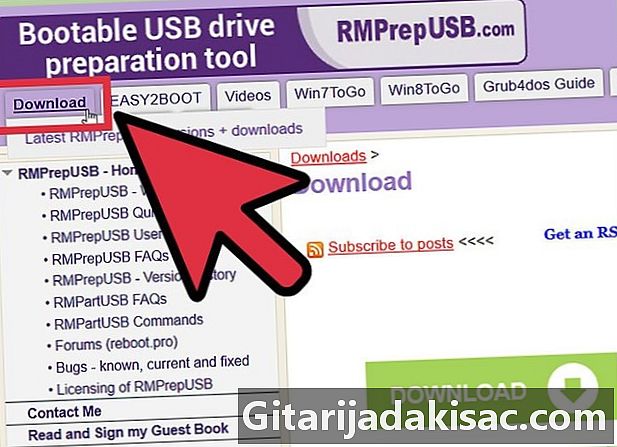
הורד את תוכנת NT6_FAST_Installed.zip.- לחץ על הורד בפינה השמאלית העליונה.
- לחץ על NT6_Fast_Installed.zip ברשימת ההורדות.
-

שחרר את רוכסן zip. לחץ באמצעות לחצן העכבר הימני עליו ובחר חלץ ל- NT6_Fast_Installer . -
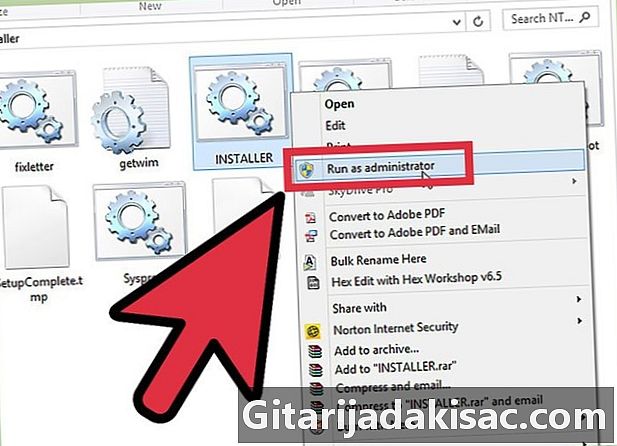
לחץ באמצעות לחצן העכבר הימני על הקובץ INSTALLER.cmd והפעל את הפעל כמנהל. מסוף פיקוד ייפתח. -
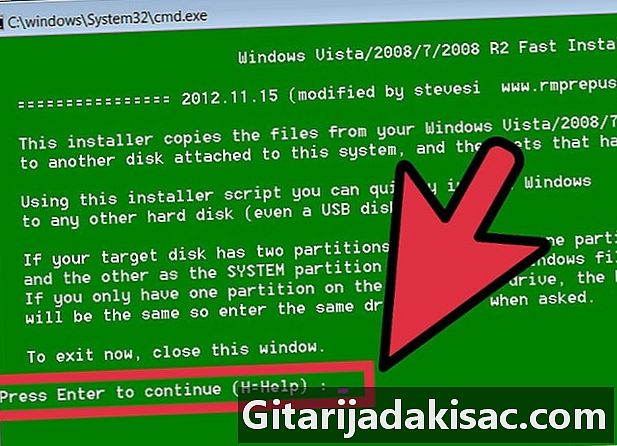
הכנס כדי להמשיך. -
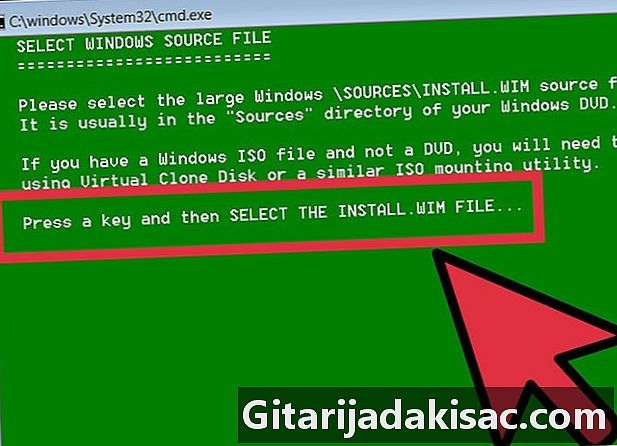
לחץ על מקש כלשהו כדי לבחור את קובץ install.wim. -

בחר בקובץ install.wim שתמצא ב- DVD 7 של Windows . אתה תמצא אותו בתיקיית "המקורות". -
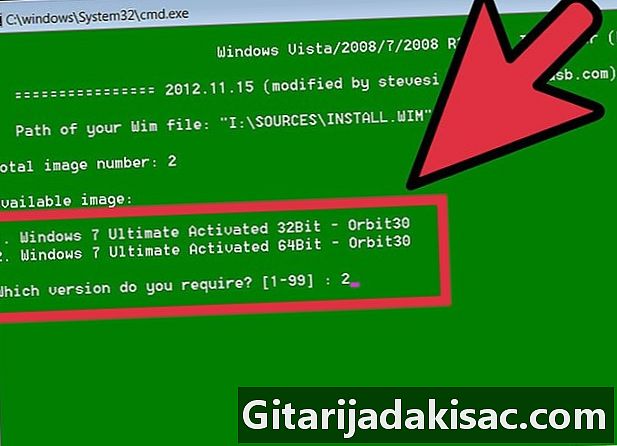
בחר את מספר התמונה של מערכת ההפעלה הרצויה. עבור Windows 7 Pro, בחר מספר 4. -
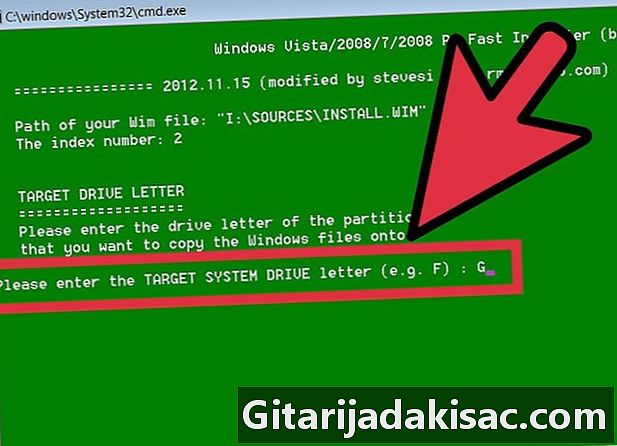
בחר את האות של מקש יעד ה- USB כדי להתקין את מערכת ההפעלה. בדוגמא שלנו, אנו נבחר K. -

בחר בדיסק היעד להפעלה. שוב, בדוגמה זו זה יהיה ק. -
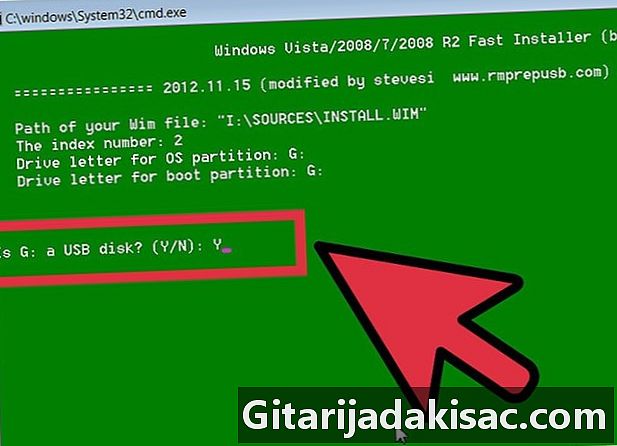
בחר באפשרות להתקין את מערכת ההפעלה על מקל ה- USB. הקלד o כדי לומר כן. -
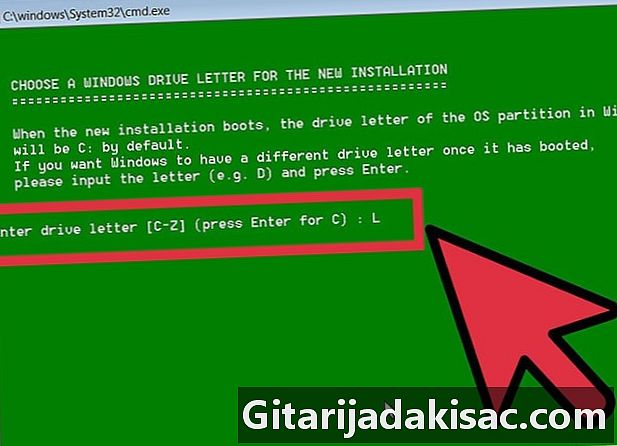
בחר אות כונן של Windows להתקנה החדשה. בדוגמא זו ניקח את ל. -
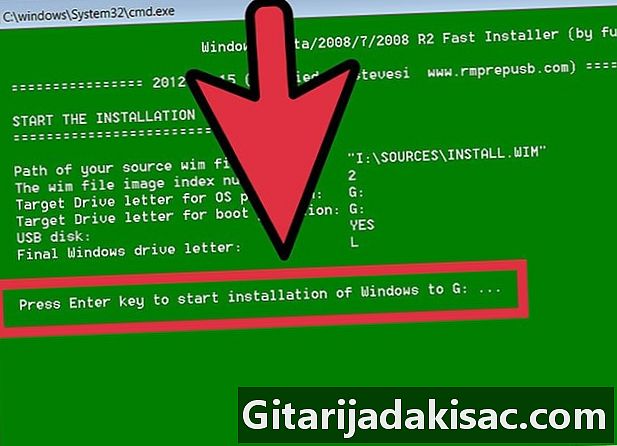
לחץ על מקש Enter. תתחיל בהתקנה. -
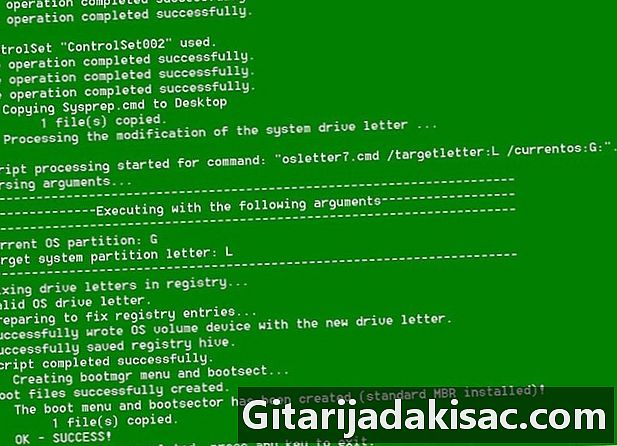
הפעל את מערכת ההפעלה. לאחר שההתקנה שלך הגיעה ל 100%, אתה יכול לאתחל את מערכת ההפעלה ממכשיר ה- USB שלך.
חלק 2 התקן תוכנה
-
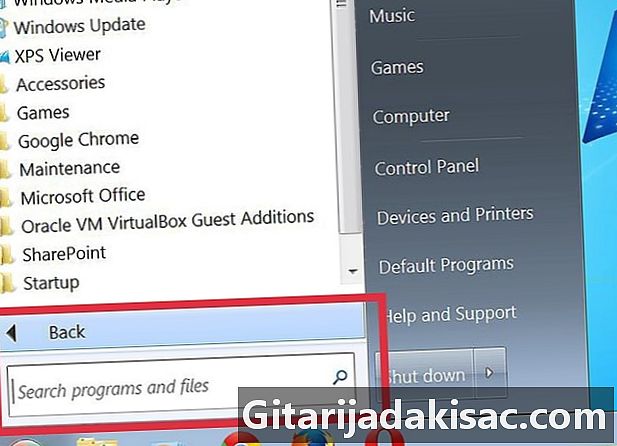
החלט לאילו יישומים תצטרך או תצטרך לגשת ממערכת ההפעלה הרגילה שלך. לכל הפחות, התקן לקוח דואר אלקטרוני (אם ספק הדואר שלך מאפשר גישה באמצעות POP3) ודפדפן אינטרנט. יתכן שתזדקק גם לתוכנת משרד וגם לתוכנת בידור. -

הורד תוכניות שתוכננו או שופצו מחדש לשימוש במערכת משובצת. אתה יכול לחפש באינטרנט באמצעות מילות מפתח או לעבור ישירות לאתרים המוקדשים למערכות משובצות. -

התקן (או ביטול רוכסן) של התוכנה שנבחרה במכשיר ה- USB שלך וקח אותה איתך. -
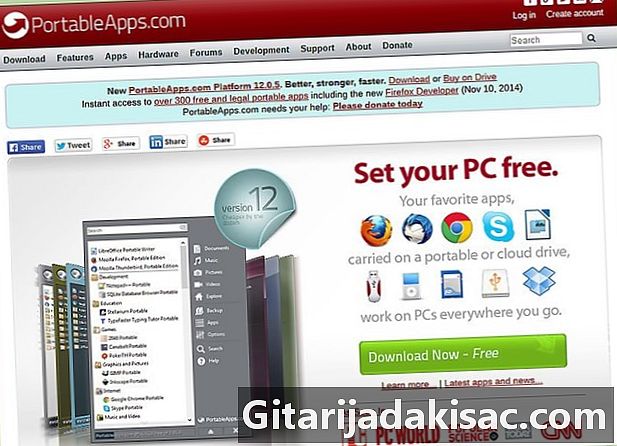
דפדף ברשימה זו של תוכנות מומלצות. אתה עשוי לגלות שחלקם מועילים במכשיר USB:- 1by1 - נגן MP3 של קבצים הכלולים באותה תיקיה
- נייד עם 7 מיקודים - מנהל הארכיון
- AceMoney Lite - תוכנת פיקוח פיננסי
- Firefox Portable - גרסה ניידת של הדפדפן האמור
- Foxit PDF - מציג PDF נייד
- Filezilla Portable - לקוח FTP
- FreeOTFE - תוכנת צריבה בחינם
- תוכנת עיבוד תמונה GIMP ניידת
- Google Talk - גרסה ניידת
- Opera USB - גרסה ניידת של דפדפן האופרה
- OpenOffice נייד - כל חבילת Office
- Pidgin Portable - Rie Instant Rie מיידי (לשעבר ידוע בשם Gaim)
- Portable Scribus - שירות פרסום נייד
- סודוקו נייד - להעביר את הזמן ...
- SyncBack - תוכנת סינכרון / שחזור
- החכם - מילון טוב מאוד
- Thunderbird Portable - דואר לקוח
- טורפארק - דפדפן דיגיטלי נייד לגלישה אנונימית ברשת
- TrueCrypt - תוכנת צריבה בחינם
- uTorrent - לקוח קל של BitTorrent

- הכל לא ניתן לעלות לחלוטין. בדוק אם יש צורך בשינויים בכמה מהיישומים.
- בצע גיבויים לעיתים קרובות! שינויים בקבצים נעשים בכל פעם שאתה משתמש באחת התוכניות. זה נכון במיוחד ליישומי ניווט וניווט. התקני USB הם קטנים בהשוואה לכוננים קשיחים של מחשב אישי, ולכן גיבוי של כל התקני ה- USB במחשבך אינו אמור להוות בעיה.