![כיצד ליצור אתחול מחשב ישירות מתקליטור / DVD [הדרכה]](https://i.ytimg.com/vi/vvdLDNQbwlo/hqdefault.jpg)
תוֹכֶן
במאמר זה: שימוש בפלטפורמת PortableApps.com (Windows) באמצעות הפניות של SourceForge.net (MacOS)
למשתמשים במערכת ההפעלה Windows יש אפשרות להפעיל תוכנית ישירות ממפתח USB דרך התקנת פלטפורמת PortableApps: תוכנה חינמית שניתן להוריד מ- PortableApps.com. משתמשי מערכת ההפעלה של MacOS יכולים לגלוש ביישומים הנחוצים להם ולהתקין אותם ישירות במדיה USB דרך אתר Source Forge. יתכן שתרצה להריץ תוכנית ישירות ממקל USB מסיבות שונות ומגוונות, למשל כדי לחסוך מקום בכונן הקשיח של המחשב שלך, או כדי להשאיר עקבות מהתוכנית המשמשת את מערכת ההפעלה.
בשלבים
חלק 1 שימוש בפלטפורמת PortableApps.com (Windows)
-
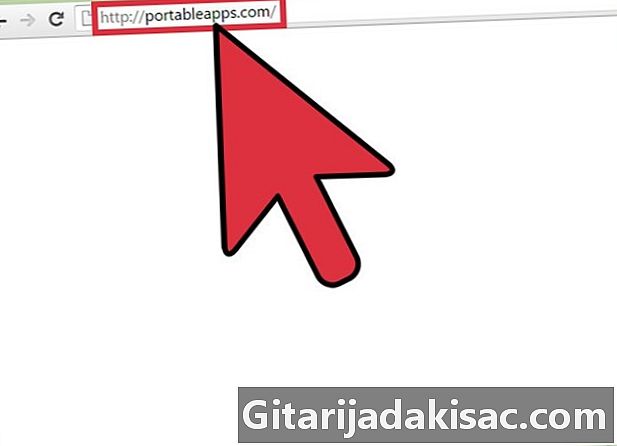
היכנס לאתר של PortableApps. אתר זה מציע מגוון רחב של יישומים ניידים עם קוד פתוח. יש לו גם "פלטפורמה" המאפשרת לכל משתמש לגשת ולארגן תוכנות מחשב אלה.- התוכניות ב- PortableApps תואמות לחלוטין את הגרסאות האחרונות של מערכת ההפעלה Windows.
- PortableApps הוא לא האתר היחיד שמאפשר להוריד יישומים ניידים הניתנים להפעלה ישירות ממקל USB, אך הוא בחינם וקל לשימוש לחלוטין. יש אלטרנטיבות כמו Portable Freeware ו- LiberKey.
-

הורד את הפלטפורמה של PortableApps.com. זוהי תוכנית שתעזור לך להתקין יישומים ניידים ולעדכן אותם אוטומטית. לפלטפורמה זו ממשק פשוט ואינטואיטיבי, שמארגן את היישומים השונים בקטגוריות ובהתאם לתאריך השחרור, כך שתוכלו לנהל אותם בקלות רבה. לחץ על הכפתור הורד עכשיו בחינם (הורד עכשיו בחינם) הממוקם בדף הבית של האתר.- שימו לב שתוכלו להוריד יישומים בודדים מ- PortableApps.com, מבלי להוריד תחילה את הפלטפורמה PortableApps.com. כאמור, היתרון בפלטפורמה זו הוא בכך שהיא מאפשרת לחפש, לנהל ולהתקין יישומים שונים בקלות ובמהירות.
-

קנו מפתח USB. נסה תחילה להעריך את מספר וגודל היישומים שברצונך להתקין ולהפעיל מכונן ה- USB.- כונני USB אחרונים מסוגלים לאחסן מספר רב של קבצים.
-
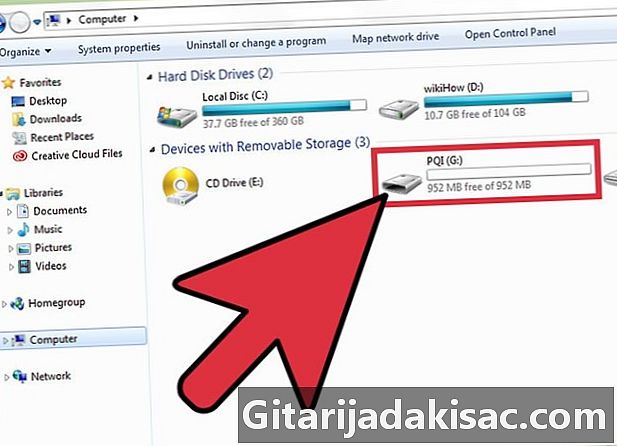
הכנס את מקל ה- USB לאחת מיציאות ה- USB במחשב שלך. בדרך כלל הם ממוקמים בחלק הקדמי או בצידי המחשב. -
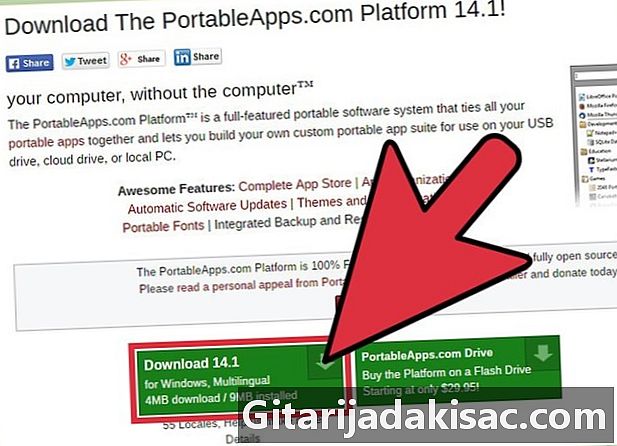
בחר את קובץ ההתקנה שהורדת זה עתה. זה צריך להיות בתיקיה הורדות במחשב האישי שלך. פעולה זו תעלה תיבת דו-שיח שתודיע לך שבחרת להריץ קובץ המשויך לתוכנית. PortableApps.com_Platform_Setup. -
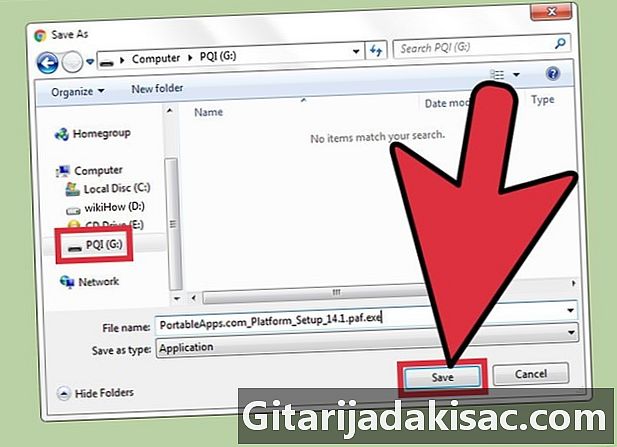
שמור את הפלטפורמה במפתח ה- USB. לחץ על שמור קובץ כשרואים את זה על המסך האם ברצונך לשמור קובץ זה?. ואז מצא את כונן ה- USB שלך ובחר אותו כמיקום הגיבוי שלך. -

הפעל את התוכנית ישירות ממפתח ה- USB. לאחר ההתקנה תנותב מחדש לרשימה מדריך אפליקציות שם תוכלו לבחור ולהתקין יישומים ספציפיים.- תוכנות מסוימות (כגון Microsoft Office או Adobe Photoshop) אינן זמינות.
- כמה גרסאות ניידות של תוכנות כמו OpenOffice, Google Chrome, Firefox, Skype ו- Dropbox זמינות בחינם בפלטפורמת PortableApps.
- יישומים שאינם זמינים בגירסה ניידת מתייחסים לכל אותן תוכנות שלא ניתן להפעיל ישירות ממקל USB. עם זאת יתכנו יישומים המציעים פונקציונליות דומה ליישומים ניידים.
-
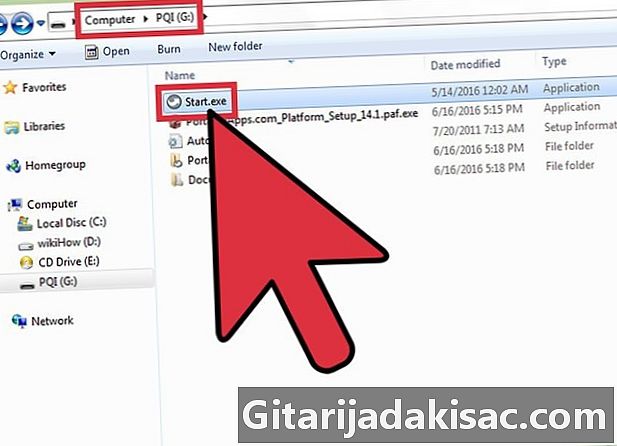
גש לפלטפורמת PortableApps.com. לחץ פעמיים על קובץ StartPortableApps.exe בשורש כונן ה- USB שלך.- מערכת ההפעלה של Windows עשויה לשאול אותך אם ברצונך שהתוכנית תתחיל אוטומטית כאשר תכניס את כונן ה- USB למחשב.
-
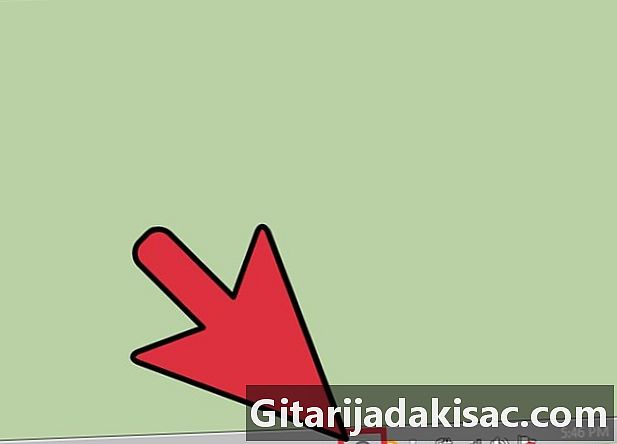
גש לחנות האפליקציות המשולבת בתוכנית. אתה יכול לעשות זאת דרך תפריט התוכנית. -
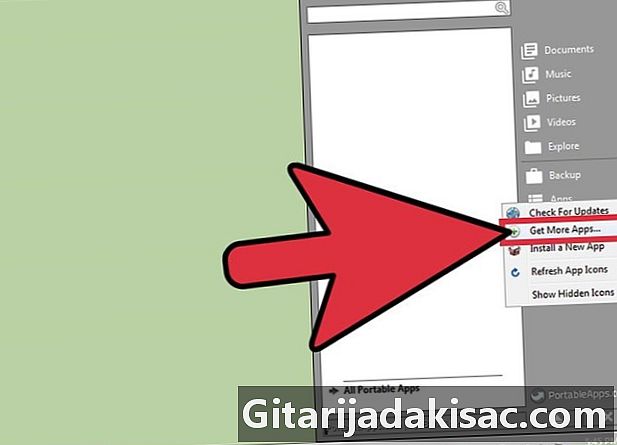
מצא את היישום שברצונך להתקין. בחר Apps (יישומים) מהתפריט ובחרו באפשרות קבל יותר אפליקציות (קבל יישומים אחרים). -

התקן את היישום שבחרת במפתח ה- USB. מתקין יוריד ויתקין את היישום שנבחר ישירות לכונן ה- USB. -
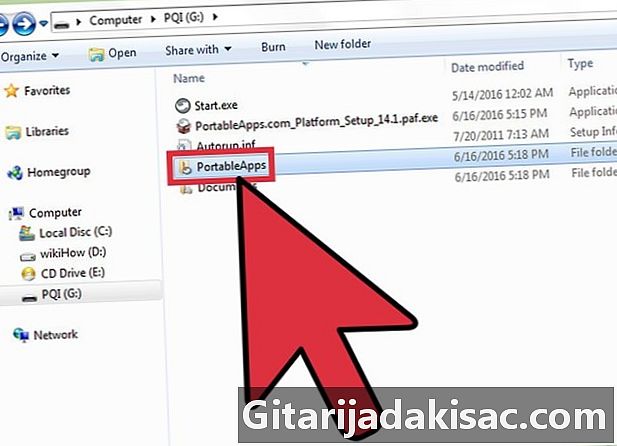
הפעל יישום נייד ישירות ממפתח ה- USB. לאחר שבחרתם, הורדתם והתקנתם את היישומים שבחרתם דרך פלטפורמת PortableApps, לחצו לחיצה כפולה על זו שתרצו להפעיל מתיקיית ההתקנה שלה על מקש ה- USB.
חלק 2 באמצעות SourceForge.net (MacOS)
-

היכנס לאתר של SourceForge. רשימת יישומים ניידים התואמים למערכות MacOS זמינה באתר זה. אתה יכול להשתמש בתפריט בצד שמאל של הדף או בסמלים האישיים המוצגים בחלונית המרכזית.- יישומים ניידים מתוכננים במיוחד עבור מערכות הפעלה של חלונות, שם הם פופולריים יותר. לכן, אל תצפו שיהיו לכם הרבה יישומים למערכת ה- MacOS.
-
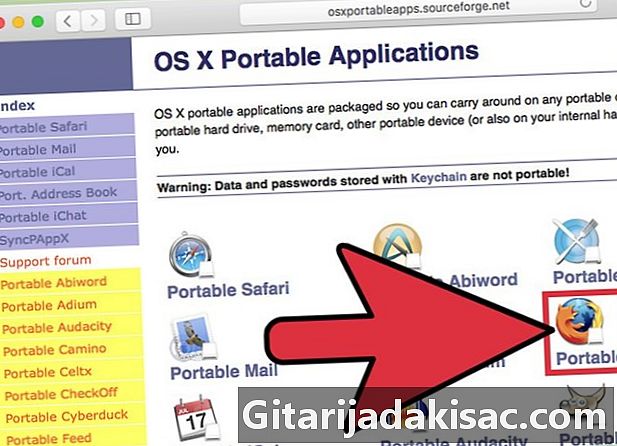
בחר את היישום שברצונך להוריד. תנותב אוטומטית לדף בו תמצאו את קישור ההורדה (הורדה) והוראות להתקנה והפעלה של היישום שבחרת
(כיצד להתקין ולהפעיל). -
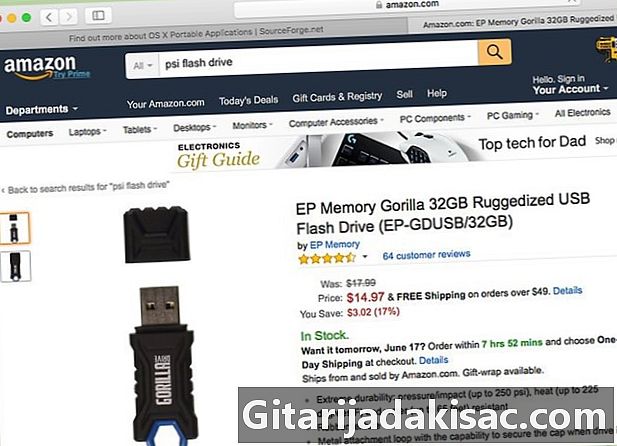
קנו מפתח USB. לפני שאתה קונה את המכשיר המתאים ביותר לצרכים שלך, נסה להעריך את מספר וגודל היישומים שאתה רוצה להתקין ולהפעיל בכונן ה- USB.- מרבית כונני ה- USB המודרניים מסוגלים לאחסן מספר רב של קבצים.
-

הכנס את מקל ה- USB לאחת מהיציאות במחשב שלך. בדרך כלל הם ממוקמים בחלק הקדמי או בצידי המחשב. -

הורד את האפליקציה הניידת שאתה רוצה. לחץ על כפתור ההורדה הורדה המשויך ליישום הנייד שנבחר. -
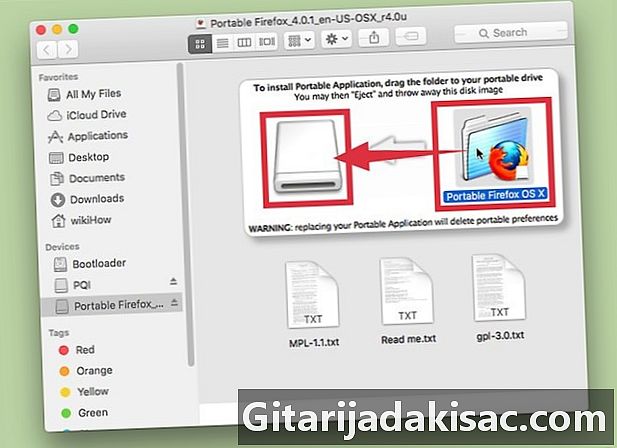
התקן את היישום. גרור את התיקיה המכילה את קבצי היישום לסמל של מפתח ה- USB שלך. -
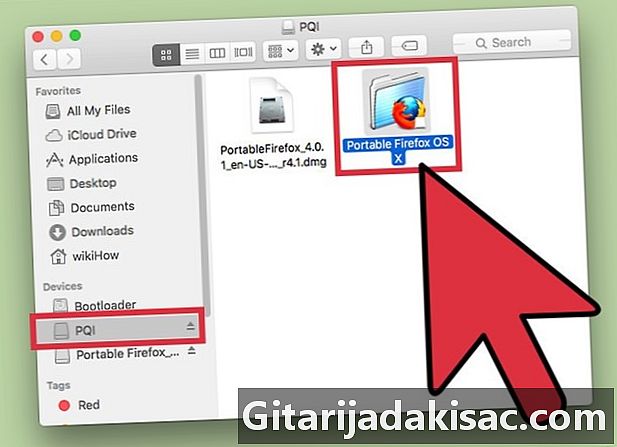
הפעל את התוכנית. לשם כך, לחץ פעמיים על הקובץ בתוך מפתח ה- USB. תופיע דו-שיח קטן כדי ליידע אותך שהתוכנית שנבחרה נפתחה.