
תוֹכֶן
מאמר זה נכתב בשיתוף עורכינו וחוקרים מוסמכים כדי להבטיח את דיוק התוכן ושלמותו.צוות ניהול התוכן של בוחן בקפידה את עבודת צוות העריכה כדי להבטיח שכל פריט עומד בתקן האיכות הגבוה שלנו.
כאשר אנו מדברים על מעקב אחר נתונים והצגתם כגרף, אנו חושבים תחילה על Microsoft Excel. עם זאת, משתמשים בגרפים גם בדוחות כתובים כדי להמחיש את הנאמר. Microsoft Word מאפשר לך לעשות זאת מבלי שתצטרך ללהטט בשתי תוכניות. בהתאם לגרסת התוכנה ישנם כמה הבדלים קטנים להכנת גרף, אך התוצאה הסופית זהה.
בשלבים
שיטה 1 מתוך 2:
ערכו תרשים ב- Word 2013 ומעלה
- 8 סגור את קובץ ה- Excel. לאחר הזנת הנתונים בטבלת אקסל, תוכלו לסגור את גיליון האקסל וכך התרשים ב- Word יציג את הנתונים בצורה גרפית. פרסום
ייעוץ
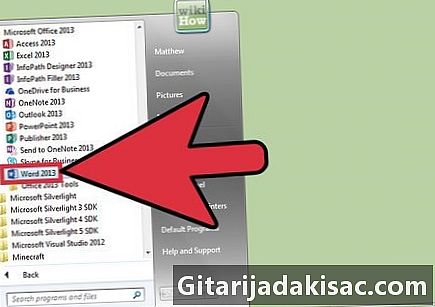
- כדי לשנות את שמות הפריטים המוצגים בתרשים עם Word 2007 ומעלה, עליך רק לשנות את השם בתאים המתאימים בטבלת הנתונים שלך. עבור גרסאות קודמות, לחץ פעמיים על הרכיב שיש לשנות ובתיבת הדו-שיח שפותחת את השינויים.
- אתה יכול להוסיף כותרת לתרשים שלך. על ידי בחירה הוראהאז כותרת התרשים ב- Word 2007 ו- 2010, אתה יכול להכניס כותרת לתרשים שלך. בגרסאות קודמות, לחץ באמצעות לחצן העכבר הימני על התרשים, בחר אפשרות לתרשיםואז לחץ על הכרטיסייה ניירות ערך.
- ישנם מודלים שונים לביטוי גרפי של נתונים. בדוק ובחר את זו שלדעתך תהיה הרלוונטית ביותר להצגת עבודותיך.
- אם לא חשבת לחסוך את העבודה שלך, פתח שוב את Word ונכנס קובץואז לחץ אחרון לשחזר את הקובץ שלך שניתן לשחזר אותו באופן זמני.
אזהרות
- זכור לשמור את העבודה שלך. אתה יכול להשתמש בקיצור המקשים Ctrl או ⌘ פיקוד + S) כדי לשמור את העבודה שלך לפני שתסגור את Microsoft Word.