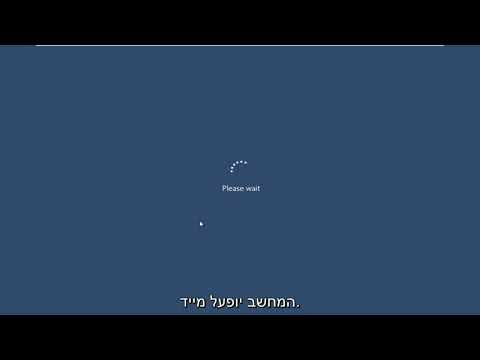
תוֹכֶן
- בשלבים
- שיטה 1 עדכן את Outlook 2013 או 2016 ב- Windows
- שיטה 2 עדכן את Outlook 2010 במערכת Windows
- שיטה 3 עדכן את Outlook ב- Mac
עדכון Microsoft Outlook הוא פעולה פשוטה מאוד, בין אם במחשב האישי או במחשבי Mac
בשלבים
שיטה 1 עדכן את Outlook 2013 או 2016 ב- Windows
- הפעל את Outlook. הפעל את התוכנית במחשב שלך, סמל Outlook נראה כמו "O" עם מעטפה. תוכלו למצוא את קיצור הדרך בתפריט התחלה.
-

לחץ על קובץ. Longlet נמצא בפינה השמאלית העליונה של חלון Outlook. זה יציג את תפריט האפשרויות עבור הקובץ שלך. -

בחר ב חשבון. לאחר מכן ייפתח דף חדש, הוא מכיל את המידע על חשבונך ועל התוכנית עצמה.- בכמה גרסאות ניתן לקרוא לאפשרות זו חשבון משרד.
-

לחץ על אפשרויות עדכון. הכפתור נמצא מתחת מידע על המוצרהאחרון מציג את פרטי התוכנית. ברגע שתלחץ על הכפתור, יופיע תפריט נפתח. תוכלו למצוא את רשימת כלי העדכון. -

לחץ על בדוק אם קיימים עדכונים. פעולה זו תפתח בחיפוש המקוון אחר עדכונים זמינים. אם יש כזה, הוא יורד ויותקן אוטומטית במחשב שלך.- אם אינך רואה אפשרות זו, לחץ תחילה על אפשר עדכונים. הכפתור בדוק אם קיימים עדכונים אז אמור להופיע בתפריט.
שיטה 2 עדכן את Outlook 2010 במערכת Windows
-

הפעל את Outlook. הפעל את התוכנית במחשב שלך, סמל Outlook נראה כמו "O" עם מעטפה. תוכלו למצוא את קיצור הדרך בתפריט התחלה. -

לחץ על קובץ. Longlet נמצא בפינה השמאלית העליונה של חלון Outlook. זה יציג את תפריט האפשרויות עבור הקובץ שלך. -

לחץ על עזרה. האפשרות נמצאת בתפריט קובץ. אתה יכול למצוא אותו בצד שמאל, לחץ עליו או לרחף מעליו כדי להציג את האפשרויות הזמינות. -

לחץ על בדוק אם קיימים עדכונים. הכפתור נמצא בתפריט עזרה. פעולה זו תפתח בחיפוש המקוון אחר עדכונים זמינים. אם יש כזה, הוא יורד ויותקן אוטומטית במחשב שלך.- בכמה גרסאות ניתן לקרוא לאפשרות זו התקן עדכונים.
- וודא שהמחשב שלך מעודכן לפני עדכון Outlook 2000. אם Windows אינו מעודכן, תנותב לאתר מיקרוסופט.
שיטה 3 עדכן את Outlook ב- Mac
-

הפעל את Outlook. הפעל את התוכנית במחשב שלך, סמל Outlook נראה כמו "O" עם מעטפה. אתה תמצא אותו בתיקיה יישומים. -

לחץ על עזרה. הכפתור ממוקם ליד הכפתור חלון בשורת התפריטים בחלק העליון של המסך. לאחר מכן יוצג תפריט נפתח. -

לחץ על בדוק אם קיימים עדכונים. פעולה זו תפתח את אשף העדכונים של מיקרוסופט. -

בחר בדוק ידנית. אפשרות זו מאפשרת לך לבדוק עדכונים ידנית מבלי שתצטרך לתכנת חיפוש אוטומטי.- אתה יכול גם לבחור בדוק אוטומטיתואז בחר כל יום, כל שבוע או כל חודש. בכך, Outlook יבדוק אם יש עדכונים באופן אוטומטי.
-

לחץ על בדוק אם קיימים עדכונים. הכפתור נמצא בפינה השמאלית התחתונה של חלון אשף העדכונים. התוכנית תבדוק אם קיים עדכון.- אם Outlook ימצא עדכון זמין, נשאל אם ברצונך להתקין או לעדכן אותו.
- אם אין עדכון זמין, תקבל הודעה בחלון קופץ. לחץ על OK לסגור את זה.

- יהיה עליך להיות מחובר לאינטרנט כדי לבדוק אם יש עדכונים עבור Outlook.