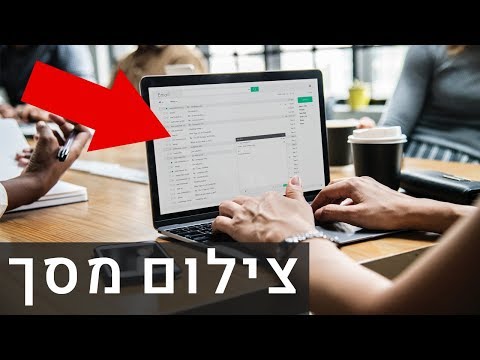
תוֹכֶן
- בשלבים
- שיטה 1 השתמש במקלדת ב- Windows 8 ו- 10
- שיטה 2 השתמש במקלדת בכל הגרסאות של Windows
- שיטה 3 השתמש בכלי הלכידה
לצרכים עסקיים או כדי לעקוב אחר תוכן ספציפי, אתה יכול לצלם צילום מסך של מחשב HP שלך. מכיוון שכל המחשבים במותג זה פועלים תחת Windows, ניתן להשתמש רק בשיטות Windows.
בשלבים
שיטה 1 השתמש במקלדת ב- Windows 8 ו- 10
-
אתר את מקש המסך הדפסת מסך. מקש זה ממוקם בפינה השמאלית העליונה של המקלדת, לצד המקש מחק.- אם בצד שמאל לוח המקשים לוח מקשים מספרי, לחץ על דפס. מסך יהיה משמאל לשורת המקשים הראשונה בלוח המקשים המספרי.
- ראה אם "הופעה מסך "(או משהו דומה) כתוב על המקש או למטה. אם הכתובת נמצאת בתחתית תחת כתובת אחרת, תצטרך להשתמש במפתח fn להפעלת פונקציה זו.
-
אתר את מקש Windows ⊞ זכה. מקש זה נושא את לוגו Windows ונמצא בדרך כלל בחלק השמאלי התחתון של המקלדת. -
חפש את המפתח fn במידת הצורך. אם הכתובת "Impr. מסך "נמצא תחת המפתח, תחת כתובת אחרת תצטרך להשתמש במפתח fn לאלץ את המכונה שלך לזהות את פונקציית לכידת המסך.- באופן כללי, המגע fn נמצא בחלק השמאלי התחתון של המקלדת.
-
וודא שהמסך מראה את מה שאתה רוצה ללכוד. פתח את הדף או התוכנית שברצונך ללכוד. -
לחץ לחיצה ארוכה על המקש ⊞ זכה. עליך להקיש על מקש זה עד השלב הבא.- אם הכתובת "Impr. מסך "נמצא תחת כתובת אחרת, לחץ גם על המקש fn.
-
לחץ על המקש הדפסת מסך. שמור על האצבע למשך 1 או 2 שניות על המקש.- לחץ לחיצה ארוכה על המקש ⊞ זכה.
-
המתן עד שהתצוגה מהבהבת לזמן קצר. משמעות הדבר היא ש- Windows תפס את מה שהיה על המסך שלך.- אם המסך לא מהבהב, נסה ללחוץ שוב על המקש דפס. מסך. אם זה עדיין לא עובד, נסה שוב עם המקש fn אם עדיין לא עשית זאת או הסר את האצבע ולחץ עליו שוב.
-
הצג את המסך שלך כברירת מחדל, צילומי מסך נשמרים בתיקיה דימויים מהמחשב שלך. להצגתם:- פתח את סייר הקבצים
; - בחר את התיקיה דימויים בסרגל הצד השמאלי של החלון;
- לחץ פעמיים על התיקיה צילומי מסך בחלון דימויים ;
- לחץ פעמיים על המסך שלך כדי להציג אותו.
- פתח את סייר הקבצים
שיטה 2 השתמש במקלדת בכל הגרסאות של Windows
-
חפש את המקש "מסך הדפסה" ⎙ PrtScr. בדרך כלל, מקש המסך נמצא בפינה השמאלית העליונה של המקלדת, לצד המפתח מחק.- אם יש לך לוח מקשים מספרי מימין למקלדת, לחץ על דפס. מסך צריך להיות משמאל לשורת המפתחות העליונה בלוח המקשים המספרי.
- הכתובת "Impr. המסך "(או משהו דומה) צריך להיות על המקש או בתחתית. אם הוא נמצא בתחתית תחת כיתוב אחר, יהיה עליכם להשתמש במקש fn.
-
אתר את המפתח fn במידת הצורך. אם הכתובת "Impr. מסך "נמצא בתחתית המקש תחת ערך אחר תצטרך להשתמש במקש fn לאלץ את המחשב שלך לזהות את פונקציית לכידת המסך.- המגע fn נמצא בדרך כלל בחלק השמאלי התחתון של המקלדת.
-
פתח את הפריט שברצונך ללכוד. ודא שהעמוד או התוכנית שברצונך ללכוד מופיעים על המסך. -
לחץ על המקש הדפסת מסך. צילום מסך של המסך שלך ייווצר וישמור בלוח של המחשב שלך.- צילום המסך ייעשה ללא שום סימן חזותי גלוי.
- אם אתה רואה כתובת אחרת בכיתוב "Impr. מסך ", תצטרך גם ללחוץ על המקש fn.
-
לחץ על התחלה
. לחץ על הלוגו של Windows בפינה השמאלית התחתונה של המסך. -
צבע פתוח. בתפריט התחל, הקלד לצבוע ואז לחץ Paint בתוצאות החיפוש. -
הדבק את המסך שלך. הקש Ctrl+V כדי להדביק את צילום המסך בחלון הצבע.- אתה יכול גם ללחוץ על הסמל ולהדביק בצורת לוח בחלק השמאלי העליון של החלון כדי להדביק את צילום המסך שלך.
- אם צילום המסך שלך לא מוצג בצבע, חזור לדף או לתוכנית שברצונך ללכוד ולתפוס תוך כדי לחיצה על המקש fn (או אם לחצת על המקש fn בניסיון הראשון, נסה שוב בלי ללחוץ).
-
לחץ על קובץ. אפשרות זו ממוקמת בחלק השמאלי העליון של המסך ופותחת תפריט נפתח. -
בחר שמור בשם. האפשרות שמור בשם נמצא בתפריט הנפתח ופותח תפריט conuel. -
בחר תבנית תמונה. בתפריט conuel, בחר PNG או JPEG. פעולה זו תפתח את סייר הקבצים.- מומלץ להשתמש בתבנית PNGמכיוון שקבצי PNG שומרים על איכותם לאורך זמן (שלא כמו קבצי JPEG). עם זאת, קבצי JPEG תופסים הרבה פחות מקום בדיסק הקשיח.
-
הזן שם קובץ. בשטח שם הקובץ בתחתית החלון, הקלד את השם שברצונך לתת למסך המסך שלך. -
בחר מיקום גיבוי. בצד שמאל של החלון, לחץ על התיקיה בה ברצונך לשמור את הקובץ. -
לחץ על שיא. אפשרות זו נמצאת בתחתית החלון ומאפשרת לשמור את צילום המסך בתיקיה שנבחרה.
שיטה 3 השתמש בכלי הלכידה
-
פתח את תפריט ההתחלה
. לחץ על הלוגו של Windows בחלק השמאלי התחתון של המסך. -
לחץ על הכלי לכידה. בסרגל החיפוש, הקלד לכידת כלי ואז לחץ כלי לכידה בראש תפריט ההתחלה. -
בחר את המצב לכידה מלבנית. הרחק את התיבה מצב בחלקו העליון של חלון כלי הכיבוש ובחר לכידה מלבנית בתפריט הנפתח שמופיע. הפונקציה לכידה מלבנית יופעל והמסך שלך יוצב במצב לכידה.- מעכשיו הפונקציה לכידה מלבנית יופעל כברירת מחדל ותצטרך רק ללחוץ על חדש משמאל לחלון ליצירת לכידה חדשה.
-
לחץ וגרור את העכבר על המסך. תוכלו לראות מתאר אדום שמופיע סביב החלק שהדגשת.- אם ברצונך לתפוס את כל מה שעל המסך, לחץ וגרור את המחוון מהפינה השמאלית העליונה לפינה הימנית התחתונה.
-
שחרר את הסמן. לאחר שתשחרר את לחצן העכבר השמאלי, Windows תשמור את הבחירה שלך ותציג אותה בכלי לכידת. -
שמור את צילום המסך שלך. ניתן לשמור את צילום המסך במחשב שלך כתמונה.- לחץ על סמל הגיבוי מבוסס התקליטון בחלקו העליון של חלון הכלי ללכידה.
- בתחום e שם הקובץ, הזן שם קובץ.
- בצד שמאל של החלון, בחר את התיקיה בה ברצונך לשמור את צילום המסך שלך.
- לחץ על שיא.
- השתמש בסוגים אחרים של לכידה. לחץ על מצב בחלקו העליון של חלון הכיבוש כדי לפתוח תפריט נפתח עם אפשרויות שונות. כל אפשרות מספקת סוג לכידה ספציפי.
- לכידת טופס חינם : אפשרות זו מאפשרת לך לבחור חלק ספציפי של המסך על ידי ציור צורה חופשית סביב הקטע שצריך ללכוד. שחרר את הסמן לאחר שצייר את הטופס החינמי שלך (קצות הבחירה חייבים לעמוד) כדי לשמור את צילום המסך.
- לכידת חלון : מאפשר לך ללכוד חלון פתוח (לדוגמא דפדפן האינטרנט שלך) מבלי לכלול את שאר המסך. לחץ על חלון כדי להתחיל בלכידה.