
תוֹכֶן
במאמר זה: עיצוב DVD-RW ב- Windows פורמט DVD-RW ב- Mac5 הפניות
תקליטורי DVD-RW מעניקים לך את היכולת לעצב ולתאר נתונים מספר פעמים ("RW" מהווה "שכתוב"). זה מאפשר לך להשתמש באותו DVD-RW מספר פעמים כדי להעביר או לשמור קבצים. לפני שתוכל "לשכתב" נתונים ב- DVD-RW, יתכן שתצטרך למחוק את הנתונים שכבר נמצאים בדיסק. תהליך זה יאפשר לך לאתחל מחדש את הכונן כדי לשנות את אופן השימוש בו בהתאם לצורך. תהליך המחיקה והעיצוב של ה- DVD-RW הוא די פשוט, אך זה תלוי במערכת ההפעלה שלך (למשל Windows או Mac).
בשלבים
שיטה 1 פורמט DVD-RW במערכת Windows
-

הכנס את דיסק ה- DVD-RW לצורב DVD. בדוק שהנגן שלך מסוגל לצרוב תקליטורי DVD. אחרת לא תוכל למחוק, לפרמט מחדש או לתאר נתונים חדשים בדיסק.- אם אתה משתמש ב- Windows XP או בגרסה ישנה אחרת של Windows, ייתכן שתצטרך להוריד ולהתקין את Service Pack 3 כדי שתוכל לזהות את דיסק ה- DVD-RW שלך.
-

מחק את הנתונים הקיימים. אם ה- DVD-RW כבר מכיל נתונים, עליך למחוק תחילה את מה שיש. לחץ על התחלה -> המחשב -> סייר Windowsואז על סמל ה- DVD. זה מאפשר למצוא את תוכנת צריבת ה- DVD. בסרגל הכלים, לחץ על מחק את הדיסק הזה ופעל לפי ההוראות.- ב- Windows 8 ו- Windows 10, תחילה עליך ללחוץ על הכרטיסייה מנהל.
-
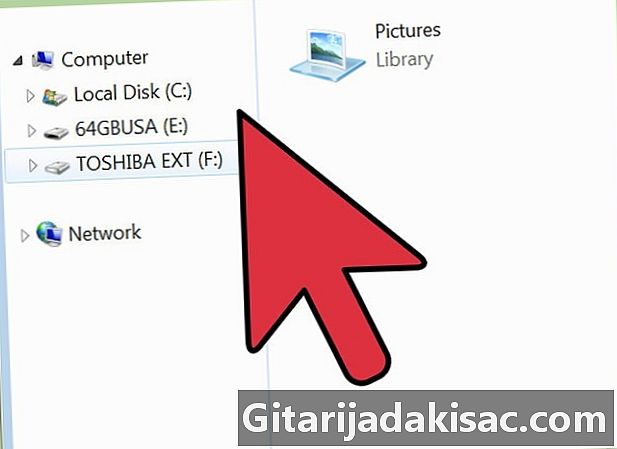
לך לחלון שרוף קבצים לדיסק. זה מופיע כשמכניסים דיסק ריק או לוחצים פעמיים על הדיסק הריק של חלון המחשב.- אם אף חלון לא מופיע אוטומטית לאחר מחיקת תוכן הדיסק, הוצא את הדיסק כעת ריק ואז הכנס אותו שוב לכונן שלך כדי להפעיל את מראה החלון.
-
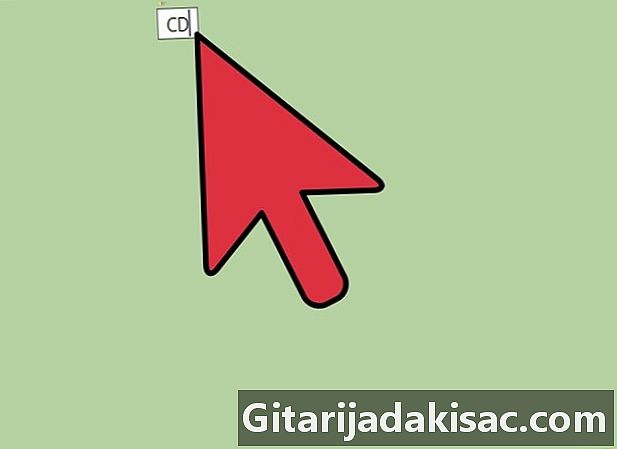
תן שם לדיסק שלך. תתבקש למסור שם לדיסק שלך. שם זה יופיע כאשר הדיסק יוחדר להתקן, כך שתדע לזהות אותו. אם אפשר, תן לו שם שמשקף את תוכנו. -
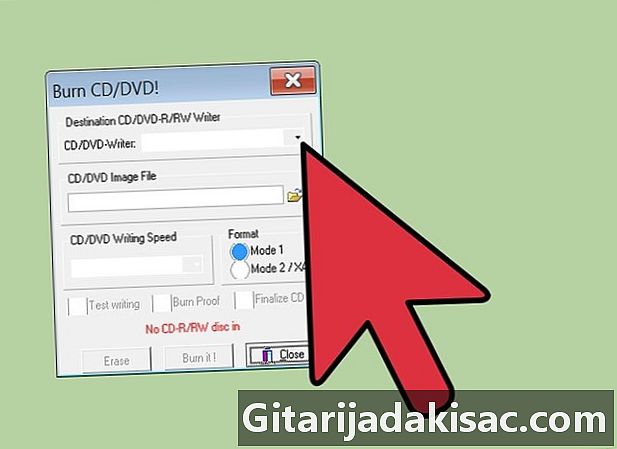
בחר בפורמט בו ברצונך להשתמש. יש לך שתי אפשרויות לעיצוב DVD-RW במערכת Windows: כמו כונן הבזק מסוג USB (מערכת קבצים חיה או LFS) או עם נגן CD / DVD (מיודעים). מה שתבחר תלוי באופן בו אתה מתכוון להשתמש בדיסק.- מערכת LFS מתאימה אם ברצונך להיות מסוגל להוסיף ולמחוק קבצים בדיסק בכל עת. דיסק זה יתנהג כמו מקש USB. הקבצים יישרפו לדיסק ברגע שהם יתווספו.
- הערה: דיסקי LFS שנוצרו בדרך זו תואמים רק ל- Windows.
- מצב השליטה מתאים אם ברצונך שהדיסק יתפקד יותר כמו מערכת סגורה. כל הקבצים נשרפים לאחר שסיימת להוסיף אותם ולא ניתן להוסיף קבצים נוספים מבלי למחוק אותם לחלוטין.
- הערה: מומלץ להשתמש בפורמט Mastered אם ברצונך לשרוף הרבה קבצים. דיסקים משופרים תואמים גם למערכות הפעלה אחרות.
-
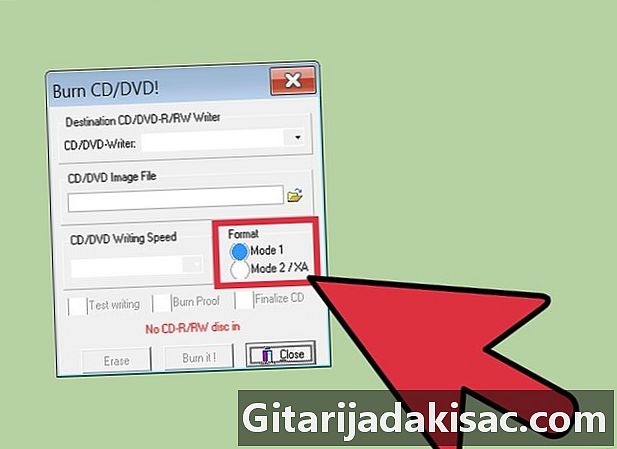
השלם את תהליך העיצוב. לאחר שבחרת בשיטת העיצוב שלך, הנגן יכול להכין את הדיסק. זה עלול לקחת כמה רגעים. ברגע שזה ייעשה, אתה אמור להתחיל להוסיף קבצים לדיסק. -
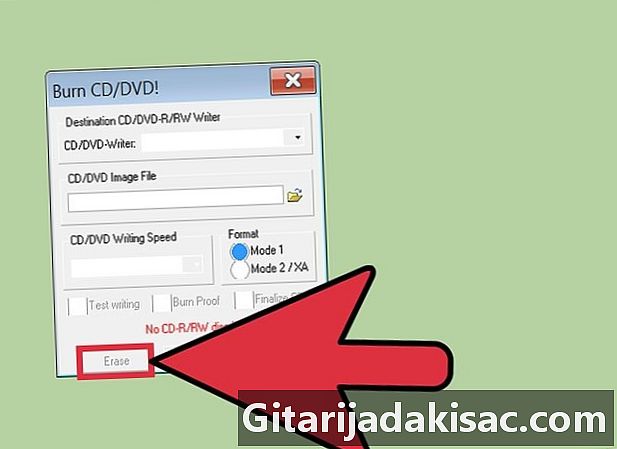
הוסף את הקבצים שלך לדיסק. פתח את הדיסק בחלון דפדפן והתחל לגרור את הקבצים שברצונך לשרוף. אם אתה משתמש במערכת LFS, הקבצים יישרפו כשהם מונחים על גבי הדיסק והדיסק יושלם סופית כשאתה מוציא אותו. אם אתה משתמש בתבנית Mastered, עליך ללחוץ על צריבה לדיסק לאחר שנוספו כל הקבצים הרצויים.
שיטה 2 פורמט DVD-RW ב- Mac
-

הכנס את דיסק ה- DVD-RW לכונן שלך. מרבית נגני המק מציעים אפשרות לשרוף תקליטורי DVD. אם יש לך מק שאין לו כונן, תצטרך לחבר כונן אופטי חיצוני. -

פתח אתשירות דיסק. תוכלו למצוא את זה בסעיף שירותים של הקובץ יישומים . -
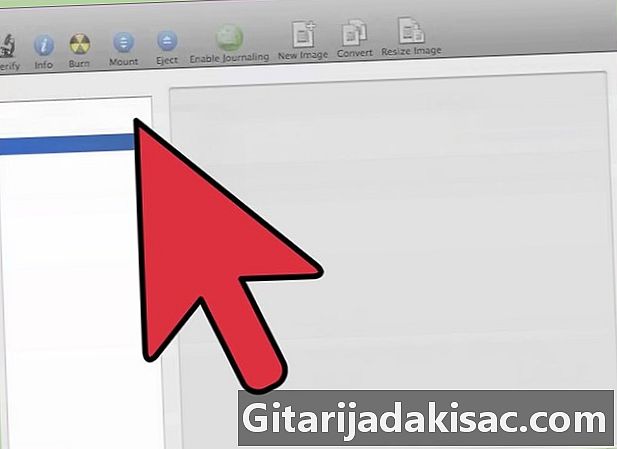
מצא את ה- DVD-RW שלך בכלי השירות. בחר את דיסק ה- DVD-RW שלך בכלי השירות לדיסק. אתה אמור למצוא אותו ברשימה שמשמאל לחלון. -

לחץ על הכרטיסייה לֵמְחוֹת לפתיחת העיצוב. תתבקש לבחור בתהליך עיצוב מהר או מלא. האפשרות מהר רוב הזמן, אך אם אי פעם היו לך בעיות בכונן זה, בחר מלא.- האפשרות מלא בקש מספר דקות לפחות, הוא ארוך יותר מהאפשרות מהר.
-
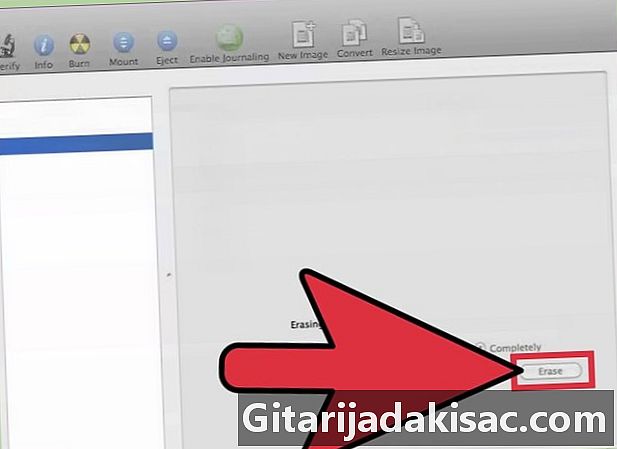
לחץ על הכפתור לֵמְחוֹת. לאחר השלמת תהליך זה, יש לך DVD-RW ריק שעליו אתה יכול לצרוב קבצים. -
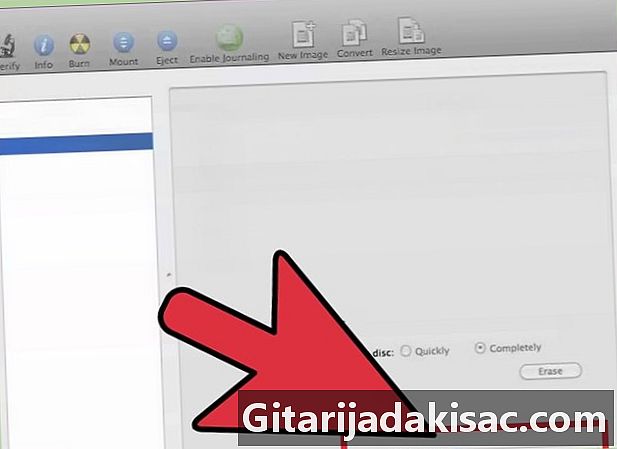
שרוף את הנתונים שלך ב- DVD-RW. לחץ פעמיים על הדיסק משולחן העבודה שלך וגרור קבצים לחלון Finder שנפתח. לאחר שתסיים להוסיף קבצים, לחץ על הכפתור לְגַלֵף לשרוף אותם לדיסק. דיסק זה יהיה תואם למערכות הפעלה אחרות.