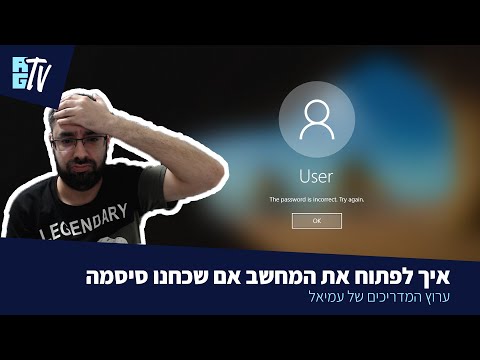
תוֹכֶן
- בשלבים
- שיטה 1 מתוך 3:
עקוף חיבור ב- Windows - שיטה 2 מתוך 3:
עקוף חיבור ב- Mac - שיטה 3 מתוך 3:
פריצת מחשב מרוחק באמצעות TeamViewer - ייעוץ
- אזהרות
ישנם 13 הפניות שצוטטו במאמר זה, הן בתחתית העמוד.
זה יכול להיות מעניין, ולו רק בשביל החוויה האישית שלך, להשתלט על מחשב באופן מקומי על ידי אילוץ החיבור או באמצעות מרחוק באמצעות היישום "TeamViewer". היזהר כשאתה עושה זאת, מכיוון שזה עשוי להיות לא חוקי בנסיבות מסוימות.
בשלבים
שיטה 1 מתוך 3:
עקוף חיבור ב- Windows
- 1 עליכם להבין מה אתם עומדים לעשות. Windows 10 אינו מאפשר לך לכפות גישה לחשבון מנהל מערכת כפי שהיה אפשרי לעשות עם גרסאות ישנות יותר של מערכת הפעלה זו. תוכל לעקוף מגבלה זו על ידי שימוש במתקין Windows 10 ובקונסולת הפקודה שלה בכדי להוסיף חשבון עם הרשאות מנהל למערכת, מה שמאפשר לך לגשת לקבצים והתיקיות העיקריים של המשתמש הראשי של המחשב.
- עם זאת, לא תוכלו לשנות את הסיסמה של משתמש המערכת, אך תוכלו לגשת לתיקיות שלו ולתמרן כמעט כל קובץ ששייך לחשבונו.
- 2 צור כלי התקנה עבור Windows 10. ודא שיש לך דיסק פלאש ריק של לפחות 8 ג'יגה-בייט ואז עקוב אחר ההוראות באתר מיקרוסופט.
- חבר את כונן ההבזק למחשב.
- פגישה עם הדפדפן באתר ההורדות של Windows 10.
- לחץ על הורד עכשיו.
- לחץ לחיצה כפולה על המשתמש שהורדת זה עתה.
- עקוב אחר ההוראות שיופיעו על גבי המסך שלך תוך הקפדה על ציון דיסק הבזק שלך כיעד ההתקנה.
- הקפד להשאיר את כונן ההבזק מחובר למחשב לאחר השלמת תהליך ההתקנה.
- 3 שנה את סדר האתחול של המחשב שלך. זה הכרחי כדי שהמכשיר יאתחל מכונן הבזק שלך במקום מהכונן הקשיח שהוא מצויד בו.
- גש ל- BIOS של המחשב שלך.
- חפש את החלק שנקרא התחל סדר שחייב להיות בכרטיסייה בשם סטארט-אפ או אפשרויות מתקדמות מדף ההתקנה של ה- BIOS.
- בחר את שם כונן ההבזק ולחץ על הכפתור + או החץ שמצביע כלפי מעלה, כפי שמוצג בסרגל המידע בתחתית העמוד המוצג או בצד ימין. לחץ על מקש זה פעמים רבות ככל שצריך כדי להציג את שם זיכרון ההבזק בראש רשימת התקני האתחול של המערכת.
- שמור את השינויים שבוצעו וצא מדף ההתקנה של ה- BIOS באמצעות הכפתורים המצויינים בסרגל העזרה.
- 4 פתח את מסוף הפקודה. מסך ההתקנה יוצג כאשר המחשב יתחיל. לחץ במקביל על המקשים Ift Shift+F10 של המקלדת שלך. אתה אמור לראות את החלון השחור בקונסולת הבקרה.
- 5 החלף את מנהל השירות בקונסולה. מנהל כלי השירות מסומן על ידי אייקון המוצג על גבי מסך ההתחברות. יהיה עליך להשתמש במסוף הפקודה במקום במטפל זה בכדי להיות מסוגל לבצע פונקציות ברמת המערכת ללא צורך להתחבר ככזה.
- זן העבר C: windows system32 utilman.exe C: windows system32 utilman.exe.bak במסוף הבקרה.
- לחץ על המקש כניסה של המקלדת שלך.
- זן C: windows system32 cmd.exe C: windows system32 utilman.exe.
- לחץ על המקש כניסה
- 6 הפעל מחדש את המחשב. זן התחל מחדש במסוף הבקרה ואז לחץ שוב על הכפתור כניסה. בשלב זה, תוכלו לנתק את כונן ההבזק מהמחשב כך ש- Windows יתחיל כרגיל במסך הכניסה שלו ולא במדיית ההתקנה.
- אם Windows מופעל מחדש במדיית ההתקנה לפני שהספקת לנתק אותה, פשוט הסר אותה ואז לחץ לחיצה ממושכת על לחצן ההפעלה במחשב האישי עד לכיבויו.
- 7 פתח את מסוף הפקודה. לחץ על סמל מנהל השירות כשמסך ההתחברות למערכת מוצג. אייקון זה מייצג חוגה עם חץ שמצביע ימינה ונמצא בפינה השמאלית התחתונה של המסך. מסוף פקודה חייב להיפתח ברגע זה.
- כשאתה לוחץ על אייקון זה, מנהל השירות הוא שיוצג אם אתה לא שוטף אותו והוחלף על ידי מסוף הפקודה כמוצג למעלה.
- 8 צור משתמש חדש של המערכת. כאשר מסוף הפקודה שלך נפתח, השתמש בהליך הבא כדי ליצור חשבון משתמש:
- להיכנס משתמש משתמש נטו / הוסף במסוף הפקודה שלך, דאג להחליף "משתמש" בשם שבחרת;
- לחץ על המקש כניסה המקלדת שלך;
- להיכנס מנהלי קבוצות מקומיות נטו משתמש / הוסף החלפת "משתמש" בשם שצוין לעיל;
- לחץ על המקש כניסה.
- 9 הפעל את המחשב שלך שוב. לחץ על כפתור הכיבוי במחשב האישי שלך, ואז בחר הפעלה מחדש כאשר הודעה זו תוצג. המחשב שלך יפעל פעם אחרונה, לאחר מכן תוכל להתחבר אליו באמצעות חשבון הניהול החדש שלך.
- 10 היכנס באמצעות חשבונך החדש. לאחר ש- Windows תסיים להחיות, תוכל להשתמש בחשבון שיצרת זה עתה כדי להתחבר:
- בחר את שם המשתמש החדש שלך בחלק השמאלי התחתון של המסך;
- לחץ על כניסה ;
- המתן עד ש- Windows תסיים להתקין את חשבונך החדש.
- 11 בחן את הקבצים של חשבון המשתמש הראשי. תוכל להציג את כל התיקיות והקבצים של המשתמש הראשי במערכת על ידי ביצוע הפעולות הבאות:
- פתח את הסייר

קבצים או הקש במקש במקביל ⊞ זכה+E ; - גלול מטה לתוכן העמודה השמאלית ולחץ על מחשב זה ;
- לחץ פעמיים על סמל הכונן הקשיח במחשב האישי;
- לחץ פעמיים על הסמל המייצג את התיקיה משתמש ;
- לחץ פעמיים על קובץ חשבון המשתמש הראשי;
- לחץ על להמשיך כשתתבקש ולחכות לטעינה של תיקיה זו;
- נווט כרצונך בתיקיות ובקבצים של המשתמש הראשי.
- פתח את הסייר
שיטה 2 מתוך 3:
עקוף חיבור ב- Mac
- 1 עליכם להבין את המגבלות של הליך זה. למרות שאתה יכול ליישם אותו כדי לעקוף את החיבור לרוב ה- Mac, משתמשים מסוימים עשויים ליישם את היישום FileVault או הגדר סיסמה כדי להגן על ה- BIOS ובכך לא ניתן להיכנס למערכת שלהם מבלי לדעת את מפתחות הגישה.
- קחו בחשבון שמנהל מערכת ה- Mac יידע כי אירעה פריצה במחשב שלו, בגלל שינוי הסיסמה שלו.
- 2 הפעל מחדש את ה- Mac שלך. לחץ על הפעלה מחדש בתחתית מסך הכניסה שלך.
- אם אתה מחובר ל- Mac שלך, לחץ על התפריט אפל

בחר הפעל מחדש ...אז הפעלה מחדש כשאת מוזמנת.
- אם אתה מחובר ל- Mac שלך, לחץ על התפריט אפל
- 3 לחץ במקביל על המקשים ⌘ פיקוד ו R. לחץ לחיצה ממושכת מייד לאחר לחיצה הפעלה מחדש.
- 4 שחרר את שני המקשים ברגע שמופיע הלוגו של Apple. פעולה זו תפעיל את ה- Mac שלך תחת תפריט השחזור שלה.
- 5 לחץ על הכפתור →. זה נמצא בתחתית המסך.
- 6 לחץ על הכפתור Utilities. פריט תפריט זה נמצא בראש המסך. זה ישפיע על הצגת תפריט נפתח.
- 7 לחץ על הכפתור הטרמינל. זה ממוקם בתפריט הנפתח ומשפיע על הצגת חלון מסוף.
- 8 התקשר לפקודה לאיפוס סיסמה. זן resetpassword ואז לחץ על המקש כניסה של המקלדת שלך. תראה כמה סקריפטים הפועלים בחלון המסוף שלך עד שתראה את עמוד איפוס הסיסמה ברקע.
- 9 סגור את הטרמינל. לחץ על הכפתור האדום בפינה השמאלית העליונה של חלון המסוף ברגע שעמוד איפוס הסיסמה מופיע ברקע.
- 10 בחר משתמש. לחץ על שם חשבון המשתמש אליו ברצונך להחליף ואז על הבאים בתחתית החלון.
- 11 צור סיסמא חדשה. מלא את השדות המתאימים.
- סיסמא חדשה : הזן את הסיסמה החדשה שלך.
- אמת את הסיסמה : הקלד מחדש את הסיסמה שלך כמו קודם.
- עזרה בתזכורת סיסמא הוסף רמז להזכירך.
- 12 לחץ על הבאים. תוכלו למצוא כפתור זה בתחתית המסך.
- 13 לחץ על הפעלה מחדש. אפשרות זו ממוקמת בתחתית המסך ותפקידה להביא את ה- Mac שלך לשלב התחלה חם. אתה יוחזר אוטומטית למסך ההתחברות של ה- Mac לאחר האתחול מחדש.
- 14 היכנס באמצעות הסיסמה החדשה שלך. הזן אותו בתיבת הקלט שמתחת לשם המשתמש שבחרת ולחץ על המקש כניסה של המקלדת שלך.
- 15 לחץ על הכפתור כניסה. לחץ על כפתור זה אם המערכת מציעה אותו. זה יאפשר לך להמשיך בתהליך ההתחברות מבלי שתצטרך להתקין מחזיק מפתחות חדש.
- 16 נווט כרצונך במערכת. עם חשבון עם הרשאות מנהל, אתה לא אמור לחוות מגבלות כל עוד יש לך גישה גבוהה לגישה.
- זכור כי הסיסמה שנוצרה תחליף את המשתמש של המשתמש הרגיל במחשב וכי האחרון לא יוכל לגשת למחשב שלו באמצעות גישת המפתחות הישנה שלו.
שיטה 3 מתוך 3:
פריצת מחשב מרוחק באמצעות TeamViewer
- 1 עליכם להבין כיצד שיטה זו עובדת. תצטרך להשתמש בתוכנה TeamViewer אם אין לך גישה פיזית למחשב למשך מספר שעות ואתה רוצה להיות מסוגל לשלוט עליו מרחוק כאשר הוא פועל.
- זכור כי תחילה תצטרך לגשת פיזית למחשב זה כדי ליישם שיטה זו ואז להפעיל אותה מאוחר יותר.
- אם יש לך גישה פיזית למחשב שאינך מכיר את הסיסמה עבורו, השתמש בשיטות שתוארו בעבר עבור Windows או Mac בהתאם לצורך.
- 2 צור חשבון TeamViewer. יהיה עליך לפתוח חשבון כדי לאמת תכונות מסוימות של התוכנית במחשב היעד או מרוחק.
- עבור אל https://www.teamviewer.com/en-ca/ באמצעות הדפדפן שלך.
- לחץ על CONNECTION.
- פתח את החלון ולחץ על כפתור רישום שתמצאו בפינה השמאלית התחתונה של המסך.
- תוכל להזין את שמותיך, כתובת הדוא"ל שלך ואז את הסיסמה שתבחר בצד שמאל של החלון.
- עדיף להשתמש בכתובת דוא"ל חדשה שאינה מאפשרת להתיישב עם שמך.
- סמן את התיבה שכותרתה אני לא רובוט.
- לחץ על לבטל את המנוי.
- אשר את כתובת הדואר האלקטרוני שלך על ידי פתיחת לקוח ה- rie שלך. בחר את אחד שקיבלת מאתר TeamViewer לפתיחה ולחץ על הקישור שניתן לך בגוף של.
- 3 התקן TeamViewer בשני המחשבים. הורד את גרסאות התוכנה עבור כל אחד מהמחשבים שלך מאתר Teamviewer באמצעות הדפדפנים המתאימים להם על ידי לחיצה על הורד עכשיו. לחץ לחיצה כפולה על הקבצים השמורים ופעל לפי ההליכים הבאים.
- חלונות : סמן את התיבה שכותרתה התקנה המאפשרת גישה מרחוק למחשב זה, סמן את התיבה שכותרתה שימוש אישי או לא מסחרי, בטל את הסימון במידת הצורך זה שמזכיר הצג הגדרות מתקדמות. לחץ על הכפתור שכותרתו קבל וסיים ולבסוף על המסומן שכותרתו OK כשאת מוזמנת.
- מק : לחץ פעמיים על הסמל המייצג חבילה שנמצאת במרכז חלון TeamViewer ופעל לפי ההוראות שיופיעו על המסך שלך. סיסמת ה- Mac שלך תידרש בעת התקנת התוכנה. אם אינך יודע זאת בשלב זה, תצטרך לאפס אותו כבעבר.
- 4 פתח את TeamViewer במחשב שלך. לחץ פעמיים על הסמל הכחול-לבן של היישום כדי לפתוח אותו.
- 5 התקן TeamViewer. החל את הנוהל הבא:
- סגור את החלון שכותרתו התקנה אוטומטית על ידי לחיצה על הכפתור לבטל ;
- לחץ אם אפשר על הכפתור שכותרתו מבחן תוכנה שתמצא בחלקו העליון של חלון ההתקנה.
- 6 סמן את התיבה שכותרתה שלט רחוק. תוכלו למצוא אותו בצד ימין של החלון. זה מבטיח שתוכלו לגשת למחשב המרוחק בהמשך באמצעות המחשב האישי.
- 7 פתח את TeamViewer במחשב היעד. לחץ פעמיים על סמל התוכנה.
- 8 התקן את Teamviewer במחשב היעד. בחר במצב הגישה הקלה. לשם כך, עבור מתחת לתצוגה חיבור אוטומטי ואז המשך כדלקמן:
- סמן את התיבה שכותרתה התחל את TeamViewer ;
- סמן את התיבה שכותרתה הקצה את החיבור למחשב ;
- הזן את כתובת הדוא"ל והסיסמה שלך של מחשב היעד כשתתבקש, ואז לחץ פרס ;
- סמן את התיבה שכותרתה להקל על הגישה.
- 9 בדוק את הגדרות החיבור של מחשב היעד. בצד שמאל של חלון TeamViewer, אתה אמור לראות מספר זיהוי וסיסמא המוצגים בצורה של רצף מורכב למדי של תווים ומספרים. יהיה עליכם לרשום אותם בזהירות כדי לשנן אותם כך שתוכלו להתחבר למחשב המרוחק אחר כך.
- 10 התחבר למחשב המרוחק משלך. הזן את מזהה מחשב היעד בתיבה דואר שכותרתה זיהוי שותףלחץ על CONNECTואז הזן את הסיסמה כאשר תתבקש ולחץ על התחבר. כעת תוכל לגשת מרחוק למחשב היעד מתי שתרצה.
- תוכלו גם לשלוט על המחשב המרוחק, לקרוא, לכתוב, למחוק, להעביר או להעביר קבצים, לכבות או לבצע פעולות אחרות של ניהול מערכות אם תרצו.
- אינך צריך עוד לגשת פיזית למחשב המרוחק מכיוון שהוא מוגדר לאפשר לך להתחבר אליו בכל עת.
ייעוץ

- למרות שרוב טכניקות החדירה המודרניות דורשות איכשהו גישה פיזית למחשב היעד, שיטות מסוימות הן מרושעות יותר וכרוכות בתוכנה זדונית המנצלת פגיעות במערכת ההפעלה או בתוכנה. תוכנות זדוניות אלה או "תוכנות זדוניות" מועברות לרוב באמצעות דואר אלקטרוני או קובץ שייפתח בלי משים.
אזהרות
- פריצה למחשב יכולה להיות בעלת השלכות חמורות, במיוחד אם אתה עושה זאת על מחשב ציבורי או שייך למוסד כמו בית ספר או מכללה.
- אתה וודאי תועמד לדין בגישה לא חוקית למחשב שאינו שייך לך.
- צורות פריצה אלה יתגלו בקלות על ידי הקורבן / ים אשר יבינו שיש למישהו גישה למחשב שלו. אפשר לזהות אותך בקלות רבה.
- השתמש בטכניקות אלה רק במחשבך או על ידי צד שלישי, המסכים במפורש לבדיקות שלך.
- אפילו אם תשאיר תוכנית סקריפט בטוחה למחשב, אף אחד לא יסמוך עליך.
- אזהרה משפטית או חוקית: מאמר זה משקף את ההערכה והידע של מחברו. זה אינו בהכרח בעל מקצוע של הנושא וככזה, יש צורך לנקוט בתכני מאמר זה בכל אמצעי זהירות השימוש.
אתה אחראי למעשיך. אנא בדוק את החקיקה הקיימת במדינה שלך לפני שתפעל לייעוץ של זה או עובר על החוק.