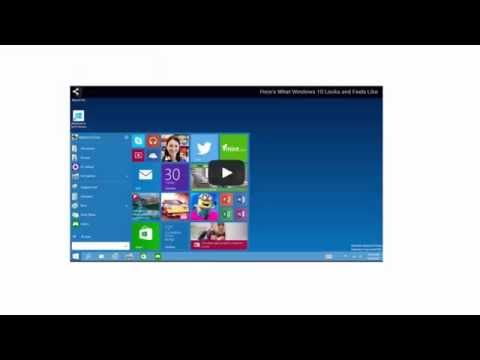
תוֹכֶן
- בשלבים
- שיטה 1 עם PowerPoint 2010 ו- 2013
- שיטה 2 עם PowerPoint 2007
- שיטה 3 עם PowerPoint 2003
- שיטה 4 באמצעות פלאגין
- שיטה 5 העלה והמיר וידאו
מצגת PowerPoint, כל עוד עשויה היטב, יכולה להיות מרתיעה אם היא ארוכה מעט. כמו כן יכול להיות מעניין ליהנות ממנו עם תוכן אינטראקטיבי, כמו סרטונים, מיוטיוב למשל. בתנאי שהסרטון עדיין מקוון באתר! זה מעניין במיוחד אם אתה צריך להעביר את המצגת שלך למחשב אחר (באמצעות מקל USB) או אם אתה צריך לעשות זאת במחשב אחר משלך. מאמר זה עוזר לך להכניס סרטונים ל- PowerPoint, ללא קשר לגירסה.
בשלבים
שיטה 1 עם PowerPoint 2010 ו- 2013
-

הפעל את הכרטיסייה "מפתחים". האחרון אינו מוצג כברירת מחדל ומאפשר להכניס אובייקטים מעט ספציפיים. תוכל להכניס סרטוני YouTube מבלי להשתמש בתפריט הוספה.- לחץ על "קובץ" ובחר "אפשרויות".
- לחץ על "התאם אישית סרט".
- בתפריט הנפתח "בחר הזמנות בקטגוריות הבאות", בחר "כרטיסיות עיקריות".
- בחר בתיבת הסימון "מפתח" ולחץ על כפתור "הוסף".
- לחץ על אישור. Long Developer "Developer" יופיע בראש החלון עם הכרטיסיות האחרות.
-

לחץ על כפתור "עוד בקרות". זה ממוקם בחלק "בקרות" בכרטיסייה "מפתח". חלון קטן מופיע עם רשימה אלפביתית של אובייקטים שניתן להכניס. -

בחר באובייקט "Shockwave Flash". גלול מטה ברשימה עד שתמצא את אובייקט ה- Shockwave Flash. לחץ על אישור. -

צור את מסגרת הווידיאו על ידי לחיצה וגרירה על השקופית הריקה. גודל התיבה שלך יהיה בגודל הסרטון שלך בשקופית. אתה רואה "X" מעבר לתיבה שלך. -

קבל את כתובת הווידיאו ביוטיוב. בדפדפן שלך, עבור אל דף YouTube בו נמצא הווידאו שלך, העתק את כתובת הווידאו והדבק אותה בפנקס הרשימות.- הסר "שעון? והחליף את השלט "=" בסימן "/"
- לדוגמה, http://www.youtube.com/watch?v=BevOmZtKQ_w ואז הופך http://www.youtube.com/v/BevOmZtKQ_w
- אם אתה רוצה שהסרטון יתחיל כשאתה פותח את השקופית, הוסף "& הפעלה אוטומטית = 1" אחרי הכתובת.
- לדוגמה, http://www.youtube.com/v/BevOmZtKQ_w ואז הופך http://www.youtube.com/v/BevOmZtKQ_w&autoplay=1
- העתק את הכתובת הערוכה וחזור ל- PowerPoint.
- הסר "שעון? והחליף את השלט "=" בסימן "/"
-

לחץ באמצעות לחצן העכבר הימני על התיבה שיצרת. בחר "מאפיינים" מתפריט conuel. -

אתר את הקטע "סרט". כשפותחים את "המאפיינים" של אובייקט Flash, טבלה מופיעה בחלון חדש. כברירת מחדל, הטבלה היא בצורה אלפביתית.- העתק את הכתובת הערוכה בשדה "סרט". סגור את חלון "מאפיינים".
שיטה 2 עם PowerPoint 2007
-

הפעל את הכרטיסייה "מפתחים". האחרון אינו מוצג כברירת מחדל ומאפשר להכניס אובייקטים מעט ספציפיים. תוכל להכניס סרטוני YouTube מבלי להשתמש בתפריט הוספה.- לחץ על כפתור "Office" בפינה השמאלית העליונה. בחר "אפשרויות PowerPoint" בתחתית התפריט.
- לחץ על "רגיל" (מופעל כברירת מחדל), סמן את התיבה שכותרתה "הצג כרטיסיית מפתחים בסרט". לחץ על אישור.
-

לחץ על כפתור "עוד בקרות". זה ממוקם בחלק "בקרות" בכרטיסייה "מפתח". חלון קטן מופיע עם רשימה אלפביתית של אובייקטים שניתן להכניס. -

בחר באובייקט "Shockwave Flash". גלול מטה ברשימה עד שתמצא את אובייקט ה- Shockwave Flash. לחץ על אישור. -

צור את מסגרת הווידיאו על ידי לחיצה וגרירה על השקופית הריקה. גודל התיבה שלך יהיה בגודל הסרטון שלך בשקופית. אתה רואה "X" מעבר לתיבה שלך. -

קבל את כתובת הווידיאו ביוטיוב. בדפדפן שלך, עבור אל דף YouTube בו נמצא הווידאו שלך, העתק את כתובת הווידאו והדבק אותה בפנקס הרשימות.- הסר "שעון? והחליף את השלט "=" בסימן "/"
- לדוגמה, http://www.youtube.com/watch?v=BevOmZtKQ_w ואז הופך http://www.youtube.com/v/BevOmZtKQ_w
- אם אתה רוצה שהסרטון יתחיל כשאתה פותח את השקופית, הוסף "& הפעלה אוטומטית = 1" אחרי הכתובת.
- לדוגמה, http://www.youtube.com/v/BevOmZtKQ_w ואז הופך http://www.youtube.com/v/BevOmZtKQ_w&autoplay=1
- העתק את הכתובת הערוכה וחזור ל- PowerPoint.
- הסר "שעון? והחליף את השלט "=" בסימן "/"
-

לחץ באמצעות לחצן העכבר הימני על התיבה שיצרת. בחר "מאפיינים" מתפריט conuel. -

אתר את הקטע "סרט". כשפותחים את "המאפיינים" של אובייקט Flash, טבלה מופיעה בחלון חדש. כברירת מחדל, הטבלה היא בצורה אלפביתית.- העתק את הכתובת הערוכה בשדה "סרט". סגור את חלון "מאפיינים".
שיטה 3 עם PowerPoint 2003
-

פתח את "ארגז הכלים לבקרה". לחץ באמצעות לחצן העכבר הימני על סרגל התפריטים ובחר "ארגז כלים שליטה" מהרשימה. אחרת, לחץ על "תצוגה" ובחר "ארגז כלים", ואז קח "פקדי ארגז כלים". חלון קטן נפתח עם מספר כפתורים. -

לחץ על כפתור "עוד בקרות". זה ממוקם בחלק "בקרות" בכרטיסייה "מפתח". חלון קטן מופיע עם רשימה אלפביתית של אובייקטים שניתן להכניס. -

בחר באובייקט "Shockwave Flash". גלול מטה ברשימה עד שתמצא אובייקט Flash Shockwave. לחץ על אישור. -

צור את מסגרת הווידיאו על ידי לחיצה וגרירה על השקופית הריקה. גודל התיבה שלך יהיה בגודל הסרטון שלך בשקופית. אתה רואה "X" מעבר לתיבה שלך. -

קבל את כתובת הווידיאו ביוטיוב. בדפדפן שלך, עבור אל דף YouTube בו נמצא הווידאו שלך, העתק את כתובת הווידאו והדבק אותה בפנקס הרשימות.- הסר "שעון? והחליף את השלט "=" בסימן "/"
- לדוגמה, http://www.youtube.com/watch?v=BevOmZtKQ_w ואז הופך http://www.youtube.com/v/BevOmZtKQ_w
- אם אתה רוצה שהסרטון יתחיל כשאתה פותח את השקופית, הוסף "& הפעלה אוטומטית = 1" אחרי הכתובת.
- לדוגמה, http://www.youtube.com/v/BevOmZtKQ_w ואז הופך http://www.youtube.com/v/BevOmZtKQ_w&autoplay=1
- העתק את הכתובת הערוכה וחזור ל- PowerPoint.
- הסר "שעון? והחליף את השלט "=" בסימן "/"
-

לחץ באמצעות לחצן העכבר הימני על התיבה שיצרת. בחר "מאפיינים" מתפריט conuel. -

אתר את הקטע "סרט". כשפותחים את "המאפיינים" של אובייקט Flash, טבלה מופיעה בחלון חדש. כברירת מחדל, הטבלה היא בצורה אלפביתית.- העתק את הכתובת הערוכה בשדה "סרט". סגור את חלון "מאפיינים".
שיטה 4 באמצעות פלאגין
-

הורד את עוזר הווידיאו של YouTube (אשף YTV). זהו פלאגין בחינם (סוג Addin = add-in) עבור Microsoft Office המאפשר להוסיף כפתור "וידאו ב- YouTube" בתפריט "הכנס" של PowerPoint.- לאחר הורדת הקובץ, פתחו אותו מהארץ כדי לחלץ את התוכן.
-

התקן את עוזר הווידיאו של YouTube. בהתאם לגירסאות של PowerPoint, ההתקנה משתנה.- עם PowerPoint 2007-2013.
- פתח את PowerPoint ולחץ על כפתור "Office" (או "קובץ", תלוי בגירסאות). בחר "אפשרויות".
- לחץ על "תוספות". לחץ על "הוסף חדש ..."
- בחלון החיפוש שנפתח מצא את התיקיה הלא דחוסה ובחר את קובץ ה- .ppa ולחץ על אישור.
- אמת את האזהרה והפעל את מקרו.
- עם PowerPoint 2003.
- פתח את PowerPoint ולחץ על "כלים". בחר "תוספות".
- לחץ על "הוסף חדש ..."
- בחלון החיפוש שנפתח מצא את התיקיה הלא דחוסה ובחר את קובץ ה- .ppa ולחץ על אישור.
- אמת את האזהרה והפעל את מקרו.
- עם PowerPoint 2007-2013.
-

הוסף את הסרטון שלך ב- YouTube. ב- PowerPoint 2007-2013, לחץ על הכרטיסייה "הכנס" ואז לחץ על כפתור "סרטון YouTube". ב- PowerPoint 2003, לחץ על "הכנס" ובחר ב- YouTube. -

הזן את כתובת האינטרנט של סרטון YouTube. ציין כאן אם ברצונך שהסרטון יתחיל אוטומטית ו / או אם ברצונך שהוא יפעל בלולאה. -

ציין את הגודל והמיקום. זה תלוי בך להחליט באיזה גודל ובאיזו מיקום אתה רוצה לתת לסרטון שלך. -

בדוק את הסרטון שלך. לאחר הכנסת הסרטון, התחל את המצגת שלך על ידי לחיצה על מקש F5 במקלדת. בדוק שהסרטון פועל כשורה ומיקומו הוא הרצוי.
שיטה 5 העלה והמיר וידאו
-

העלה את הסרטון שלך ל- YouTube. לפני שתשמור, בחר את format.mp4 או .avi לסרטון שלך. שמור את הקובץ במחשב שלך. -

הכנס את הסרטון. עבור לשקופית בה אתה מצפה להציב את הסרטון שלך.- ב- PowerPoint 2007-2013, לחץ על הכרטיסייה הכנס ואז לחץ על הכפתור עם חץ מתחת לכפתור "סרט" בקבוצה "קליפים מדיה". בחר "סרט מהקובץ". בחלון החיפוש, בחר בסרטון שהועלה.
- ב- PowerPoint 2003, לחץ על "הכנס", בחר "סרטים וצלילים" ואז לחץ על "סרט מהקובץ." בחלון החיפוש, בחר בסרטון שהועלה.
-

בדוק את הסרטון שלך. לאחר הכנסת הסרטון, התחל את המצגת שלך על ידי לחיצה על מקש F5 במקלדת. כאשר מצגת השקופיות מגיעה לדף המדובר, בדוק שהסרטון נטען היטב.- סרטון וידאו לא יתחיל אם הוא לא נמצא בתיקיה הנכונה. המשמעות היא שאם אתה שולח את מצגת ה- PowerPoint שלך למישהו, עליך גם לשלוח את הווידיאו ולציין באיזו תיקיה יש לשים אותו.