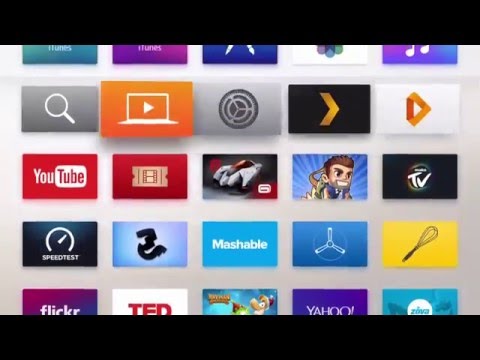
תוֹכֶן
במאמר זה: חיבור החומרה הגדרת Apple TVSign ב- iTunesWatch AppleTVReferences
מכשיר המולטימדיה הדיגיטלי של אפל, Apple TV מאפשר למשתמשים לנגן קטעי וידאו, להאזין למוזיקה ולצפות בטלוויזיה עם אינטרנט בפס רחב. הטלוויזיה LApple תואמת לחלוטין למוצרי Apple אחרים וטלוויזיות מחוברות, אך כדי להתקין צריך כבל HDMI וחיבור אלחוטי או Ethernet.
בשלבים
חלק 1 חבר את הציוד
-

אסוף את החומר שלך. חבילת Apple TV כוללת את Apple TV עצמו, כבל חשמל ושלט רחוק.אתה יכול לחבר Apple TV רק ל HDTV ותצטרך כבל HDMI כדי לעשות זאת. כבל HDMI אינו מסופק, אך תוכלו לקנות אותו במחיר נמוך בחנות אלקטרוניקה או באינטרנט. כשאנחנו מדברים על כבלי HDMI, אין הרבה הבדל בין דגם ב 10 יורו ואחר ב 80 יורו. לבסוף, עליכם להיות מסוגלים לחבר את Apple TV לרשת שלכם, בין אם באמצעות Wi-Fi או באמצעות כבל Ethernet.- הדור הראשון של Apple TV יכול להתחבר באמצעות כבלי וידאו רכיבים (5 פינים), אך הדבר כבר לא אפשרי בגירסאות חדשות יותר של המכשיר.
- אם ברצונך לחבר את Apple TV שלך למערכת הקולנוע הביתי שלך, תזדקק לכבל שמע דיגיטלי אופטי.
-

שים את Apple TV שלך. בחר מיקום קרוב מספיק לטלוויזיה ושקע חשמל. וודא שלא נמתחים כבלים בין המכשירים. כמו כן, וודאו שיש מקום סביב הטלוויזיה של אפל לאוורור ולמניעת התחממותו במהלך השימוש.- אם אתה משתמש בחיבור קווי לנתב הרשת שלך, וודא שאפל הטלוויזיה נמצאת בטווח הכבל של Ethernet.
-

חבר את הטלוויזיה של אפל ל- HDTV. השתמש בכבל HDMI כדי לחבר את הטלוויזיה של אפל לטלוויזיה HDTV או מקלט קולנוע ביתי. תמצאו את יציאות HDMI בגב או בצד הטלוויזיה ומאחורי מקלט הקולנוע הביתי. לטלוויזיה שלך יש יציאת HDMI או יותר. בחלק מהדגמים הישנים יותר אין יציאת HDMI.- שימו לב למספר של יציאת ה- HDMI בה אתם מחברים את Apple TV. זה יעזור לכם לבחור את ערך הטלוויזיה הנכון.
-

חבר את כבל החשמל לטלוויזיה של אפל. הכנס את הקצה השני של הכבל לשקע חשמל. כדי למנוע את כל הסיכונים, השתמש במגן מתח כדי להגן על המכשיר מפני נחשולי מתח. -

חבר את כבל ה- Ethernet (במידת הצורך). אם אתה מתחבר לרשת דרך Ethernet, חבר את הכבל לחלק האחורי של Apple TV ואז לנתב או למתג הרשת. אם אתה מתחבר ל- Wi-Fi, שלב זה לא יהיה נחוץ. -

חבר את Apple TV לקולנוע הביתי שלך (לא חובה). בדרך כלל, Apple TV שולחת צליל דרך כבל HDMI לטלוויזיה, אך אם אתה משתמש במקלט שמע אתה יכול לחבר אותו למקלט באמצעות כבל שמע דיגיטלי אופטי (S / PDIF). חבר את הכבל לגב הטלוויזיה של Apple ואז ליציאה המתאימה במקלט או לטלוויזיה.
חלק 2 הגדרת Apple TV
-

הפעל את הטלוויזיה שלך ובחר את הקלט הנכון. לחץ על כפתור "Enter" או "Source" בשלט הרחוק של הטלוויזיה שלך כדי לבחור את יציאת HDMI שבה נמצאת Apple TV. בדרך כלל זה אמור להידלק אוטומטית ולהציג את התפריט המאפשר לך לבחור את השפה. אם אינך רואה דבר, בדוק שוב את החיבורים ולחץ על כפתור המרכז בשלט Apple TV. -

בחר את השפה שלך השתמש בשלט הרחוק כדי לבחור את שפת הממשק. לחץ על כפתור המרכז לאישור בחירתך. -

התחבר לרשת. אם אתה משתמש בכבל אתרנט, Apple TV תאתר אוטומטית את הרשת ותתחבר. אם אתה מתחבר דרך Wi-Fi, תוצג רשימת רשתות אלחוטיות זמינות. בחר את המשתמש בו ברצונך להשתמש והזן את הסיסמה שלך במידת הצורך. -

חכה שה- Apple TV יצליח. תהליך התצורה הראשוני עשוי להימשך זמן מה. לאחר השלמתם, תשאלו האם ברצונכם להצטרף לתוכנית איסוף הנתונים של אפל. -

חפש עדכונים. Apple TV שלך יעבוד בצורה הטובה ביותר עם הגרסה העדכנית ביותר של המערכת. ניתן לחפש עדכונים באמצעות התפריט הגדרות.- פתח את האפליקציה הגדרות במסך הבית של Apple TV שלך.
- היכנס כללי ואז בחר עדכוני תוכנה. Apple TV שלך יחפש ויתקין את העדכונים הזמינים.
חלק 3 התחבר ל- iTunes
-

פתח את האפליקציה הגדרות בטלוויזיה של אפל. אתה תמצא אותו במסך הבית של Apple TV שלך. -

בחר חנות iTunes. היכנס באמצעות מזהה Apple וסיסמא. תהיה לך גישה לרכישות iTunes שלך ב- Apple TV. אתה יכול גם לחבר את המחשבים שלך באמצעות שיתוף הבית. -

עדכן את iTunes. רוב האנשים צריכים להשתמש בגרסאות האחרונות של diTunes, מכיוון שגירסה 10.5 ישנה מספיק. עם זאת, זוהי הגרסה המינימלית הנדרשת כדי לשתף את ספריית iTunes שלך עם Apple TV שלך.- כדי לעדכן iTunes ב- Mac, השתמש באפשרות עדכון תוכנה בתפריט של אפל. במחשב Windows, לחץ על התפריט עזרה ואז הלאה בדוק אם קיימים עדכונים.
-

לחץ על קובץ ב- iTunes. בחר שיתוף בית → אפשר שיתוף ביתי. הזן את מזהה Apple וסיסמתך ולחץ על הפעל שיתוף בית. זה יאפשר את תכונת השיתוף הביתי diTunes שתאפשר לך לשתף את ספריית iTunes שלך עם המחשבים והמכשירים האחרים שלך (כולל Apple TV).- חזור על התהליך עבור כל המחשבים שברצונך לחבר יחד.
-

פתח את האפליקציה הגדרות בטלפון Apple שלך. כדי לחזור למסכים קודמים, לחץ על לחצן התפריט בשלט רחוק. -

בחר מחשבים בתפריט הגדרות. בחר אפשר שיתוף ביתי ואז בחר להשתמש באותו מזהה Apple בו השתמשת כדי להתחבר ל- iTunes. אתה יכול להזין מזהה Apple אחר אם הגדרת שיתוף ביתי עם חשבון אחר.
חלק 4 צופה בטלוויזיה של אפל
-

עיין ברכישות iTunes שלך. לאחר Apple TV שלך מחובר לחשבון iTunes שלך, תוכל לצפות בסרטים ותוכניות שרכשת. הרכישות האחרונות יופיעו על מסך הבית. לחץ על הספריות "סרטים", "סדרות טלוויזיה" ו- "מוסיקה" כדי להציג תצוגה מקדימה של כל התוכן שרכשת. -

השתמש באפליקציות סטרימינג. LApple TV מכיל מספר אפליקציות סטרימינג בהן תוכלו להשתמש בכדי לצפות בסרטוני סטרימינג. מרבית היישומים הללו, כמו Netflix ו- Hulu +, דורשים מנוי בתשלום נפרד לפני שניתן יהיה להשתמש בהם. -

בדוק את ספריות iTunes המשותפות שלך. אם אפשרת שיתוף ביתי בכל המכשירים שלך, אתה יכול לגשת לספריות השונות שלך באמצעות האפשרות מחשבים במסך הבית. אפשרות זו מאפשרת לך להציג את כל המחשבים ברשת שבהם אפשרה iTunes שיתוף ביתי. בחר את המחשב ממנו ברצונך לצפות בתוכן ואז דפדף בספריה כדי לבחור קטעי וידאו ומוזיקה.