
תוֹכֶן
במאמר זה: פתח תוכניות בסיסיות פתח תוכניות ספציפיות
למד כיצד לפתוח תוכנית ב- Windows באמצעות שורת הפקודה. ניתן להפעיל תוכניות המותקנות רק בתיקיות שנוצרו על ידי מערכת ההפעלה (כמו שולחן העבודה), אך תוכלו להוסיף תיקיה לרשימת שורת הפקודה כדי לפתוח אותה בשיטה זו.
בשלבים
שיטה 1 פתיחת תוכניות בסיסיות
- פתח את התפריט התחלה

. לחץ על הלוגו Windows בחלק השמאלי התחתון של המסך או לחץ על המקש Windows של מקלדת המחשב שלך.- אם אתה משתמש ב- Windows 8, מקם את הסמן בפינה השמאלית העליונה של המסך ולחץ על סמל זכוכית המגדלת בחלון החרוטי.
-
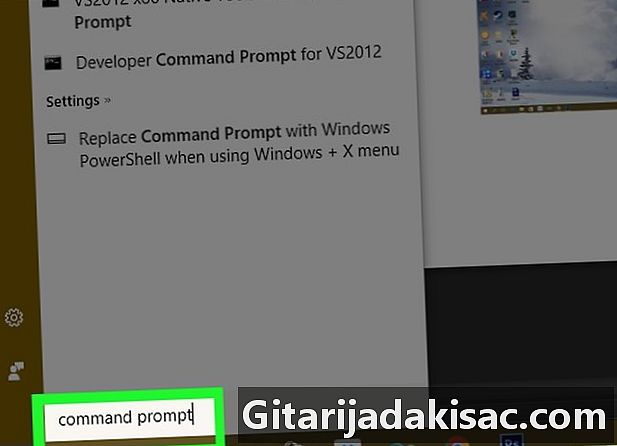
סוג שורת הפקודה ב התחלה. המחשב שלך יחפש את התוכנית "שורת הזמנה". -
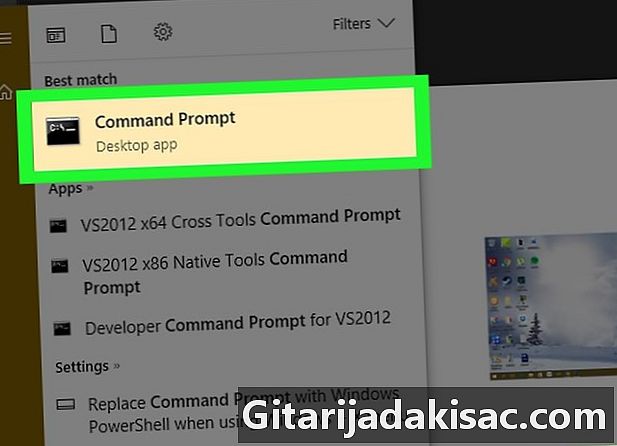
לחץ על שורת פקודה
. זו הקופסה השחורה בראש החלון התחלה. שורת הפקודה תיפתח.- אם אתה משתמש במחשב עם הרשאות מוגבלות, סביר להניח שלא תוכל לפתוח את שורת הפקודה.
-

סוג התחלה בשורת הפקודה. שים מרחב אחרי התחלה. -
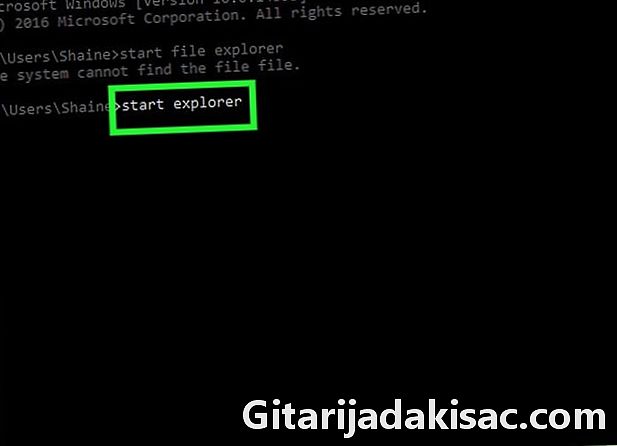
הקלד את שם התוכנית בשורת הפקודה. זה חייב להיות שם המערכת של הקובץ ולא שם קיצור הדרך שלו (לדוגמה, שם המערכת של שורת הפקודה הוא cmd). להלן שמות התוכניות הנוכחיות.- סייר הקבצים : לחקור.
- פנקס רשימות : פנקס.
- טבלת הדמויות : charmap.
- Paint : mspaint.
- שורת הפקודה (חלון חדש) : cmd.
- נגן המדיה של Windows : wmplayer.
- מנהל המשימות : taskmgr.
-

הקש כניסה. כשאתה מקבל הזמנה כמו התחל את שם התוכניתלחץ על מקש Enter כדי לפתוח את התוכנית שנבחרה. זה אמור להיפתח לאחר מספר שניות.- אם התוכנית שנבחרה לא נפתחת, יש סיכוי טוב שהיא נמצאת בתיקיה שאינה כלולה בנתיב שורת הפקודה. עבור לשלב הבא כדי לפתור את הבעיה.
שיטה 2 פתיחת תוכניות ספציפיות
-
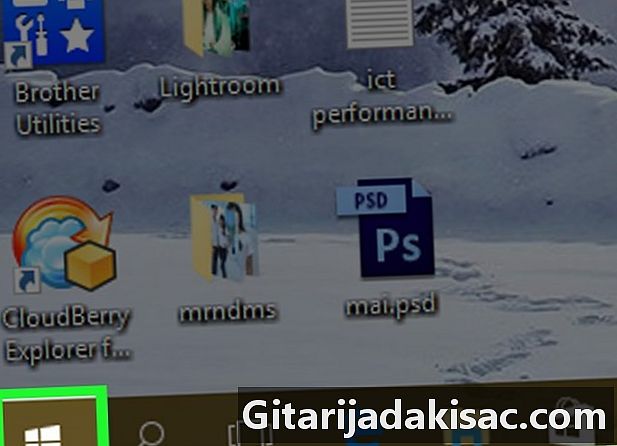
פתח את התפריט התחלה
. לחץ על הלוגו Windows בחלק השמאלי התחתון של המסך או לחץ על המקש Windows של מקלדת המחשב שלך. -
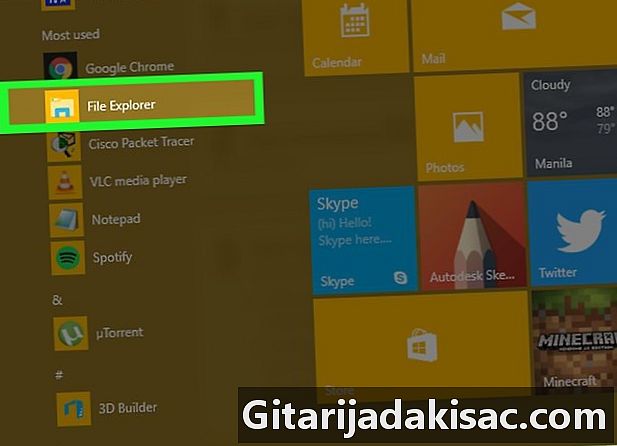
פתח את סייר הקבצים
. לחץ על סמל התיקיה בחלק השמאלי התחתון של החלון התחלה. -
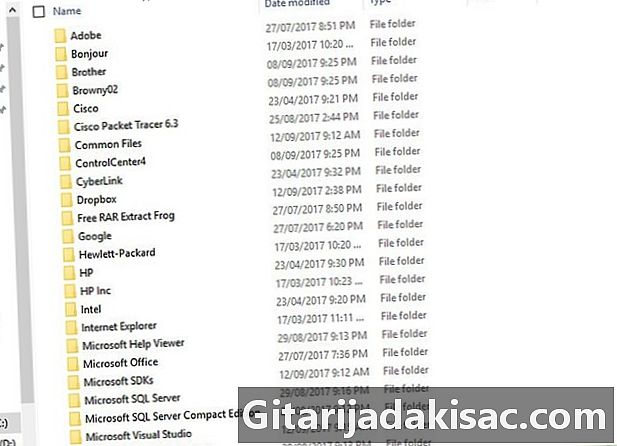
פתח את התיקיה בה נמצאת התוכנית שלך. נווט לתיקיה המכילה את התוכנית שברצונך לפתוח על ידי לחיצה על התיקיות שיאפשרו לך לעשות זאת.- כאשר אייקון התוכנית שתרצה לפתוח בשורת הפקודה יופיע באמצע סייר הקבצים, תדע שאתה נמצא בתיקיה הנכונה.
- אם אינכם יודעים היכן התוכנית, דעו שרובם נמצאים בתיקיה קבצי תכנית כונן קשיח. אתה יכול גם לחפש בסרגל החיפוש בראש.
-
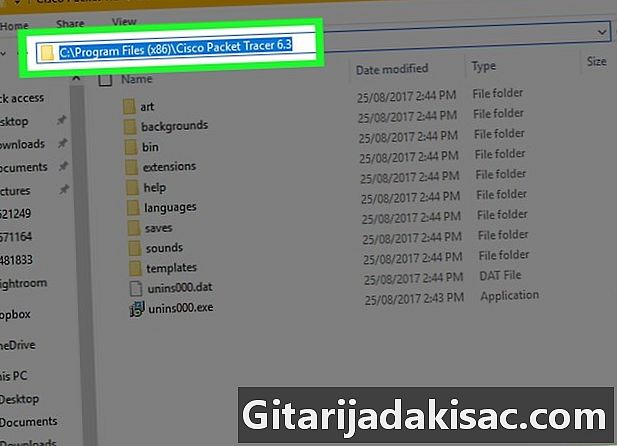
בחר את הנתיב של התיקיה. לחץ משמאל לסרגל הכתובות בראש סייר הקבצים. יהיה עליך לראות תיבה כחולה המדגישה את תוכן שורת הכתובות. -
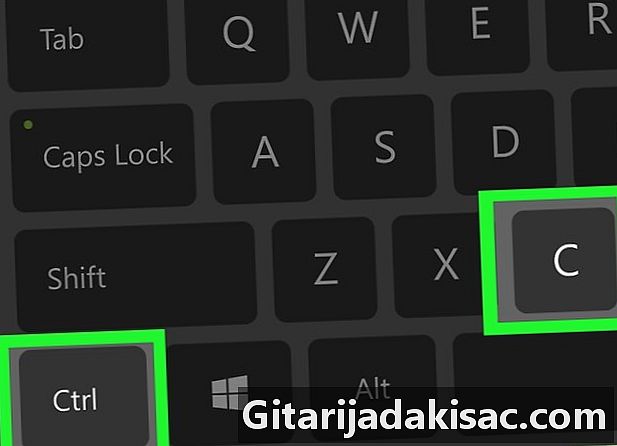
העתק את הנתיב. לחץ במקביל Ctrl ו ג. -
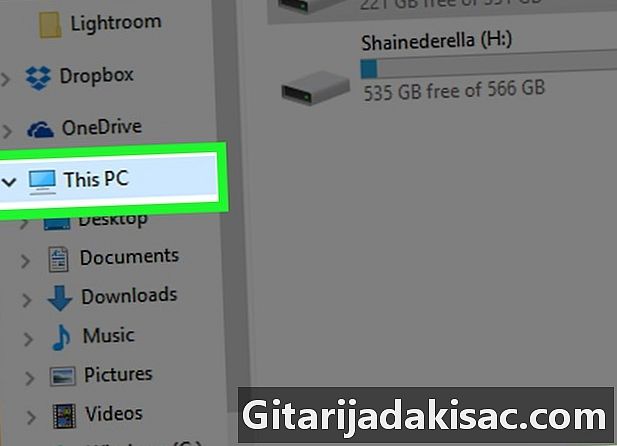
לחץ על מחשב זה. תיקיה זו נמצאת משמאל לחוקר הקבצים. -
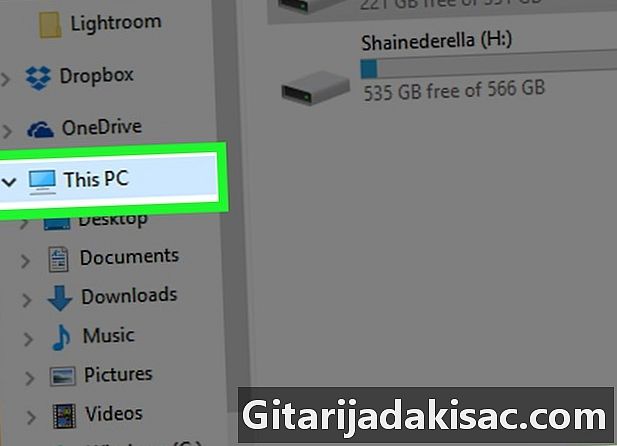
לחץ שוב על מחשב זה. כל התיקיות בחלון לא יוסרו ובאפשרותך לפתוח את מאפייני התיקיה מחשב זה. -
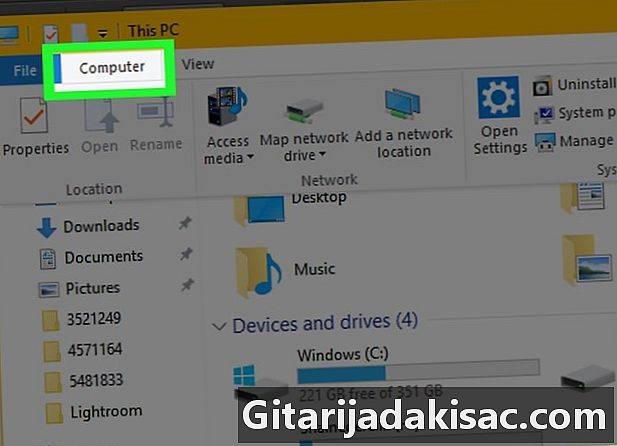
לחץ על המחשב. זוהי כרטיסייה בפינה השמאלית העליונה של הדף. סרגל כלים יופיע. -
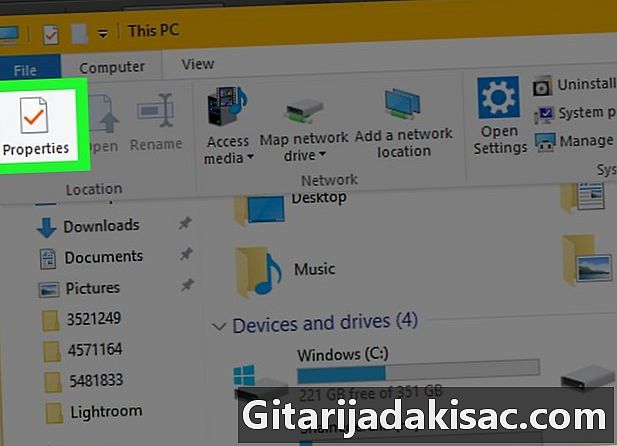
לחץ על המאפיינים. אייקון זה נראה כמו קופסה לבנה עם סימן סימון אדום בפנים. לחץ עליו כדי להציג חלון קונוס. -
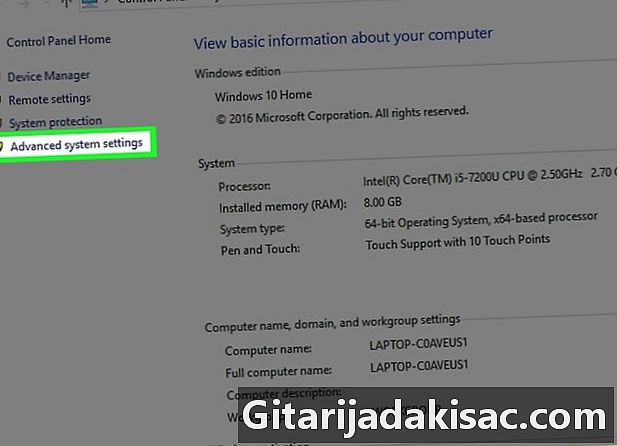
לחץ על הגדרות מערכת מתקדמות. זהו קישור בפינה השמאלית העליונה של החלון. ייפתח חלון קונטואל חדש. -
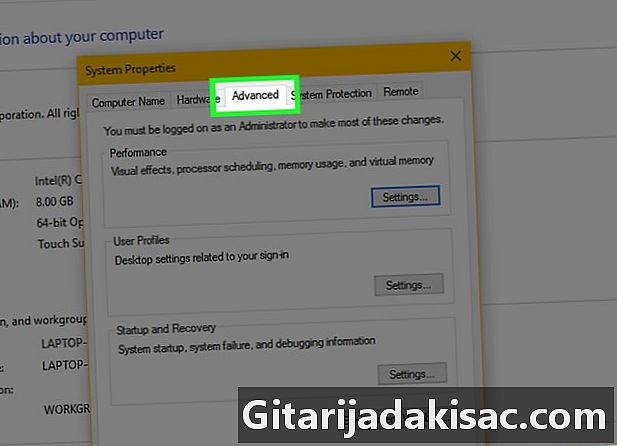
לחץ על הכרטיסייה מתקדם. זה בראש החלון. -
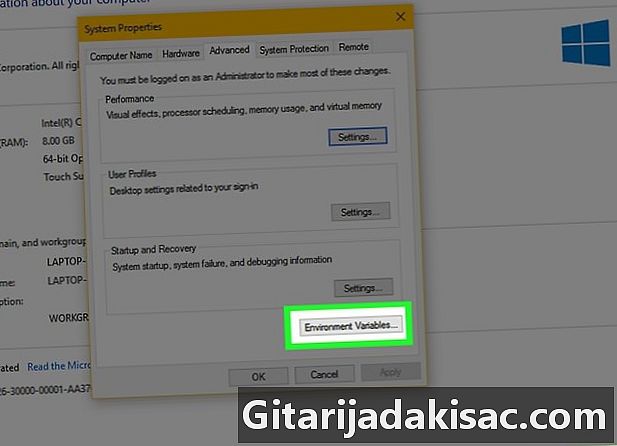
לחץ על משתנים סביבתיים .... אפשרות זו נמצאת בתחתית החלון ומציגה חלון חדש. -
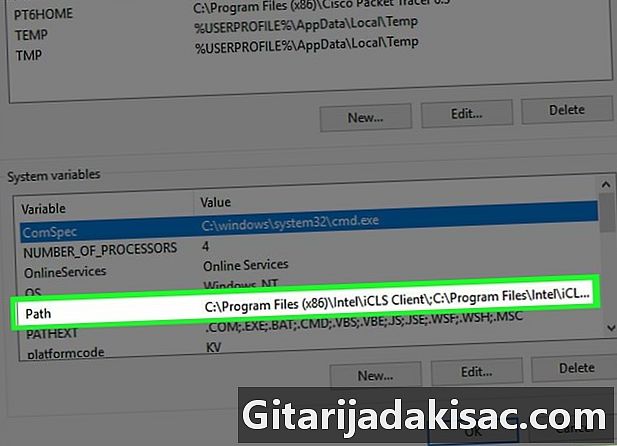
לחץ על נתיב. אפשרות זו נמצאת בחלון משתני מערכת בתחתית העמוד. -
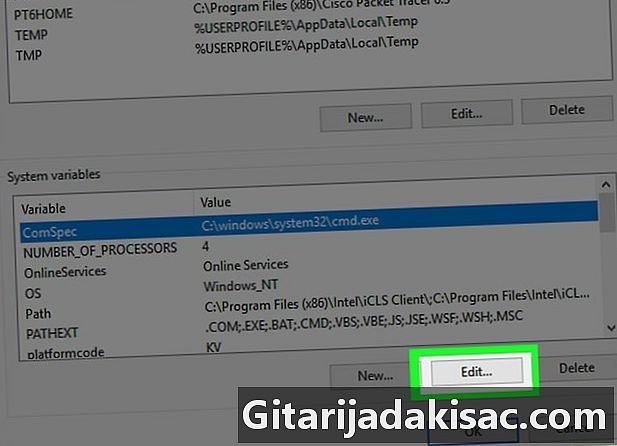
לחץ על ערוך .... אפשרות זו נמצאת בתחתית העמוד. -
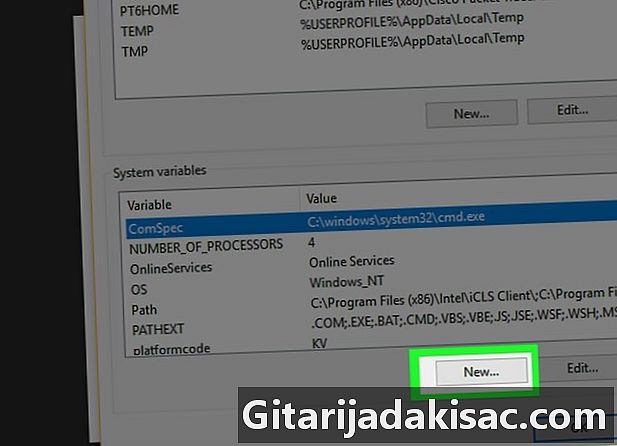
לחץ על חדשות. אפשרות זו ממוקמת בפינה השמאלית העליונה של הדף שינוי. -

הדבק את הנתיב לתוכנית שלך. לחץ במקביל Ctrl ו V כדי להדביק את השביל בחלון. -
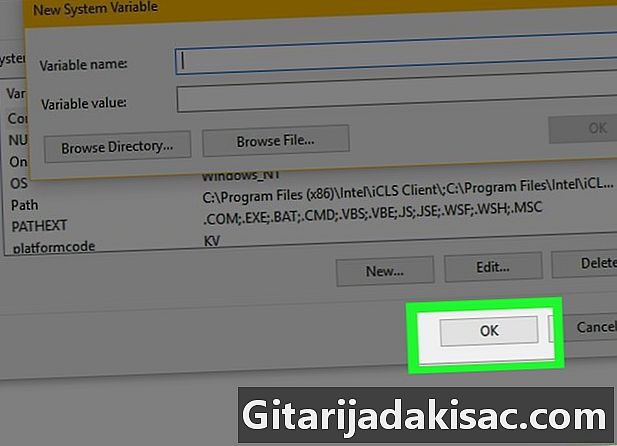
לחץ על OK. הנתיב שלך יישמר. -
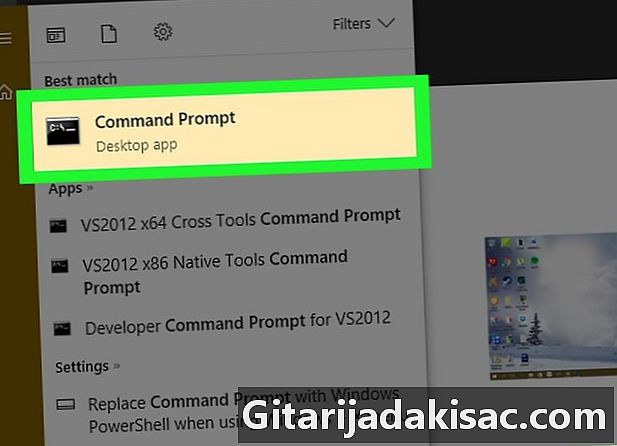
פתח את שורת הפקודה. -
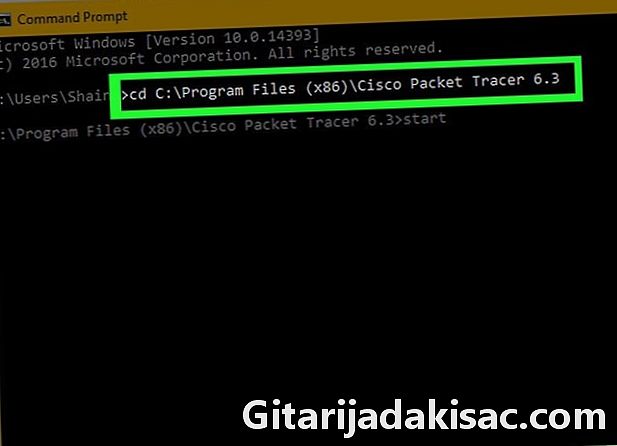
נכנסים לנתיב. סוג CD בשורת הפקודה, הכנס רווח, לחץ על Ctrl+V כדי להזין את הנתיב לתוכנית שלך ולחץ על כניסה. -
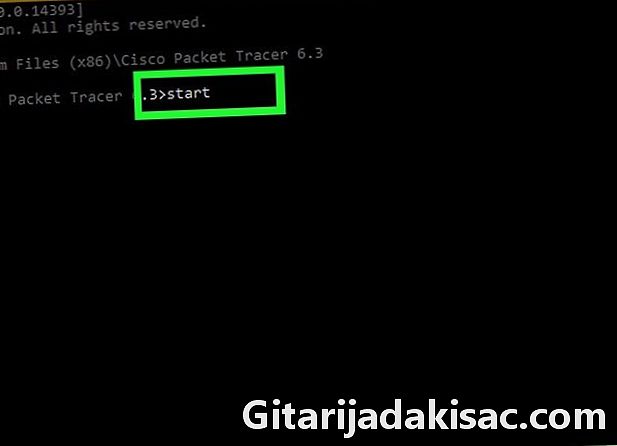
סוג התחלה בשורת הפקודה. אל תשכח להשאיר מקום אחרי התחלה. -
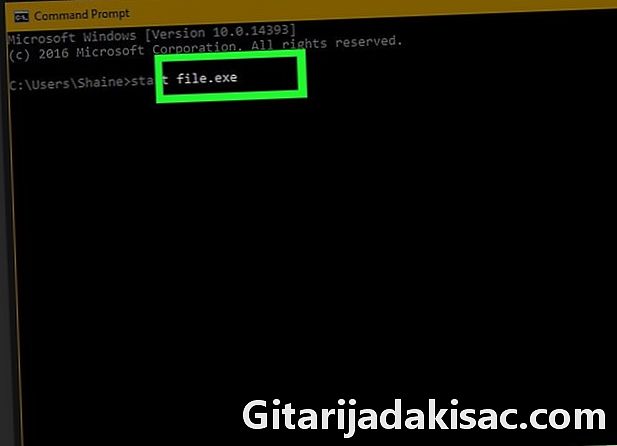
הזן את שם התוכנית שלך. הקלד את שם התוכנית בדיוק כפי שהוא מופיע בתיקיה ולחץ על כניסה. התוכנית תתחיל.- אם ישנם רווחים בשם התוכנית, החלף אותם במקף תחתון (למשל system_shock במקום הלם מערכת).
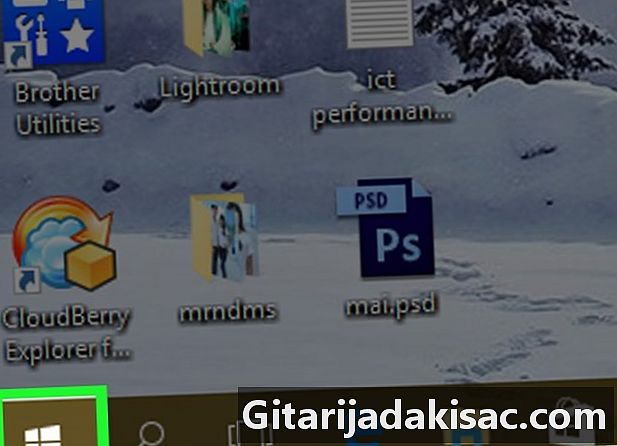
- כדי לוודא שאתה יכול לפתוח את כל התוכניות בשורת הפקודה, התקן אותם בתיקיה "מסמכים".
- אם אין לך חשבון מנהל מערכת במחשב שלך, יתכן שלא תוכל לפתוח את שורת הפקודה או לשנות את נתיב ברירת המחדל.