
תוֹכֶן
במאמר זה: עדכן את הטאבלט שלך באמצעות Wi-FiUse computer (מחשב) גלול את הטבלט
אתה יכול לעדכן את גרסת האנדרואיד בטאבלט. אתה יכול להשתמש ב- Wi-Fi, לחבר את המכשיר למחשב או להשתמש בשיטה הדורשת שורש.
בשלבים
שיטה 1 עדכן את הטאבלט באמצעות Wi-Fi
- חבר את הטבלט ל- Wi-Fi. החלק את המסך כלפי מטה ולחץ על כפתור ה- Wi-Fi.
- אם אינך מחובר אוטומטית, בחר רשת Wi-Fi והזן סיסמא במידת הצורך.
- השימוש ב- Wi-Fi הוא שיטת העדכון הקלה והמומלצת ביותר.
-
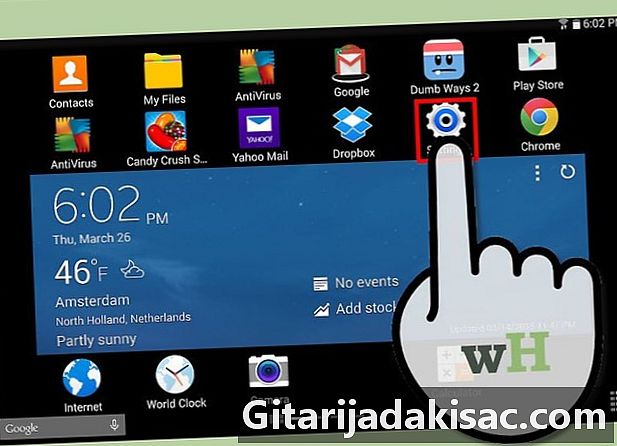
עבור להגדרות הטאבלט. סמל הפרמטר הוא בצורת גלגל מחורץ (⚙️), אך הוא יכול גם להיראות כמו סדרה של מחוונים אופקיים. - לחץ על כללי. זוהי לשונית בראש המסך.
-
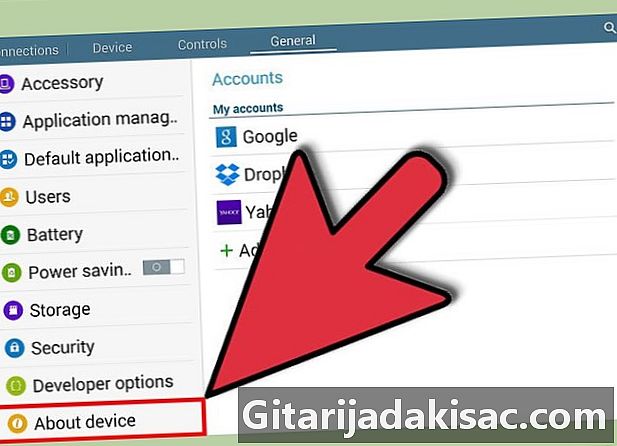
גלול למטה. בחר אודות המכשיר בתחתית התפריט. -
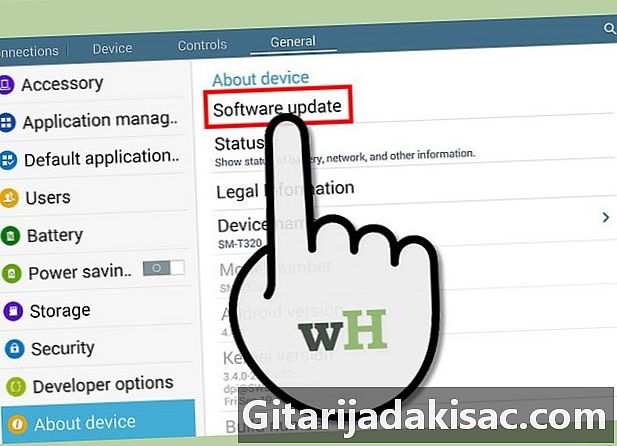
הקש על עדכן. אפשרות זו נמצאת בראש התפריט ובהתאם לגרסת האנדרואיד שלך, תראה "עדכוני מערכת" או "עדכוני תוכנה". - בחר בדוק אם קיימים עדכונים. הטאבלט שלך יחפש עדכוני מערכת זמינים.
- רוב הגרסאות של אנדרואיד ספציפיות למכשירים מסוימים. הטאבלט שלך יבדוק רק אם יש עדכונים תואמים.
-
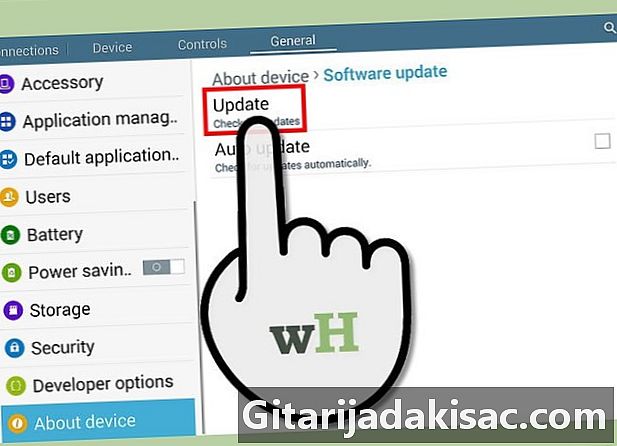
הקש על עדכן. אם יש עדכון זמין, תראה לחצן זה בראש התפריט. -
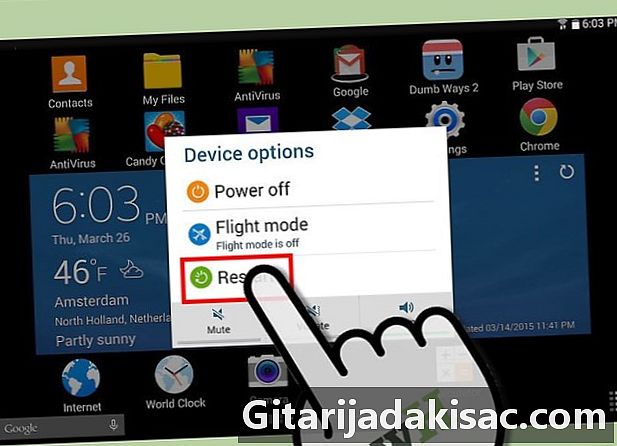
בחר התקן. הכפתור עשוי גם לציין "הורד והתקן" או "התקן עדכון תוכנת מערכת". לחץ עליו כדי להתחיל בתהליך ההורדה וההתקנה.- בסיום ההתקנה, הטבלט יופעל מחדש עם העדכון החדש.
שיטה 2 השתמש במחשב
-
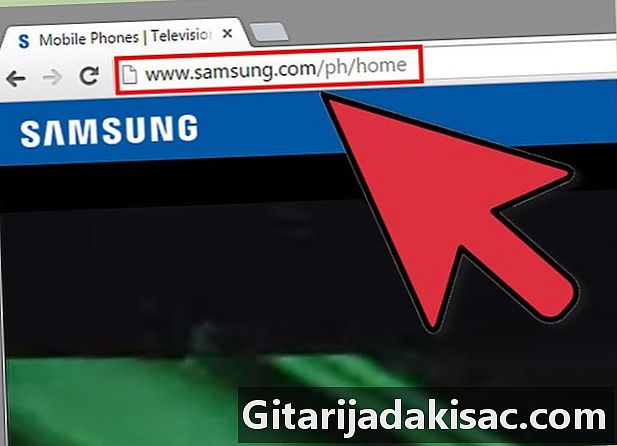
פתח את הדפדפן שלך. כנסו לאתר של יצרן הטאבלט והלכו לעמוד התמיכה וההורדה שלו.- יתכן שתצטרך להזין את פרטי המכשיר שלך או לרשום את הטאבלט שלך כדי לגשת לעדכוני תוכנה.
-
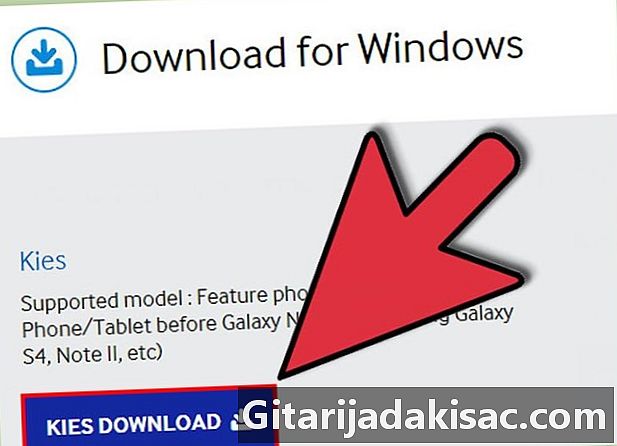
הורד והתקן את תוכנת ניהול המכשירים. השם והתכונות של כלי מסוג זה משתנים מיצרן ליצרן.- לדוגמה, זו של סמסונג נקראת "Kies" ושל מוטורולה "MDM" וכו '.
- חזור לאתר האינטרנט של יצרן הטאבלט. משם, בקר שוב בדף התמיכה והורדה.
-
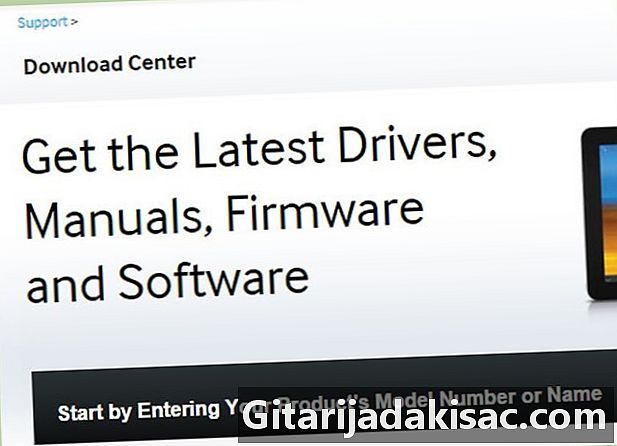
חפש עדכונים זמינים. העדכונים זמינים כקובץ להורדה שתוכלו להתקין באמצעות תוכנת הניהול הייעודית. -
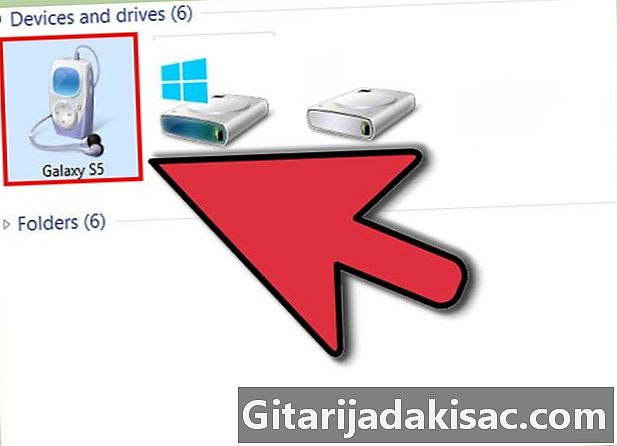
חבר את הטבלט לשולחן העבודה. השתמש בכבל המצורף למכשיר שלך. ברוב המקרים זה יהיה כבל USB למיקרו USB. - פתח את הכלי לניהול מכשירים.
-
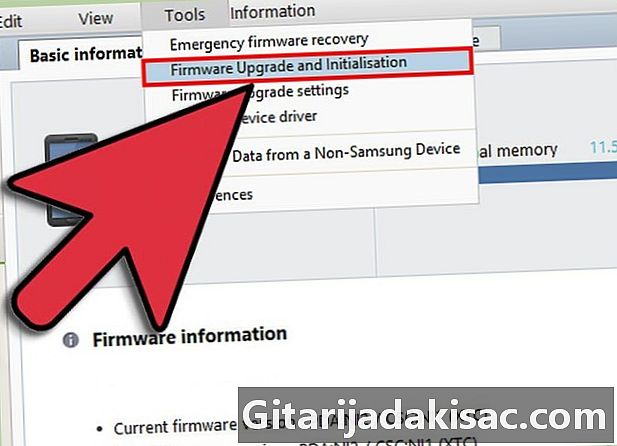
אתר את פקודת העדכון. זה בדרך כלל נמצא בכרטיסייה או בתפריט נפתח בראש החלון.- לדוגמה, ב Kies זה הוא נמצא תחת התפריט הנפתח "כלים".
- לחץ על פקודת העדכון. זה יתחיל בתהליך העדכון. עקוב אחר ההוראות שעל המסך כדי לעדכן את הטאבלט.
שיטה 3 משוטטים את הטאבלט
-
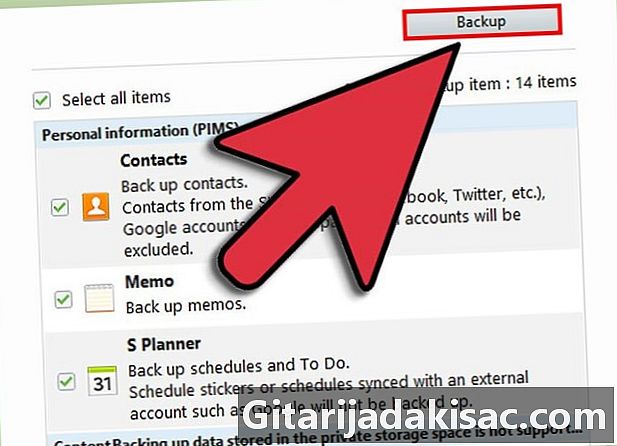
גבה את המכשיר שלך. גיבוי יעזור לך אם אי פעם תרצה להפוך את תהליך השורש מאוחר יותר.- Root מאפשר לך להתקין גרסאות שאינן אנדרואיד של המכשיר שלך.
- גרסאות אנדרואיד המסופקות על ידי היצרנים מוגבלות למנוע התקנת תוכנות שאינן מתאימות לדגם הטאבלט שלך. אם הגרסה בה אתה משתמש אינה תואמת למכשיר שלך, הגיבוי יאפשר לך לשחזר את הגדרות היצרן שלו.
-
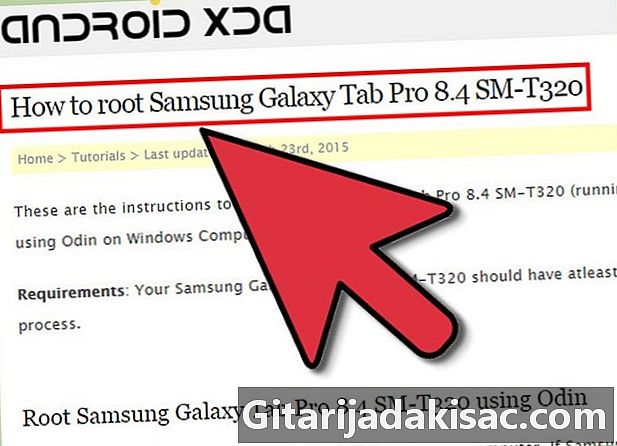
חפש תוכנת שורש באופן מקוון. מדפדפן המחשב שלך, חפש תוכנות שורש בהן ניתן להשתמש בדגם הטאבלט הספציפי שלך. -
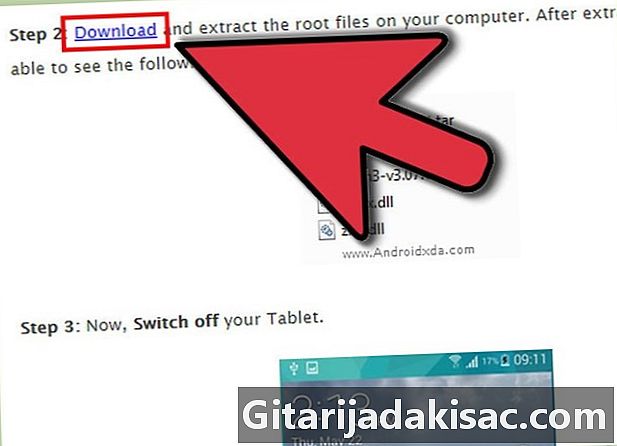
הורד את התוכנה. עקוב אחר ההוראות שעל המסך כדי להוריד ולהתקין אותו בשולחן העבודה. -
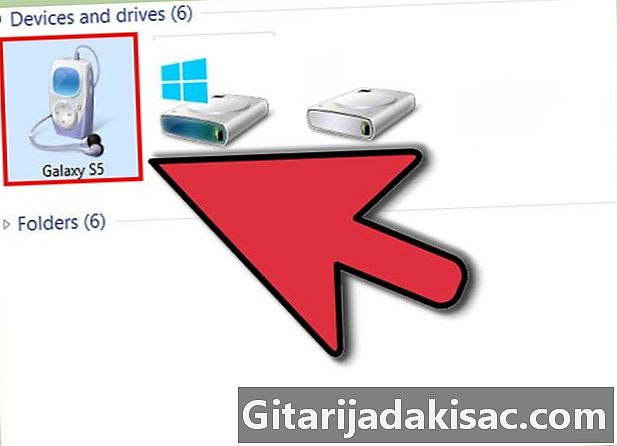
חבר את הטבלט למחשב. השתמש בכבל ה- USB המצורף למיקרו USB. - פתח את תוכנת השורש.
-
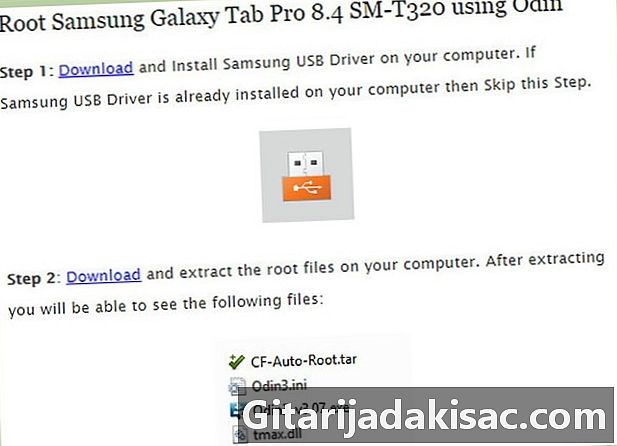
התחל את תהליך השורש. עקוב אחר ההוראות המופיעות בתוכנת השורש להשלמת התהליך.- אם התוכנה אינה מספקת הוראות, חפש באינטרנט הדרכה להשרשת הטאבלט.
- הפעל מחדש את הטאבלט. כעת עליה להריץ את גרסת האנדרואיד שהתקנת.
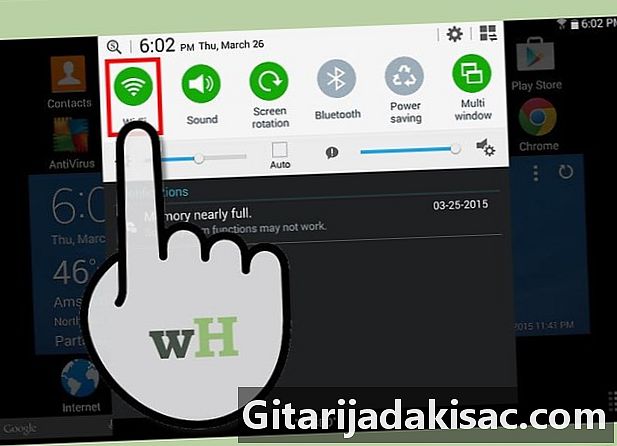
- העדכון לפי שורש נעשה באותו אופן כמו העדכון הקלאסי. אתה מחבר את הטבלט למחשב ואתה משתמש בתוכנה ספציפית ובגרסת האנדרואיד שאתה רוצה להתקין.
- גבה תמיד את הנתונים שלך לחשבון Google או למחשב שלך לפני שאתה מעדכן את Android.
- שורש מבטל את האחריות של יצרן הטאבלט.
- מכיוון שלא ניתן לשנות את תצורת החומרה של טאבלט, אתה יכול רק לעדכן את המכשיר לגירסה מסוימת של אנדרואיד.
- Root מאפשר לך להוריד כל גרסה של אנדרואיד, אך עדכונים שאינם מיועדים לטאבלט שלך עשויים להאט או לפגוע בה.