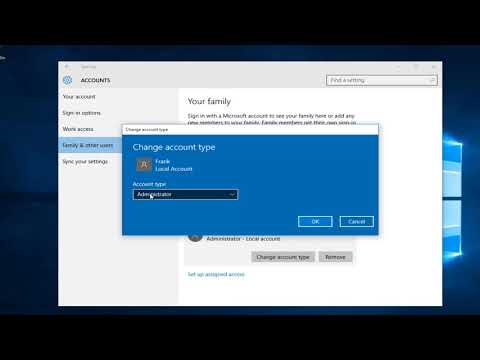
תוֹכֶן
במאמר זה: התקנת מחשב ב- Windows הגדרת Mac
כדי לחסוך כמה שניות יקרות כשאתה מפעיל את המחשב שלך, אתה יכול למנוע מההפעלה של תוכניות באופן אוטומטי בכל פעם שאתה מפעיל את המחשב שלך. מניפולציה זו אפשרית במחשבים עם מערכת הפעלה Windows או Mac.
בשלבים
שיטה 1 קבע את תצורת המחשב במערכת Windows
- לחץ על התחלה

. לחץ על הלוגו של Windows בפינה השמאלית התחתונה של מסך המחשב. -

סוג מנהל משימות בתפריט התחלה. Windows תחפש ביישום מנהל המשימות במחשב שלך. -

בחר מנהל המשימות. זהו אייקון המחשב שמופיע בראש תפריט האתחול. לחץ עליו כדי לפתוח את מנהל המשימות של Windows.- אתה יכול גם לפתוח את מנהל המשימות על ידי לחיצה ישירה על Ctrl+Ift Shift+דל.
- זה עשוי לקחת מספר שניות לטעון את מנהל המשימות.
-
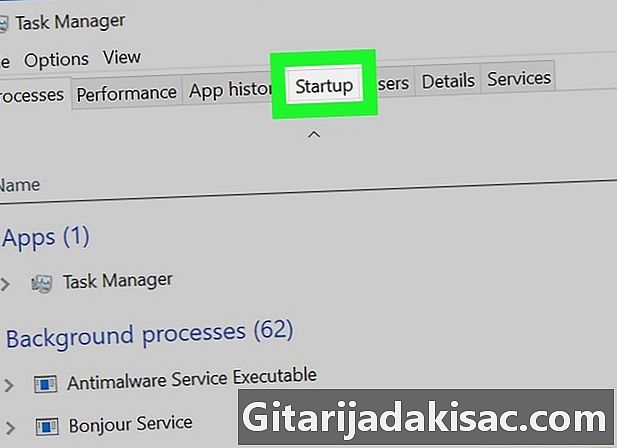
עבור לכרטיסייה סטארט-אפ. כרטיסייה זו נמצאת בראש חלון מנהל המשימות. -
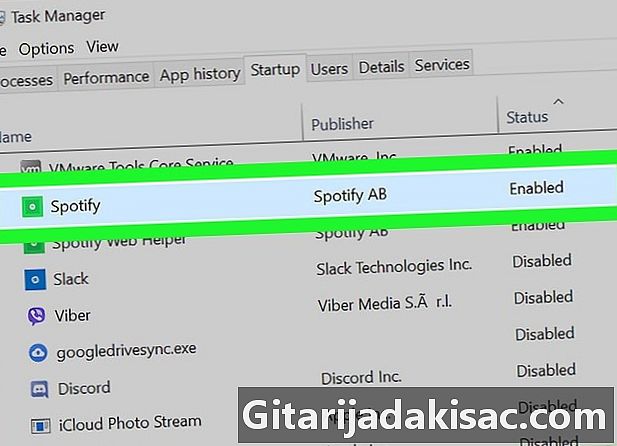
בחר תוכנית. לחץ על שם התוכנית שברצונך להשבית.- בעמודה מימין לשם התוכנית תראו את ההשפעה שיש לה על מהירות ההפעלה של המחשב (לדוגמה, תראו "למעלה" משמאל לשם התוכניות שיש להן השפעה רבה על הפעלת המחשב שלך).
-
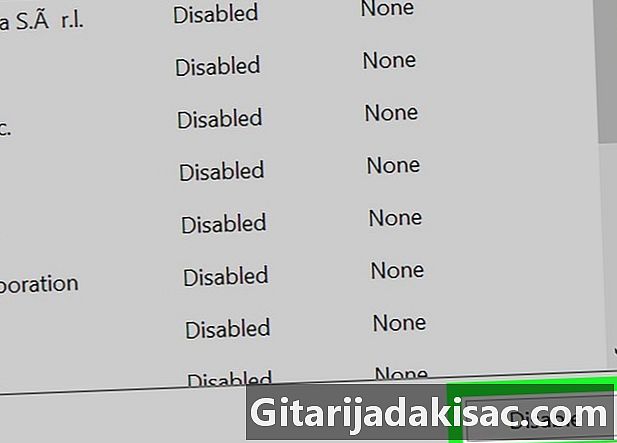
לחץ על Deactivate. אפשרות זו ממוקמת בפינה השמאלית התחתונה של החלון. לחץ עליו כדי למנוע את הפעלת התוכנית בפעם הבאה שתפעיל את המחשב.- אם ברצונך להפעיל מחדש תוכנית, בחר בה ולחץ על הפעל בחלק השמאלי התחתון של החלון.
שיטה 2 קביעת תצורה של מק
-

פתח את תפריט אפל
. לחץ על הלוגו של Apple בפינה השמאלית העליונה של המסך כדי לפתוח תפריט נפתח. -

לחץ על העדפות מערכת. אפשרות זו נמצאת בראש התפריט הנפתח ופותחת את חלון העדפות המערכת. -
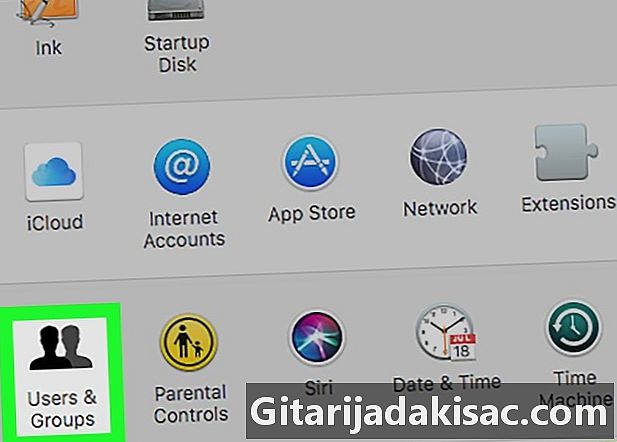
בחר משתמשים וקבוצות. זהו אייקון הצללית של 2 אנשים. -
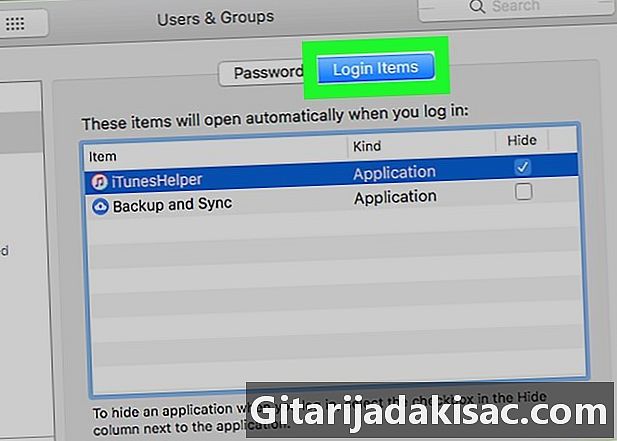
עבור לכרטיסייה פתיחה. כרטיסייה זו נמצאת בחלק העליון של החלון. -

בחר יישום. לחץ על היישום שברצונך להשבית בעת הפעלת המחשב. -

לחץ על -. כפתור זה ממוקם בחלק השמאלי התחתון של רשימת התוכניות המופעלות אוטומטית בעת ההפעלה. לחץ עליו כדי להסיר מהרשימה את התוכנית שברצונך להשבית (היא לא תתחיל אוטומטית כשאתה מפעיל את ה- Mac שלך).- אם ברצונך להוסיף תוכנית לרשימת הפתיחה של ה- Mac שלך, לחץ על + ואז בחר אותו מהרשימה שמופיעה.
-

כבה תוכניות לפני כיבוי ה- Mac שלך. ה- Mac שלך יפעיל מחדש תוכניות שפתחת לאחרונה אם לא תסגור אותן לפני שתכבה את המחשב. ישנן שתי דרכים להתקדם.- ליישומים : אלה התוכניות שנמצאות ב- Dock או Launchpad שאינן מגיעות מ- App Store (למשל Audacity או Microsoft Word). לחץ על תפריט אפל, בחר לאלץ לעזוב לפני שאתה לוחץ על יישום ואז על לאלץ לעזוב.
- לתוכניות בשורת התפריטים : אלה תוכנות כמו iCloud שנמצאות בחלק השמאלי העליון של המסך. לחץ על סמל התוכנית ובחר חופשה בתפריט הנפתח.
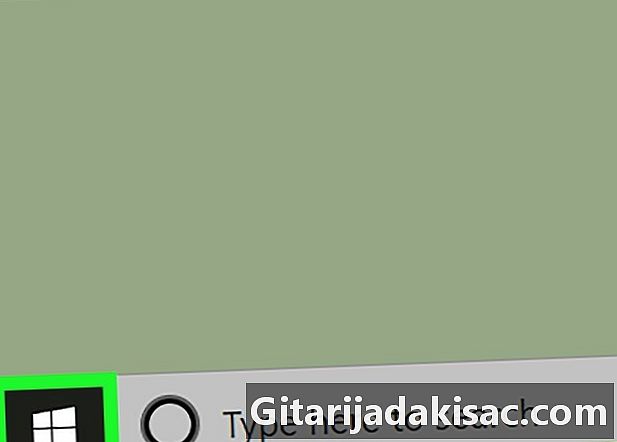
- אם ברצונך להשבית באופן זמני תוכניות המתחילות בעת ההפעלה ב- Mac, לחץ לחיצה ארוכה על Ift Shift לפני שתלחץ על חץ החיבור. שחרר את המפתח לאחר טעינת העגינה.
- תוכניות שנפתחות אוטומטית אינן מוצגות ברשימת התהליכים המתחילים בעת ההפעלה. אם תוכנית לא מופיעה בחלק זה סטארט-אפ או פתיחה הגדרות המחשב, עבור להגדרות התוכנית המדוברת והשבית את הפתיחה האוטומטית. התהליך עשוי להשתנות מתוכנית לתוכנית.
- השבתת תוכנית המופעלת אוטומטית במהלך תהליך האתחול עלולה לגרום לשגיאות, במיוחד אם אתה משתמש במחשב Windows.