
תוֹכֶן
במאמר זה: רוקן את תיקיית המטמון של המערכת. נקה את מטמון הדפדפן SafariReferences
במהלך פעולתו, מחשב מק מאחסן קבצים בהם הוא משתמש לעתים קרובות בתיקיות מסוימות: לאחר מכן הם מכניסים לתיקיות נסתרות. לאחר מספר שבועות של פעולה, הכיסויים הללו ממלאים היטב ויש לרוקן אותם לצורך יעילות רבה יותר של המחשב. תיקיית המטמון הזו קיימת גם בדפדפני אינטרנט (לדוגמא, ספארי) ובאשר למטמון המערכת, עליך לרוקן אותם. בדרך כלל, ניקוי מטמון המערכת הוא חלק, אך לצורך אבטחה נוספת, כדאי לגבות תחילה את הקבצים החשובים שלך.
בשלבים
שיטה 1 רוקן את תיקיית המטמון של המערכת
- סגור את כל היישומים הפעילים. אכן בפעילות אפליקציה משתמשת בקבצים בתיקיית המטמון, כך שלא ניתן למחוק אותם אם היישום פעיל. רק קבצים שאינם בשימוש יימחקו.
-
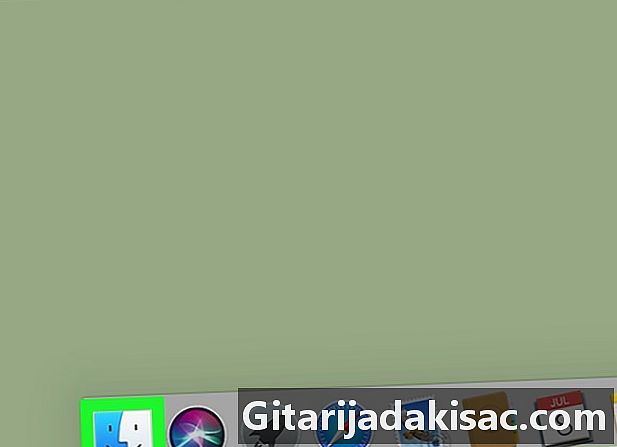
היה על Finder של ה- Mac שלך. לשם כך, זה פשוט מאוד, אתה לוחץ על שולחן העבודה או על הסמל המרובע של העגינה עם שני פרצופים שקועים, האחד כחול, והשני לבן. -

לחץ על Go. זהו התפריט החמישי בסרגל התפריטים הכללי בראש המסך. יופיע תפריט נפתח. -

לחץ על עבור לתיקיה. זוהי האפשרות האחרונה ברשימה. בכך, מופיעה תיבת דו-שיח. -
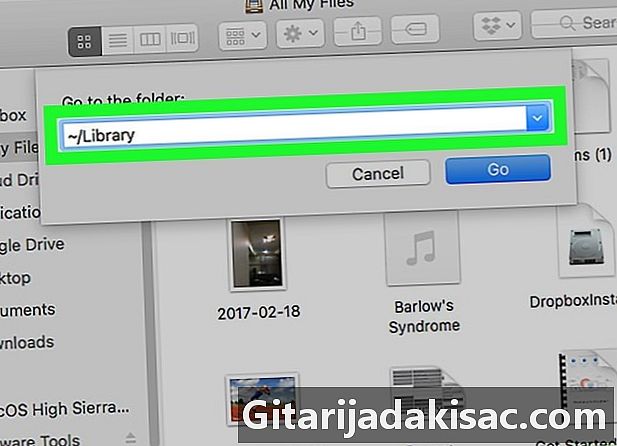
הזן את הנתיב לתיקיה הספרייה. בחלל הלבן, הקלד ~ / Library /. -

לחץ על Go. זהו כפתור האימות הכחול בתחתית התיבה. בשלב זה מופיעה רשימת הקבצים הכלולים בתיקיה הספרייה. חפש ברשומות מצבורי (סדר אלפביתי). -
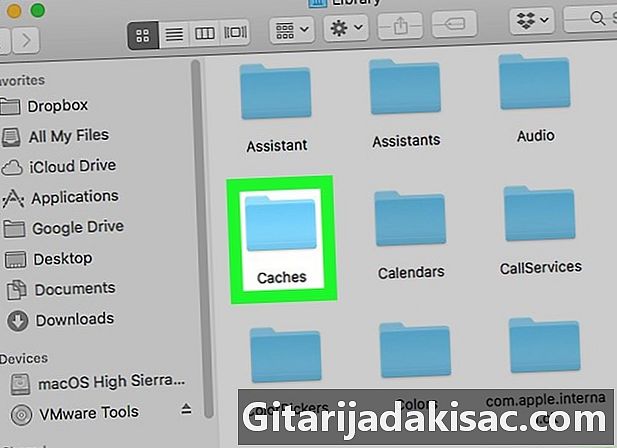
לחץ פעמיים על התיקיה מצבורי. קובץ זה מסווג למכתב ג, לכן לעיתים קרובות יש צורך לגלול ברשימה כדי למצוא אותה. -

בחר את כל הפריטים בתיקיה מצבורי. לחץ פעם אחת על תיקיה כלשהי סדר+ : כל הפריטים בתיקיה נבחרים. -
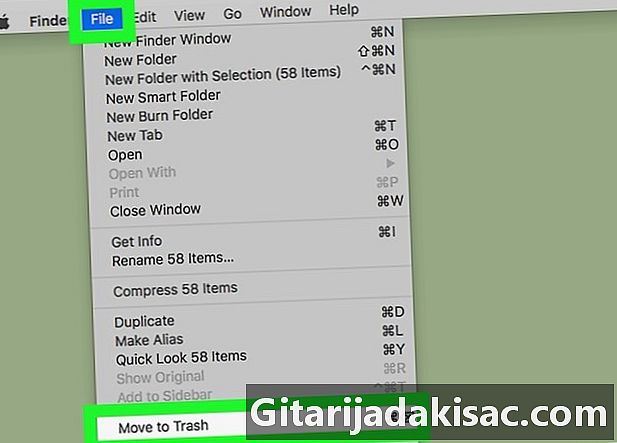
מחק את התיקיות שנבחרו. לחץ על התפריט קובץ בחלק העליון של המסך, ואז לחץ על מניחים לפח. כל מה שנבחר הועבר לפח.- אם מופיעה התראה שאומרת שלא ניתן לאשפה פריטים מסוימים, פשוט שכחת לסגור יישום אחד או יותר. אם אתה רוצה להשאיר את היישומים האלה פתוחים, זה לא משנה, אתה תשמיד את המטמון אחר כך, כאשר היישום לא יהיה פעיל.
-

לחץ על Finder. זהו התפריט השני בסרגל התפריט הכללי בפינה השמאלית העליונה של המסך. יופיע תפריט נפתח. -
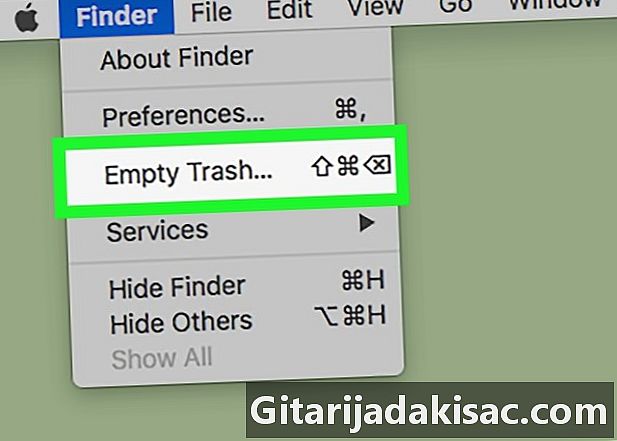
לחץ על רוקן את האשפה. אפשרות זו נמצאת בתפריט Finder מסרגל התפריט הכללי. -
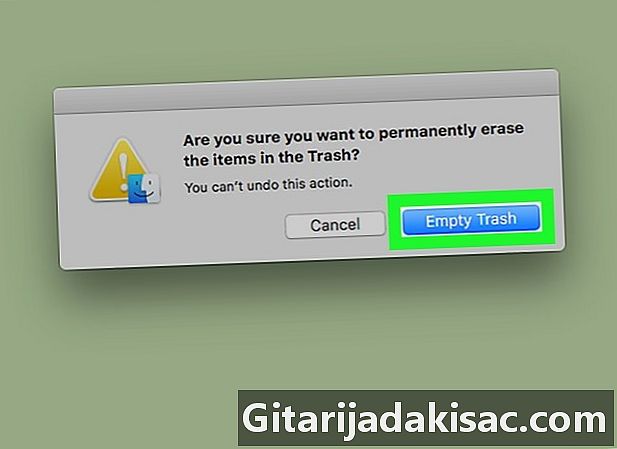
לחץ על OK. בכך תרוקן את סל המיחזור, הקבצים שחולצו מתיקיית המטמון ואז יימחקו.
הפעל ספארי. בעגינה של ה- Mac, אייקון של יישום זה קל לאתר, זהו מצפן כחול עם מחט לבנה ואדומה. -

לחץ על ספארי. תפריט זה הוא הראשון בסרגל התפריטים של ספארי. יופיע תפריט נפתח.- מצד שני, אם באותה שורת תפריטים אתה רואה את התפריט פיתוח, לחץ עליו ישירות ואז עבר לשלב 7.
-

לחץ על העדפות. זוהי אפשרות התפריט השלישית ספארי. חלון חדש יופיע על המסך. -
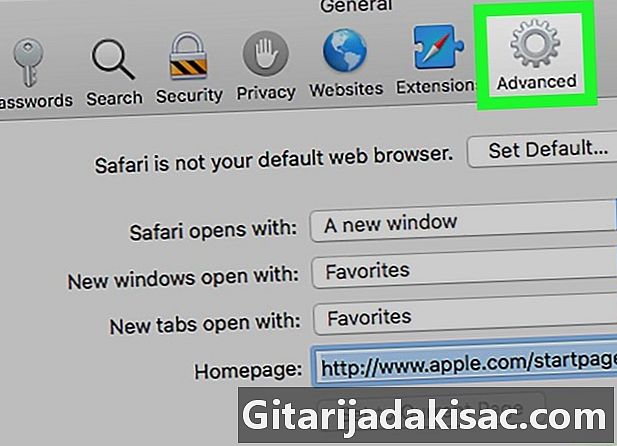
לחץ על הכרטיסייה מתקדם. זוהי האפשרות השמאלית ביותר בשורה העליונה. -
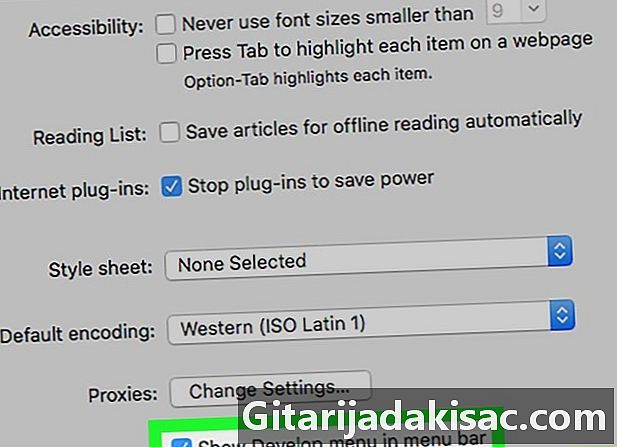
סמן את התיבה הנכונה. לחץ על הצג את תפריט הפיתוח בסרגל התפריט. התיבה נמצאת ממש בתחתית החלון. תפריט חדש (פיתוח) מתווסף לסרגל התפריטים הכללי של ספארי. -
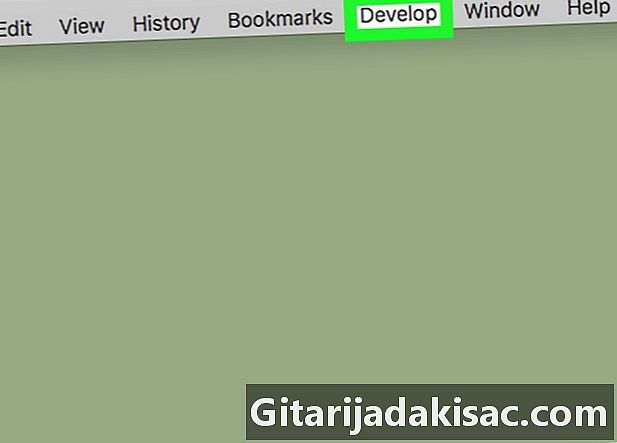
לחץ על פיתוח. זה במצב הלפני אחרון בשורת התפריטים הכללית. יופיע תפריט נפתח. -

לחץ על מטמון ריק. הזדמנות זו מוצעת לכם באמצע רשימת האפשרויות. אז מטמני ספארי מתרוקנים מתכולתם.- לא הופיעו חלונות או אישור או אזהרה. זוהי פקודה לפעולה מיידית, אך בסופו של יום זה לא מסוכן במיוחד.
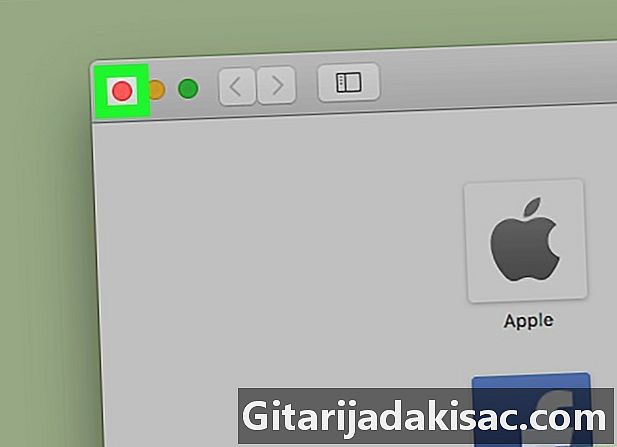
- לדפדפנים אחרים בשוק, באפשרותך לבצע את פעולת הניקוי של קובץ המטמון מהגדרות הדפדפן.
- בכל פעם שאתה מרוקן תיקיות או מוחק יישומים, חכם, אם לא מומלץ, להפעיל מחדש את ה- Mac כך שייקח בחשבון השינויים. מדובר בפעולה פשוטה שתחסוך לכם הרבה אי נוחות.
- בדרך כלל, ניקוי המטמון של המערכת אינו גורם להפרעות, אך אינך יודע! כדי להימנע מכל אירוע לפני ניקוי מטמון זה, בצע גיבוי של כל מה שחשוב וצא מכל היישומים הפעילים.