
תוֹכֶן
במאמר זה: ב- WindowsUnder Mac OS XReferences
אולי יום אחד היית צריך להחזיר את מה שעל הצג שלך! היית רוצה, למשל, לראות משהו מזווית אחרת או ייתכן שתצטרך להתאים את התצוגה כמה מעלות. יש גם את הבדיחה הישנה של החזרת מסך של עמית. יהיו הסיבות אשר יהיו, תהיו מודעים לכך שקל מאוד לסובב את התצוגה של מסך מחשב PC או Mac.
בשלבים
שיטה 1 במערכת Windows
-
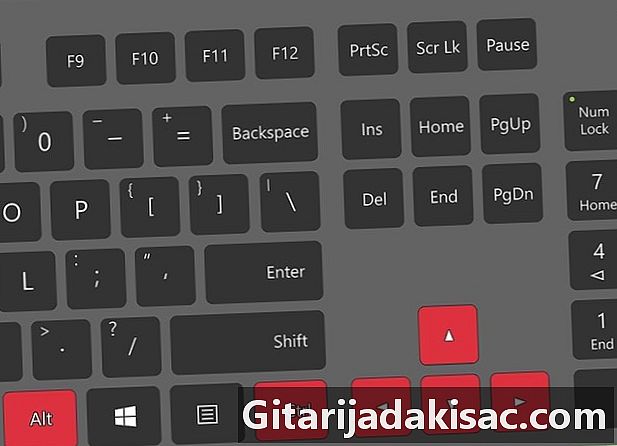
נסה עם קיצורי מקשים. באמצעות כרטיס גרפי של אינטל, ניתן להשתמש בקיצורי מקשים כדי להעיף מסך. למטה תמצאו את ארבעת קיצורי הדרך העיקריים. אם הם לא עובדים, קרא את הכתוב בהמשך מאמר זה.- Ctrl+Alt+↓ הופך לחלוטין את המסך,
- Ctrl+Alt+→ סובב את המסך 90 ° ימינה,
- Ctrl+Alt+← סובב את המסך 90 ° שמאלה,
- Ctrl+Alt+↑ להחזיר את המסך לכיוון הנכון.
-
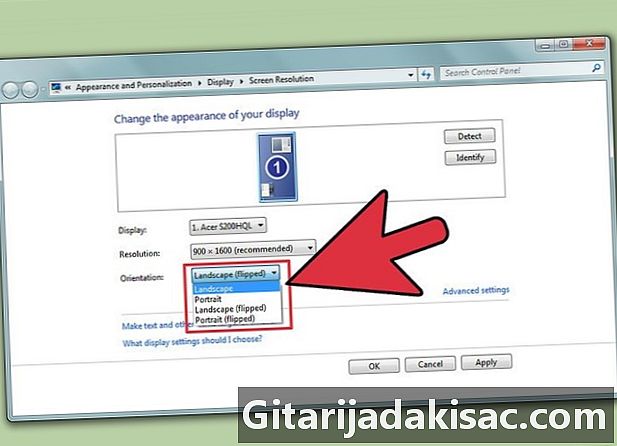
נסה עם חלון רזולוציית המסך. אם קיצורי הדרך אינם פעילים, ניתן להחזיר את המסך מחלון רזולוציית המסך או מחלון מאפייני התצוגה. לפתיחת חלון זה, לחץ באמצעות לחצן העכבר הימני על שולחן העבודה, בחר רזולוציית מסך או המאפייניםואז לחץ על הכרטיסייה צופה (רק ב- XP).- השתמש בתפריט הנפתח האוריינטציה להתאמת התצוגה שלך. הבחירה שבוצעה, יש לך הצצה למה זה נותן. אם אינך מאשר את השינוי, המסך חוזר למצב ההתחלה שלו.
-
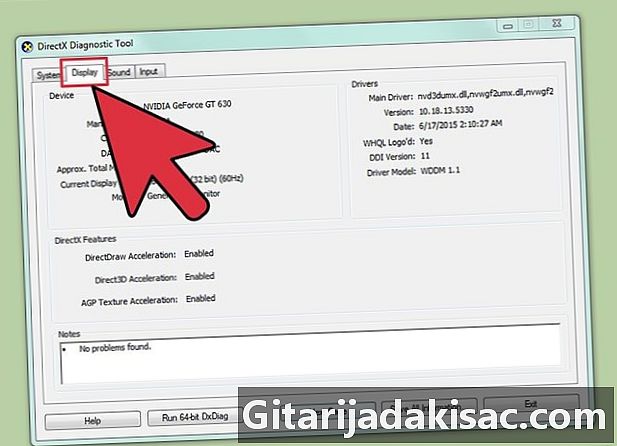
דע איזה כרטיס גרפי מותקן במחשב שלך. הצבת התצוגה תלויה למעשה בכרטיס הגרפי המותקן ובמיוחד במנהלי ההתקן של האחרון. לפני שאתה מנסה לתמרן, כדאי לדעת איזה כרטיס גרפי יש לך.- הקש ⊞ זכה+R, שורת הפקודה נפתחת. סוג dxdiag, שייפתח כלי אבחון DirectX.
- לחץ על הכרטיסייה תצוגה. אם למחשב שלך יש כרטיס NVIDIA, עבור לשלב הבא. אם ברשותך כרטיס AMD / ATI, עבור לשלב 5.
-
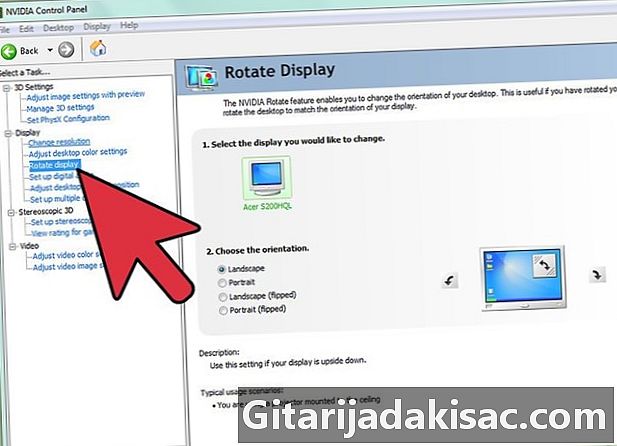
סובב את המסך במחשב המצויד בכרטיס NVIDIA. באמצעות כרטיס כזה אתה יכול לעבור דרך לוח הבקרה של NVIDIA. למחשב המצויד בכרטיס AMD / ATI קרא את השלב הבא.- לחץ באמצעות לחצן העכבר הימני על שולחן העבודה ובחר בלוח הבקרה של NVIDIA.
- בחר סובב את התצוגה בתפריט השמאלי, תחת הכותרת צופה.
- בחר בתצוגה שברצונך להחזיר.
- בפרט, בחרו בזווית הסיבוב הרצויה, או השתמשו בכפתורים השונים כדי לסובב את המסך 90 ° בכל פעם.
-
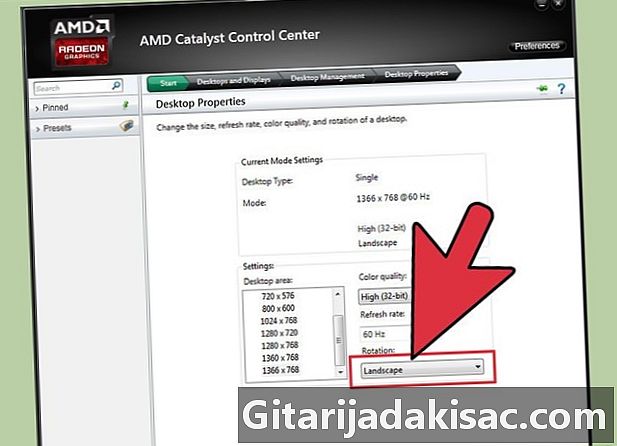
סובב את המסך באמצעות כרטיס AMD / ATI. במחשב המצויד בכרטיס גרפי AMD או ATI תוכלו להשתמש בתוכנת "Catalyst Control Center" כדי להחזיר את המסך.- לחץ באמצעות לחצן העכבר הימני על שולחן העבודה ובחר מרכז בקרת זרזים ...
- בחר סובב את המשרד תחת הכותרת משימות תצוגה נפוצות. אם אפשרות זו לא מופיעה, יש צורך לעדכן את מנהלי ההתקן של המפה (קרא את השלב הבא).
- בחר בתצוגה הרצויה מהתפריט הנפתח.
- בחר גם את הכיוון.
-

במקרה של כשל, עדכן את מנהלי ההתקנים שלך. כישלונות בהפניית התצוגה גורמים לרוב למנהלי התקנים לקויים או שלא מתעדכנים. העדכון ישפיע על הצגת אפשרות זו של סיבוב וישפר את ביצועי הכרטיס שלך.- בקר באתר NVIDIA או AMD.אם אינך יודע מה הכרטיס שלך, השתמש בכלי האבחון של DirectX (חזור לשלב 3).
- הפעל את כלי הזיהוי האוטומטי, שתוכנן לאתר את דגם הכרטיס הגרפי המותקן במחשב שלך. אם יש לך את הדגם, השתמש ישירות ב- DirectX למידע נוסף.
- הורד והתקן את מנהלי ההתקנים האחרונים. המתקין המסופק עם מנהלי ההתקנים יהיה אחראי אוטומטית להחלפת הישנים שבהם. מתקין זה, למעט במקרים מיוחדים מאוד, אינו צריך להיות מוגדר במיוחד.
- בדוק אם אתה יכול לסובב את המסך. בדרך כלל, אם התקנת מנהלי ההתקנים עברה בצורה חלקה, אתה אמור להיות מסוגל להשתמש באחת משיטות הציר המפורטות לעיל.
שיטה 2 ב- Mac OS X
-
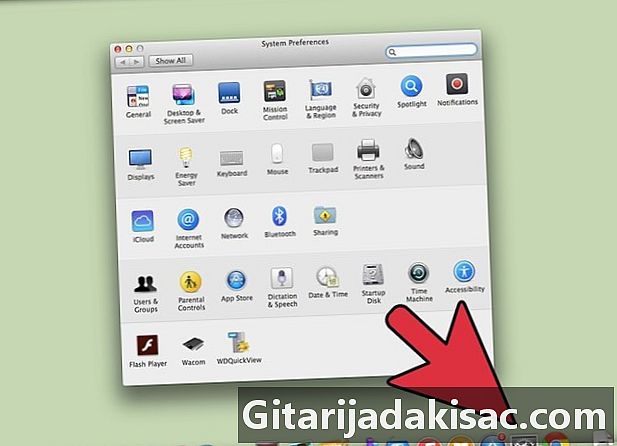
לחץ על התפריט תפוחואז בחר העדפות מערכת. תחת Mavericks (10,9) ומעלה, אתה יכול לסובב כל סוג של תצוגה. תחת Yosemite (10,10), ניתן לסובב רק תצוגות מוגדרות מראש. -

פתח את האפשרות צגים או צופה. פתיחת אפשרות זו תלויה במערכת ההפעלה שלך:- תחת Mavericks (10,9) או מוקדם יותר: אתה הולך ללחוץ סדר+Alt ואז לחץ על צגים,
- תחת יוסמיטי (10,10) ומעלה: לחץ ישירות על הסמל צגים. אם כן סדר+Alt לפתיחת אפשרות התצוגה, יתכן שיש לך בעיות.
-

לחץ על התפריט הנפתח סיבוב. בחר את הכיוון שלך אם תפריט זה אינו מופיע תחת Yosemite, זה שהמחשב שלך לא מאפשר את הציר. זה המקרה בכמה MacBooks ו- iMacs. -
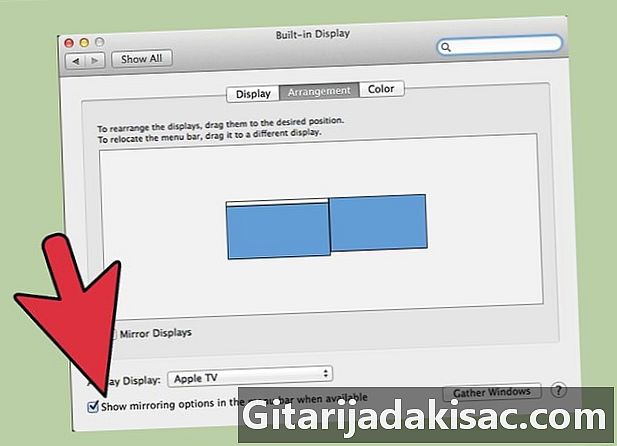
כרטיסייה פתוחה הוראה. תחת Yosemite, כשאתה בתצוגה מרובה ואתה מעביר את המסך, כל התצוגה מוחזרת. כדי להימנע מהכרטיסייה הפתוחה הזו הוראה ובטל את סימון התיבה העתקת וידאו.