
תוֹכֶן
במאמר זה: צריבת תקליטור מוסיקה צור תקליטור נתונים צריבת תמונת תקליטור על הפניות CDR
עם Mac OS X, אתה יכול לצרוב תקליטורים מבלי שתצטרך להתקין תוכנה נוספת. אתה יכול לצרוב תקליטורים כדי לבצע גיבויים של קבצים חשובים, תקליטורי מוסיקה להאזנה ברכב או תמונות דיסק בתקליטור אחר.
בשלבים
שיטה 1 שרוף תקליטור מוזיקה
-

פתח את iTunes. צור רשימת השמעה חדשה על ידי לחיצה על קובץ ואז ניגש לתפריט חדש. שם אתה בוחר רשימת קריאה בתפריט שהופיע.- אתה יכול לשנות את שם רשימת ההשמעה לאחר שיצרת אותו על ידי לחיצה ימנית על שם הרשימה. שם רשימת ההשמעה יהיה גם שם התקליטור ויופיע בתצוגה של נגני תקליטורים תואמים.
-
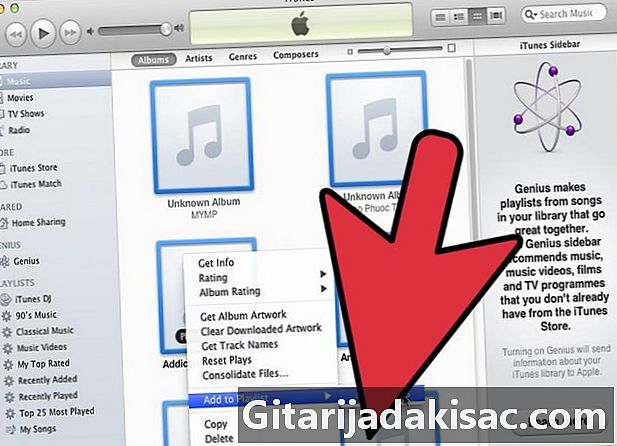
הוסף שירים לרשימת ההשמעה שלך לחץ וגרור את השירים לרשימה החדשה שלך. אתה יכול גם להוסיף אלבום שלם על ידי לחיצה וגרירת הגרפיקה של האלבום לרשימה שלך.- תקליטור מוסיקה רגיל יכול להכיל כ -80 דקות של שירים, מה שאומר שהרשימה שלך לא צריכה לעלות על 1.2 או אפילו 1.3 שעות (אתה יכול לראות את אורך הרשימה שלך בתחתית המסך). טכניקה זו אינה המדויקת ביותר, קורה שרשימות של 1.3 שעות נמשכות פחות מ 80 דקות ואחרות יותר (תתקבע רק מהרגע שתנסה לשרוף את התקליטור שלך).
-
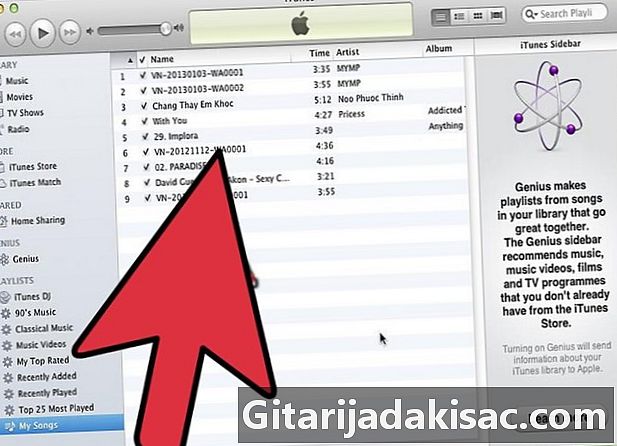
אתה יכול לשים את השירים בסדר שאתה מעדיף. אתה יכול ללחוץ על הכפתורים שמעל לרשימה שלך כדי לסדר לפי שם, אורך, שנה וכן הלאה. אבל אתה יכול גם לסדר אותם ידנית על ידי לחיצה על שיר וגרירתו למקום הרצוי ברשימה. -
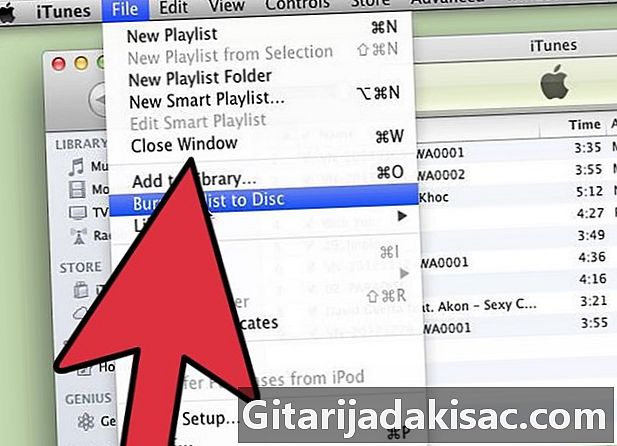
הכנס תקליטור ריק. לחץ על קובץ ואז הלאה לְגַלֵף רשימת ההשמעה בדיסק. אם הרשימה ארוכה מדי, תוצע לך לחלק אותה בכמה תקליטורים. אתה יכול לבחור באפשרות זו או לבטל את הפעולה ולשנות את הרשימה.- אם אינך יודע כיצד להוציא את התקליטור, עבור לתפריט סדר ולחץ הוצא את הדיסק. הקורא צריך לזכור אם יש בו CD או לא.
- לרוב, שירים נכתבים בתקליטורים. אפשר להשתמש בתקליטורי DVD, אך זה פחות נפוץ.
-
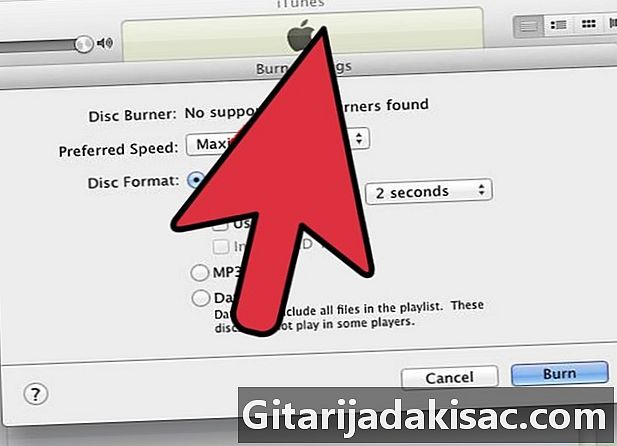
בחר את ההגדרות. ב- iTunes 10 ומעלה, התקליטור יישרף אוטומטית. מ- iTunes 11 תצטרך לציין הגדרות לפני שתתחיל בפעולה.- אתה יכול לשנות את מהירות הצריבה. ככל שהוא מהיר יותר, כך ייטב. אך מהירות גבוהה עלולה לגרום לשגיאות במהלך צריבת תקליטורים באיכות ירודה או במחשבים ישנים.
- אתה יכול לבחור אם אתה רוצה שתיקה או לא בין שירים.
- אתה יכול לבחור את הפורמט הרצוי. תקליטור שמע הוא הפורמט הפופולרי ביותר ויעבוד ברוב הנגנים. זה לוקח נגן מיוחד כדי לנגן תקליטור MP3. בחר בפורמט זה אם אתה בטוח שהוא תואם לנגן שלך ושכל השירים ברשימה הם MP3 (ולא AAC למשל).
-
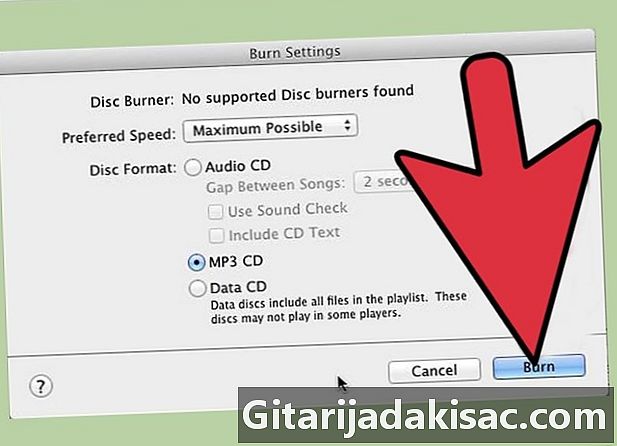
לחץ על לְגַלֵף כשאת מוכנה. iTunes תראה לכם את התפתחות הצריבה ותזהיר אתכם כאשר התקליטור יהיה מוכן.
שיטה 2 צריבת תקליטור נתונים
-
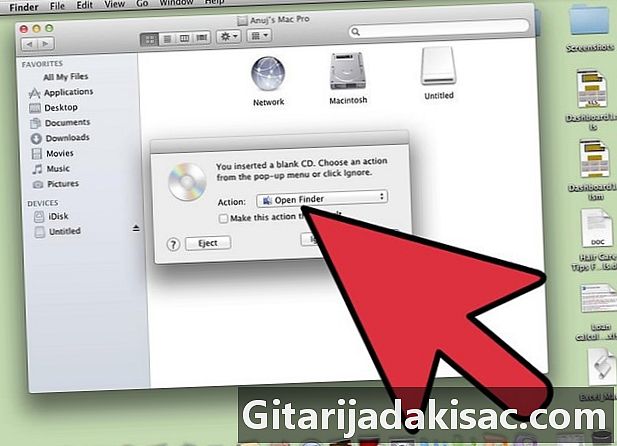
הכנס CD-R או CD-RW לכונן. אתה יכול לשרוף CD-R רק פעם אחת, ואז זה לקריאה בלבד. אבל אתה יכול להוסיף ולמחוק קבצים מ- CD-RW.- שלבים אלה פועלים גם לשריפת DVD נתונים, כל עוד המחשב מאפשר זאת.
-
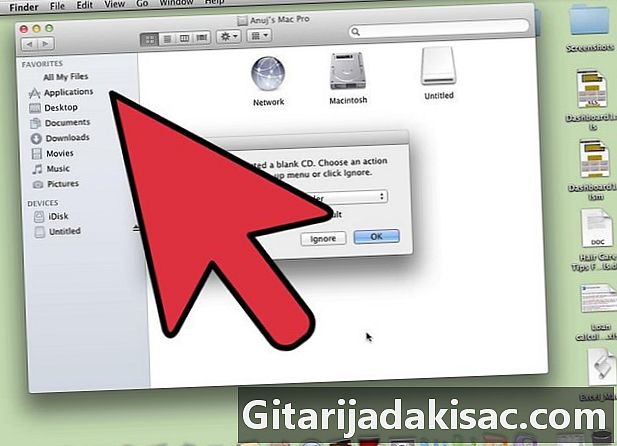
לחץ על האפשרות Open Finder. כשאתה מכניס דיסק ריק, המערכת תשאל אותך מה לעשות איתו. אם תבחר באפשרות Open Finder, זה יאפשר לך פשוט לגרור קבצים לחלון התקליטור. -
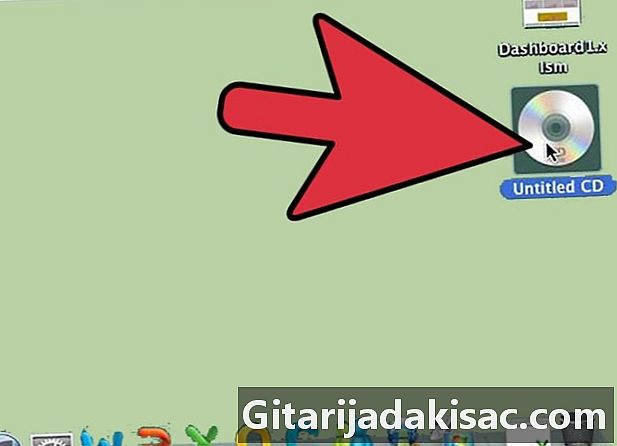
התבונן בסמל התקליטור הריק שהופיע בשולחן העבודה שלך. השם צריך להיות "דיסק ללא שם". לחץ פעמיים כדי לפתוח אותו ב- Finder. -
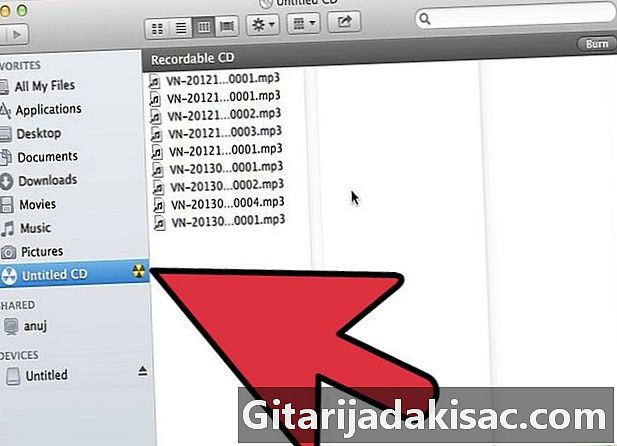
לחץ על הקבצים והתיקיות שברצונך לצרוב לתקליטור זה וגרור אותם לחלון. שנה את שם הקבצים והתיקיות לפני שתתחיל לצרוב. לאחר שנשרף בתקליטור, לא תוכל לשנות את השמות יותר. -
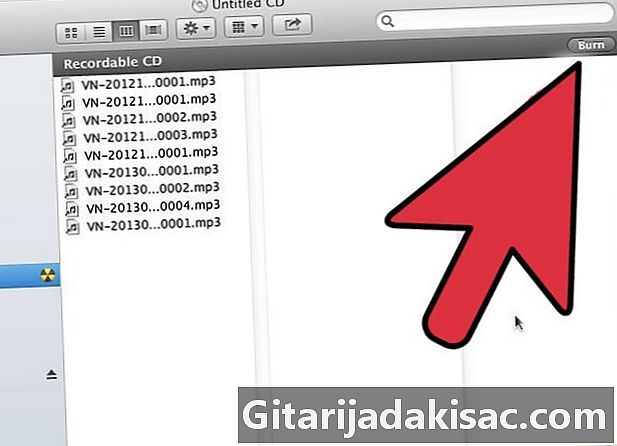
התחל לשרוף. לחץ על קובץ ואז הלאה שרוף דיסק ללא כותרת. תהיה לך הזדמנות לתת שם לתקליטור. שם זה יופיע בעת הכנסת התקליטור למחשב. -
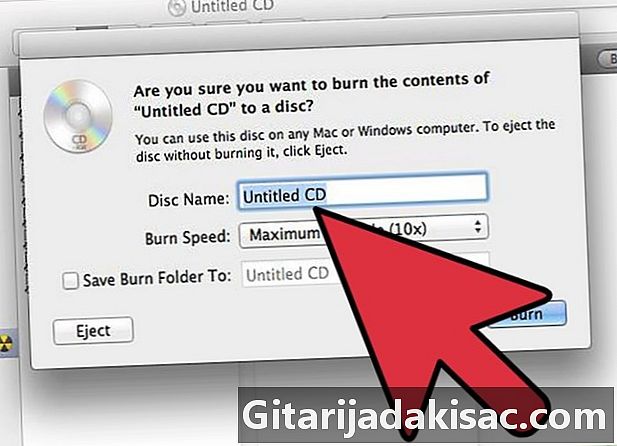
לחץ על לְגַלֵף לאחר הזנת שם התקליטור. לאחר מכן הקבצים יישרפו לתקליטור. הפעולה עשויה להימשך זמן: מדקה לשעה, תלוי בגודל הקבצים שאתה שורף.- כדי לעשות שימוש חוזר ב- CD-RW, מחק את כל הנתונים בדיסק וחזור על השלבים לצריבת נתונים לתקליטור.
שיטה 3 צריבת תמונת דיסק לתקליטור
-
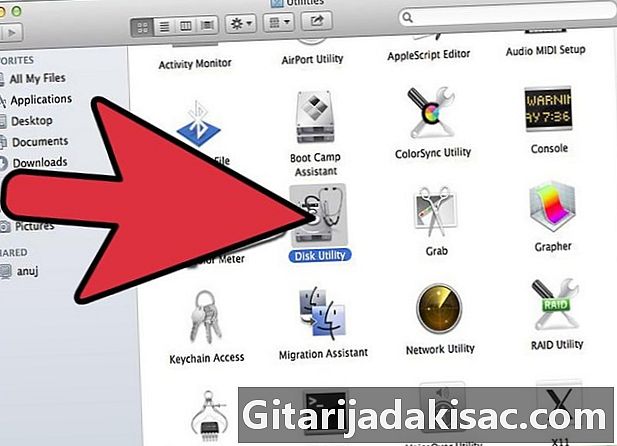
פתח את כלי השירות לדיסק. אתה יכול למצוא אותו בתיקיה כלי עזר בתיקייה יישומים. תמונת דיסק היא העתק מדויק של תקליטור או DVD שנשרף לתקליטור או DVD ריק. לאחר מכן הדיסק החקוק יהיה זהה לדיסק המקורי. -
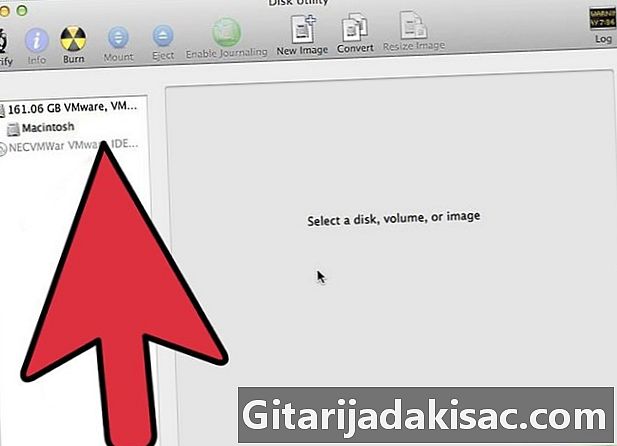
הכנס דיסק ריק. תלוי בגודל התמונה, השתמש בתקליטור או DVD. תמונת תקליטור תשקל בערך 700 מגה בייט, של DVD לפעמים יכולה להגיע ל -4.7 ג'יגה-בייט. -
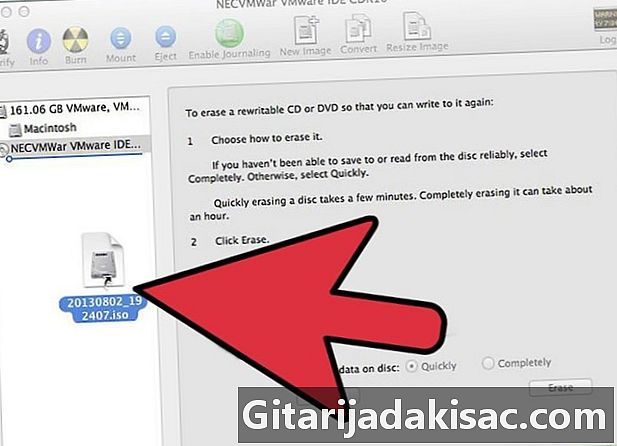
הוסף את קובץ תמונת הדיסק. מצא את קובץ תמונת הדיסק במחשב שלך. הקובץ צריך להיות בתבנית ISO. גרור את קובץ ה- ISO לסרגל הצד של חלון כלי השירות. -
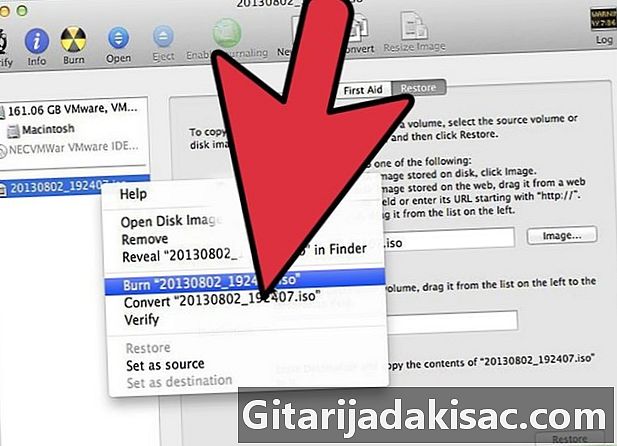
התחל לשרוף. לאחר הצבת הקובץ בכלי השירות לדיסק, לחץ על התמונה בסרגל הצד ואז על הכפתור לְגַלֵף בראש החלון. -
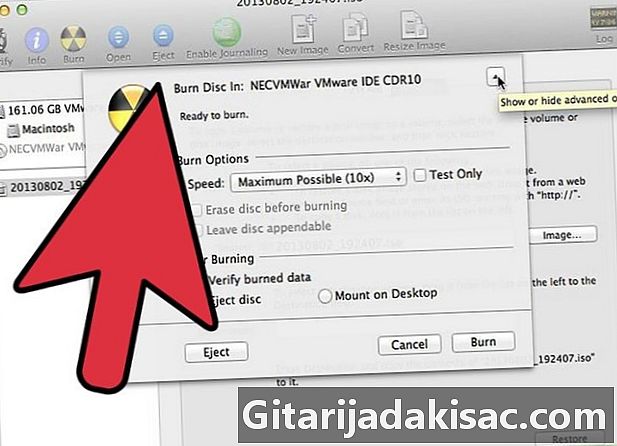
בחר את ההגדרות. לאחר לחיצה על צריבה, לחץ על החץ בפינת החלון החדש כדי לפתוח את הגדרות הצריבה. סמן את התיבה "בדוק נתונים חקוקים". לחץ על לְגַלֵף להתחיל את הפעולה.