
תוֹכֶן
הוא wiki, מה שאומר שמאמרים רבים נכתבים על ידי כמה מחברים. כדי ליצור מאמר זה, 9 אנשים, חלקם אנונימיים, השתתפו במהדורה ושיפורו לאורך זמן.מקינטוש של אפל, עם פלטפורמת OS X שלה, ממשיכה לכרסם נתח שוק, וחלק גדול מצמיחה זו ניתן לייחס למשתמשי מחשבים המחליטים על מקינטוש. אמנם המעבר ממחשב למחשב למקינטוש הוא פשוט יחסית, אך ישנם יישומי מחשב אותם משתמשי ה- Mac החדשים היו רוצים לשמור. זה המקרה עבור Internet Explorer, המייצג כ- 38% מהשוק האמריקני במאי 2012. מכיוון ש- Internet Explorer לא מפעיל מחשבי מקינטוש זה זמן רב, משתמשי מק התקנו סביבות וירטואליות כמו VMWare Fusion, Parallels או BootCamp של אפל. . פתרונות אלה יקרים ולא תמיד מספקים. WineBottler מבית mikesMassiveMess הוא יישום חינמי וקל המאפשר לך, בין היתר, להריץ את Internet Explorer במחשב ה- Mac שלך. להלן התקנתו!
בשלבים
-

הורד את חבילת WineBottler. אתה יכול למצוא אותו בכתובת http://winebottler.kronenberg.org/. עליו להתחיל להוריד מייד. -

פתח את תמונת הדיסק. העתק (גרור ושחרר) את קבצי ה- Wine ו- WineBottler לתיקיית היישומים שלך. -
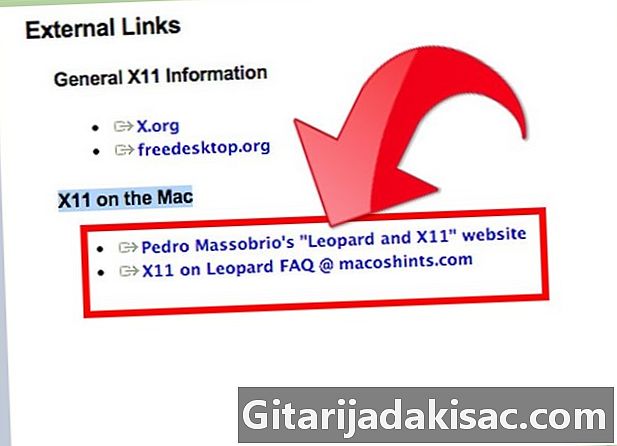
התקן את X11. אם עדיין לא עשית זאת, תמצא אותו בדיסק ההתקנה של מערכת ההפעלה X. X11 מאפשר ל- WineBottler לעבוד. -

הפעל את אפליקציית WineBottler. תישאל אם אתה בטוח שברצונך לפתוח את היישום. לחץ על פתח. -
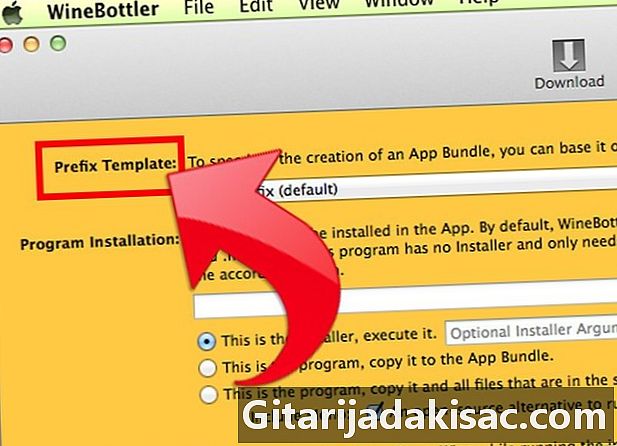
לאחר מכן משיק WineBottler תהליך תצורה אוטומטי ופותח חלון יישומים בשם WineBottler - ניהול קידומות. -
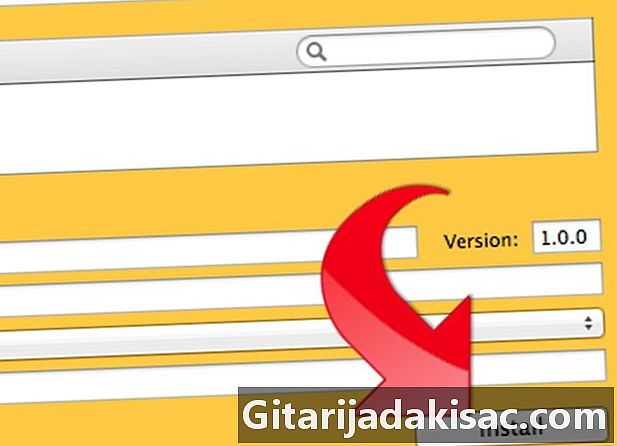
לחץ על התקן קידומות מוגדרות מראש. העומס נעלם ויפעיל את מתקין Internet Explorer. -

בחר Internet Explorer 7 מהרשימה ולאחר מכן עקוב אחר ההוראות.- תתבקש להפעיל מחדש את המחשב. לחץ על כפתור ההפעלה מחדש. מניפולציה זו לא תפעיל מחדש את המחשב, אלא רק אמולציה ממחשב.
- WineBottler יודיע לך עם סיום התקנת הקידומת.
-
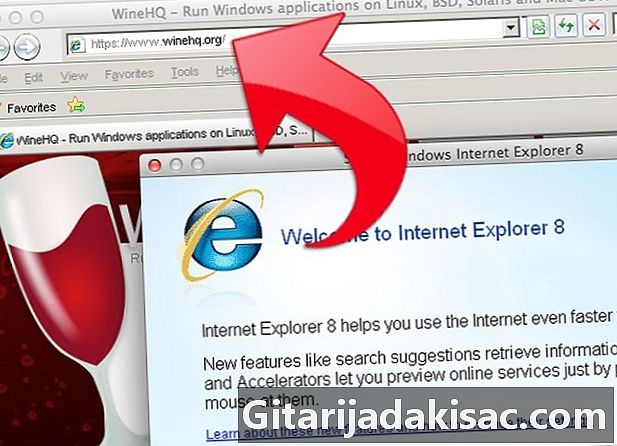
הפעל את Internet Explorer. הזן את כתובת האתר שבחרת בסרגל הכתובות ולחץ על Enter.