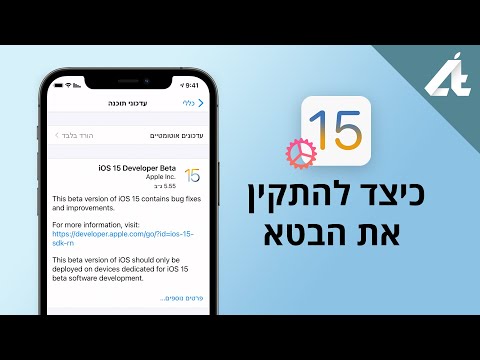
תוֹכֶן
במאמר זה: הירשם כמנוי ל- OfficeInstaller Office עבור Windows Installer Office תחת macOSReferences
Microsoft Office הוא חבילת תוכנה הכוללת Word, Excel, PowerPoint וכלים אחרים של Office. זה זמין עבור Windows ו- macOS.
בשלבים
חלק 1 הירשמו ל- Office
- בקר באתר של Office. פתח את הדף מוצרי מיקרוסופט.
- אם כבר רכשת מנוי ל- Office, תוכל להמשיך להתקין ב- Windows או macOS.
- לחץ על קנו את אופיס 365. הכפתור נמצא באמצע סרגל התפריטים של האתר. על ידי כך תנותב לדף מכירות המוצר של Office.
- בחר את המנוי שלך Office 365 מציע 3 אפשרויות מנויים, בחר את זה שמתאים למצבך.
- משפחת אופיס 365תעלה 99 € לשנה. אתה יכול להתקין אותו על 6 מחשבים, טלפונים ניידים או טאבלטים. אתה מקבל יותר מ- 6 טרה-בתים של אחסון ב- OneDrive (1 טרה-בייט למשתמש).
- צוות Office 365תעלה 69 € לשנה. אתה יכול להתקין אותו על מחשב, טלפון או טאבלט. בנוסף תקבל שטח אחסון אחד ב- OneDrive.
- משפחת משרד ותלמיד 2019, תעלה 149 € בעת הקנייה. זו רכישה מוחלטת, ללא מנוי. הסוויטה כוללת Word, Excel, PowerPoint ו- OneNote.
- האתר הרשמי של מיקרוסופט כבר לא מציע את הדברים הבאים משפחת אופיס 365 פרימיום. עם זאת, הוא נשאר זמין בחלק מאתרי המשווקים.
- לחץ על קנה עכשיו. זהו הכפתור הירוק תחת שם חבילת Office שבחרת.
- אימות רכישה. זהו הכפתור הכחול בצד ימין של הדף.
- כניסה. כאשר תתבקש, תצטרך להיכנס לחשבון Microsoft שלך. הזן את כתובת הדוא"ל שלך ב- Microsoft, לחץ על הבאים, הזן את הסיסמה שלך ולחץ על כניסה.
- גם אם אתה כבר מחובר לחשבון Microsoft שלך, תצטרך להזין את הסיסמה שלך ולחץ על כניסה מתי זה ישאל.
- לחץ על בצע את ההזמנה. הכפתור נמצא בצד ימין של הדף. בכך אתה מנוי ל- Office 365 למשך שנה. כעת תוכל להוריד את Microsoft Office ולהתקין אותו במחשב שלך עם מערכת הפעלה Windows או macOS
- אם קנית את גרסת הסטודנטים, לא תצטרך להחזיר בשנה הבאה.
- אם אין ברשותך אפשרויות התשלום או כרטיס החיוב או PayPal בחשבונך, תחילה עליך להזין את פרטי התשלום שלך לפני שתוכל להמשיך ברכישה.
חלק 2 התקן את Office ב- Windows
- עבור לחשבון Office שלך. פתח את דף חשבון Office שלך. פעולה זו תפתח דף המפרט את רישיונות Office שבבעלותך.
- לחץ על התקן>. זהו הכפתור הכתום תחת שם המשתמש שלך.
- לחץ שוב על להתקין. זה יתחיל להוריד את קובץ ההתקנה של dOffice.
- אם רכשת את גרסת התלמיד, אתה יכול לדלג על שלב זה.
- הפעל את המתקין. לחץ פעמיים על קובץ ההתקנה. אם לא הגדרת תיקיה ספציפית, תמצא אותה בתיקיית ההורדה המוגדרת כברירת מחדל במחשב שלך.
- התחל את ההתקנה. לחץ על כן כאשר מופיע הכפתור. זה יתחיל בהתקנת Office במחשב שלך.
- המתן לסיום ההתקנה. המתן בזמן התקנת Microsoft Office, התהליך עשוי לארוך מספר דקות.
- סגור את המתקין. בסיום ההתקנה, סגור את חלון המתקין על ידי לחיצה על סגור. מיקרוסופט מותקנת כעת במחשב שלך, כך שתוכל להשתמש בה באופן מיידי.
חלק 3 התקן את Office ב- macOS
- עבור לחשבון Office שלך. פתח את דף חשבון Office שלך. פעולה זו תפתח דף המפרט את רישיונות Office שבבעלותך.
- לחץ על התקן>. זהו הכפתור הכתום תחת שם המשתמש שלך.
- לחץ שוב על להתקין. זה יתחיל להוריד את קובץ ההתקנה של dOffice.
- אם רכשת את גרסת התלמיד, אתה יכול לדלג על שלב זה.
- פתח את ה- Finder. זהו אייקון פנים שנמצא על מזח מה- Mac שלך.
- לחץ על הורדות. התיקיה ממוקמת בצד שמאל של חלון Finder.
- אם הדפדפן שלך הוריד את הקובץ לספריה אחרת (לדוגמה, משרד) ולחץ על שם ספרייה זו.
- התחל את ההתקנה. לחץ פעמיים על קובץ ההתקנה של dOffice. זה יתחיל בתהליך ההתקנה.
- אם מופיעה שגיאה המציינת כי לא ניתן להתקין את הקובץ, נסה לבדוק את ההורדה לפני שתמשיך. מיקרוסופט היא מפתחת מהימנה, אך חלק מתוכנות מיקרוסופט עשויות להיתקל בבעיות ב- macOS.
- לחץ על להמשיך. הכפתור ממוקם בפינה השמאלית התחתונה של הדף. יהיה עליכם לעשות זאת בעמוד הראשון של המתקין, ואז שוב בדף הבא.
- לחץ על לקבל. תציין שאתה מסכים לתנאי השימוש של מיקרוסופט.
- לחץ על להמשיך. הכפתור נמצא בחלק השמאלי התחתון של הדף.
- בחר להתקין. זהו הכפתור הכחול הממוקם בפינה השמאלית התחתונה של הדף.
- הזן את הסיסמה שלך. יהיה עליך להזין את הסיסמה בה אתה משתמש כדי להתחבר ל- Mac שלך.
- לחץ על התקן את התוכנית. הכפתור ממוקם בפינה השמאלית התחתונה של דף הכניסה לסיסמא. זה יתחיל בתהליך התקנת Microsoft Office במחשב שלך.
- התהליך עשוי להימשך זמן מה.
- סגור את המתקין. בסיום ההתקנה, סגור את חלון המתקין על ידי לחיצה על סגור. מיקרוסופט מותקנת כעת במחשב שלך, אתה יכול להתחיל להשתמש בה.
- יש יישומי Office חינמיים (Word, Excel, PowerPoint, OneNote וכו ') שניתן להוריד בטלפון נייד או בטאבלט.
- אם עליך להעביר את חבילת Microsoft Office שלך למחשב אחר, תמצא את רשימת השלבים לביצוע ב: כיצד להעביר את Microsoft Office למחשב אחר.
- המינוי שלך ל- 365 יחודש אוטומטית. הקפד לבטל מראש אם אינך מעוניין לחייב אותך שוב.