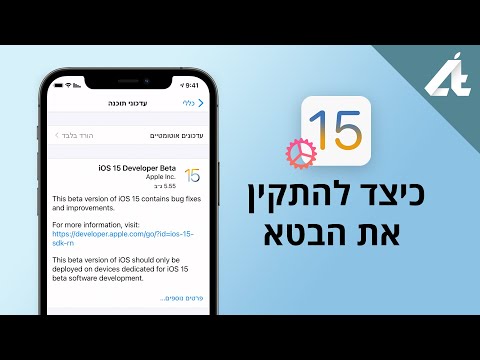
תוֹכֶן
- בשלבים
- שיטה 1 קבע את התצורה של Gmail
- שיטה 2 הגדר את תצורת Yahoo!
- שיטה 3 קבע את תצורת Outlook
- שיטה 4 קביעת תצורת Comcast
אינך יכול להשתמש בממשק האינטרנט של הדואר האלקטרוני שלך יותר? אכן יכול להיות קשה לארגן את ניהול הדוא"ל באמצעות ממשק זה. אם אתה משתמש פעיל בשירותי Rie, Outlook יכול להציע לך אפשרויות טובות יותר. אתה יכול לשלב במהירות את פרטי הדואר האלקטרוני שלך ולהתחיל לשלוח ולקבל מידע בתוך מספר דקות.
בשלבים
שיטה 1 קבע את התצורה של Gmail
-

הפעל את פרוטוקול IMAP ב- Gmail. פרוטוקול IMAP מאפשר לך לתקשר פעמיים עם השירות שלך ולהימנע מאובדן של הודעות דואר אלקטרוני. IMAP מאפשר לך גם להציג את שירותיו מכל שירות שהוא הרגל נפוץ יותר ויותר. קריאות מ- Outlook יסומנו כ- לקרוא באזור Gmail שלך ולהיפך.- היכנס ל- Gmail ולחץ על סמל גלגל השיניים בפינה השמאלית העליונה.
- לחץ על הגדרות.
- לחץ על הכרטיסייה העברה ו- POP / IMAP.
- בחר בלחצן אפשר IMAP.
- לחץ על שמור שינויים.
-

פתח את Outlook. לחץ על התפריט כלים ובחר חשבונות או חשבונותואז לחץ על הוסף. אם אתה משתמש ב- Outlook 2010 או ב- Outlook 2013, לחץ על הכרטיסייה קבצים ובחר באפשרות מידע. לחץ על הוסף חשבון.- בחר קבע את התצורה ידנית של הגדרות שרת או סוגי שרת נוספים.
-

הזן את המידע לפרוטוקול IMAP שלך. יהיה עליך לספק את המידע הבא כדי לסנכרן את חשבון Gmail שלך ולקבל דוא"ל.- שרת: imap.gmail.com
- נמל: 993
- דורש SSL: כן
-

הזן את המידע עבור שרת הדואר היוצא שלך (SMTP). יהיה עליך להזין את המידע הבא כדי לסנכרן את חשבון Gmail שלך ולשלוח דוא"ל.- שרת: smtp.gmail.com
- נמל: 465 או 587
- דורש SSL: כן
- דורש אימות: כן
- השתמש באותן הגדרות כמו לשרת הדואר הנכנס שלך.
-

הזן את פרטי החשבון שלך. בנוסף להזנת פרטי השרת, יהיה עליכם להזין גם את פרטי החשבון. זה יאפשר ל- Outlook להתחבר ל- Gmail עבורך ולהקצות לתווית שלך את התווית הנכונה.- שם מלא או שם תצוגה: זה השם שצריך להופיע בהודעות הדוא"ל ששלחת.
- שם חשבון או שם משתמש: כתובת Gmail שלך ([email protected]).
- כתובת: שוב כתובת Gmail שלך.
- סיסמא: סיסמת Gmail שלך.
-

שלח וקבל s. לאחר הגדרת Gmail, אתה יכול להשתמש ב- Outlook כדי לשלוח ולקבל חשבונות Gmail. אתה יכול להתחיל לארגן את החילופים שלך באמצעות התכונות של Outlook.
שיטה 2 הגדר את תצורת Yahoo!
-

הפעל את שרת POP ב- Yahoo. יאהו מציעה את שרת ה- POP ללקוחות חיצוניים למעט ברשת הניידת שלה. ב- Outlook עליך להשתמש ב- POP. באמצעות POP, הקריאות באחד מלקוחות ה rie אינם מסומנים באופן אוטומטי כ- לקרוא ב- Yahoo.com. משמעות הדבר היא שהדואר האלקטרוני של יאהו ו- Outlook אינם מסונכרנים.- היכנס למערכת Yahoo ולחץ על סמל גלגל השיניים בצד שמאל למעלה.
- לחץ על הגדרות.
- לחץ על עריכה.
- בחר POP. אפשרות זו נמצאת מימין לאופציה גש למערכת Yahoo שלך מכל מקום.
- הגדר את אפשרויות דואר הזבל עבור שרת POP שלך על ידי לחיצה על התפריט הנפתח. יש לך שלוש אפשרויות.
- אל תוריד דואר זבל. רק תיבת הדואר הנכנס שלך תועבר ללקוח שלך.
- הורד דוא"ל לא רצוי מבלי להקצות תגיות. דואר זבל יתקבל אך לא יופנה אליו.
- הורד דואר זבל, אך הקדם את המילה לנושא שלהם דואר זבל. דואר זבל יתקבל וישתנה שמו דואר זבל בתיבת הדואר הנכנס של Oultlook.
- לחץ על שיא.
-

פתח את Outlook. לחץ על התפריט כלים ובחר חשבונות או חשבונות דוא"לואז לחץ על הוסף. אם אתה משתמש ב- Outlook 2010 או ב- Outlook 2013, לחץ על הכרטיסייה קבצים ובחר באפשרות מידע. לחץ על הוסף חשבון.- בחר קבע את התצורה ידנית של הגדרות שרת או סוגי שרת נוספים.
-

הזן את המידע של פרוטוקול POP3 שלך. יהיה עליך לספק את המידע הבא כדי לסנכרן את חשבון Yahoo ולקבל דוא"ל.- שרת: pop.mail.yahoo.com
- נמל: 995
- דורש SSL: כן
-

הזן את המידע עבור שרת הדואר היוצא שלך (SMTP). יהיה עליך להזין את המידע הבא כדי לסנכרן את חשבון Yahoo שלך ולשלוח דוא"ל.- שרת: smtp.mail.yahoo.com
- נמל: 465 או 587
- דורש SSL: כן
- דורש אימות: כן
-

הזן את פרטי החשבון שלך. בנוסף להזנת פרטי השרת, יהיה עליכם להזין גם את פרטי החשבון. זה יאפשר ל- Outlook להתחבר ליאהו עבורך ולהקצות לתווית שלך את התווית הנכונה.- שם מלא או שם תצוגה: זהו השם שאתה רוצה שיופיע כאשר אנשים יקבלו ממך אישורים.
- שם חשבון או שם משתמש: כתובת Yahoo שלך ([email protected]).
- סיסמא: סיסמת Yahoo שלך.
-

לחץ על הכרטיסייה מתקדם. יהיה עליכם לבחור כיצד לנהל את הקבלות. יש לך אפשרות למחוק או לשמור עותק שלו ב- Yahoo כשאתה מקבל אותו ב- Outlook.- לא ניתן עוד לשחזר את שרת Yahoo שנמחק.
-

שלח וקבל s. לאחר הגדרת Yahoo, אתה יכול להשתמש ב- Outlook כדי לשלוח ולקבל הודעות לחשבון Yahoo שלך. אתה יכול להתחיל לארגן את החילופים שלך באמצעות התכונות של Outlook.
שיטה 3 קבע את תצורת Outlook
-

הורד את מחבר Outlook. תוכנית זו מאפשרת לך להתחבר לחשבון Outlook.com שלך (לשעבר Hotmail) עם Outlook. ישנם שני מצבי תקשורת בין שני חשבונות אלה המסנכרנים s, אנשי קשר, לוח שנה והגדרות רבות אחרות.- מחבר Outlook הוא חינמי ודורש ליצור חיבור. זה עובד עם כל הגרסאות של Outlook. אם אתה משתמש במערכת הפעלה של 64 סיביות, שקול להוריד את התוכנית של 64 סיביות.
- הפעל את התוכנה לאחר הורדתה. עקוב אחר השלבים של אשף ההתקנה.
-

פתח את Outlook. לחץ על הכרטיסייה קובץ ובחר הוסף חשבון. -

הזן את אישורי Outlook.com שלך. סמן את התיבה חשבון הריי נבחר. הזן את המידע הבא.- השם שלך: זה שאתה רוצה שיופיע בהודעות הדוא"ל שאתה שולח.
- כתובת מיקום: זו של חשבון Outlook.com שלך או של כתובת ה- Hotmail שלך.
- סיסמא: סיסמת חשבון Outlook.com שלך או סיסמת Hotmail שלך.
-

לחץ על הבא. אם טרם התקנת את מחבר Outlook, עליך לעשות זאת כעת. אם מותקן כראוי, חשבון Outlook.com שלך יסונכרן עם Outlook.- אם שינית את סיסמת Outlook.com, זכור לשנות אותה גם ב- Outlook. אתה יכול לעשות את זה מהכפתור הגדרות חשבון בלשונית קבצים.
-

התחל להשתמש ב- Outlook. כעת, כאשר חשבון Outlook שלך מחובר, כל אנשי הקשר, אנשי הקשר והיומנים מסונכרנים. באפשרותך להוסיף או להסיר דפים מדפדפן האינטרנט או מלקוח Outlook.
שיטה 4 קביעת תצורת Comcast
-

פתח את Outlook. לחץ על התפריט כלים ובחר חשבונות וחשבונותואז לחץ להוסיף. אם אתה משתמש ב- Outlook 2010 או 2013, לחץ על הכרטיסייה קובץ ובחר באפשרות מידע. לחץ על הוסף חשבון.- בחר קבע את התצורה ידנית של הגדרות שרת או סוגי שרת נוספים.
-

הזן את שם התצוגה ואת אישורי החשבון שלך. שם התצוגה שלך הוא השם שמופיע כשאתה שולח את הדוא"ל שלך.- בשדה כתובת הדוא"ל, הזן: [email protected]
-

הזן את פרטי הדואר הנכנס שלך (POP3). הזן את הגדרות החיבור כך ש- Outlook יוכל לשחזר את תיבת הדואר הנכנס שלך. בדוק את כל השדות בלשונית מתקדם.- שרת: mail.comcast.net
- נמל: 995
- דורש SSL: כן
-

הזן את פרטי הדואר היוצא שלך (SMTP). הזן את ההגדרות הבאות כדי שתוכל לשלוח דוא"ל מכתובת ה- Comcast שלך מ- Outlook. בדוק את כל השדות בלשונית מתקדם.- שרת: smtp.comcast.net
- נמל: 465
- דורש SSL: כן
- דורש אימות: כן
-

לחץ על הכרטיסייה מתקדם. יהיה עליכם לבחור כיצד לטפל בקבלות. אתה יכול למחוק אותם מחשבון ה- Comcast שלך כשהם מורידים ל- Outlook או לשמור עותק ב- Comcast.- לא ניתן לשחזר שרתי Comcast שנמחקו.
-

שלח וקבל דוא"ל. כאשר Comcast מוגדר, אתה יכול להתחיל להשתמש ב- Outlook כדי לשלוח ולקבל הודעות דוא"ל דרך חשבון Comcast. אתה יכול להתחיל לארגן את החילופים שלך באמצעות התכונות של Outlook.