
תוֹכֶן
הוא wiki, מה שאומר שמאמרים רבים נכתבים על ידי כמה מחברים. כדי ליצור מאמר זה, 9 אנשים, חלקם אנונימיים, השתתפו במהדורה ושיפורו לאורך זמן.Java SDK או JDK היא חבילה של יישומים וספריות שתוכננה במקור על ידי Sun Microsystems (מופץ כעת על ידי Oracle Java) כדי ליצור ולשנות יישומים או תוכניות שנכתבו ב- Java. הנה היכן להתחיל אם ברצונך להתחיל לתכנת ב- Java.
בשלבים
-

הורד את הגרסה האחרונה של *Java JDK מאתר Oracle Java. -
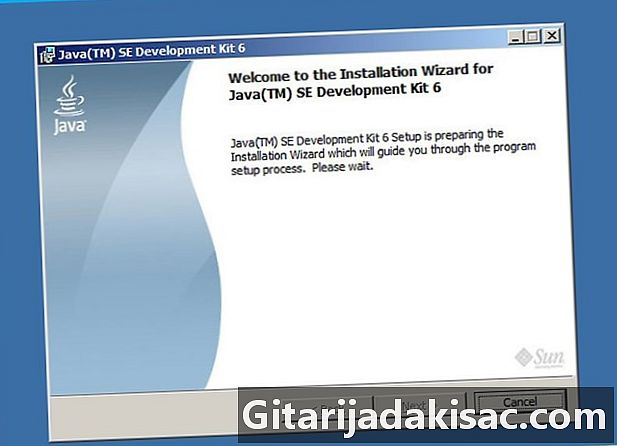
לחץ פעמיים על הקובץ שהורד כדי לפתוח את תוכנית ההתקנה. (איור 1) -
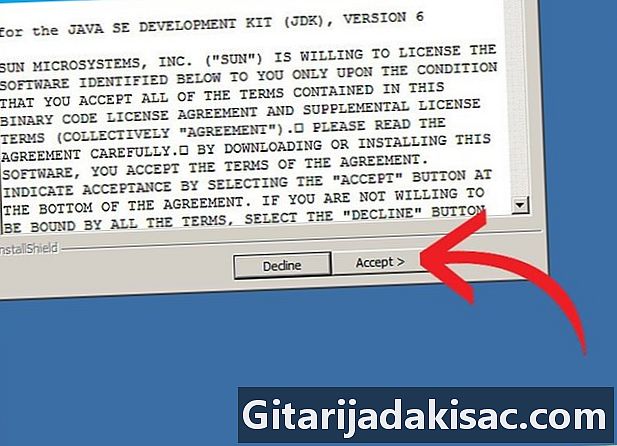
לחץ על הבאיםואז לקרוא ו לקבל הסכם הרישיון. -
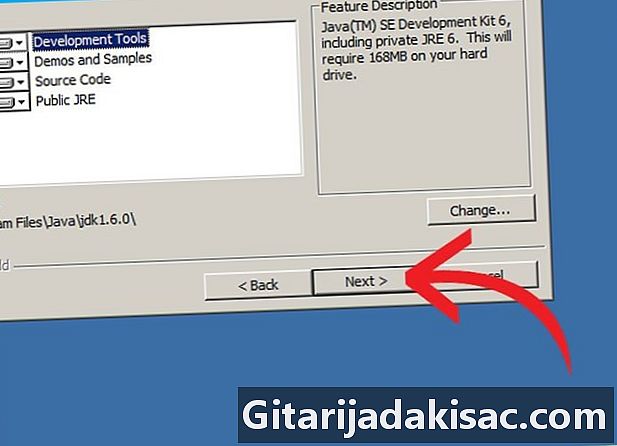
המסך הבא ייתן לך כמה אפשרויות. אלא אם כן אתה יודע מה אתה עושה (העובדה שקראת מאמר זה מצדיק שאתה עדיין לא יודע), דלג עליו ולחץ על הבאים. (איור 2) -

על הדף הבא להתקין (ובמקרים מסוימים אולי אפילו להוריד) את סביבת הפיתוח של Java.(איור .3) -
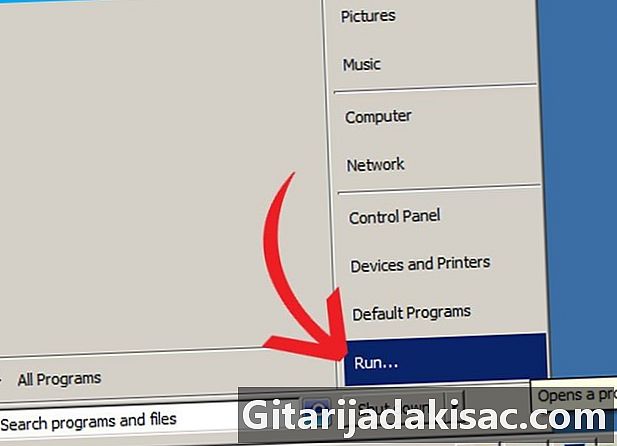
לאחר השלמת חלק זה של ההתקנה, לחץ על לחצן התחל בתחתית המסך שלך, ואז על הפעל... או לחיצה על המקש במקביל Windows + R. -

בתיבה e, הקלד cmd ולחץ OK. -
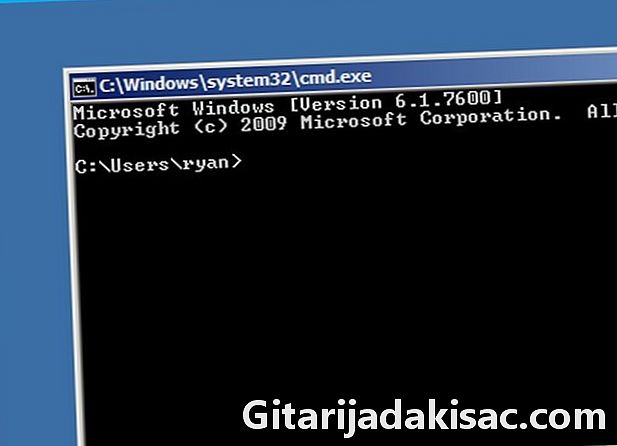
לאחר מכן, חלון עם הרקע השחור (קונסולת המתורגמן) צריך לפתוח ולהציג e אפור בהיר, הנקרא גם הוא שורת הפקודה. אתה יכול להגדיר את צבעי הרקע והחזית של חלון זה לפי רצונך על ידי לחיצה ימנית על סמל Windows בפינה השמאלית העליונה של מסוף הבקרה. (איור 4) -
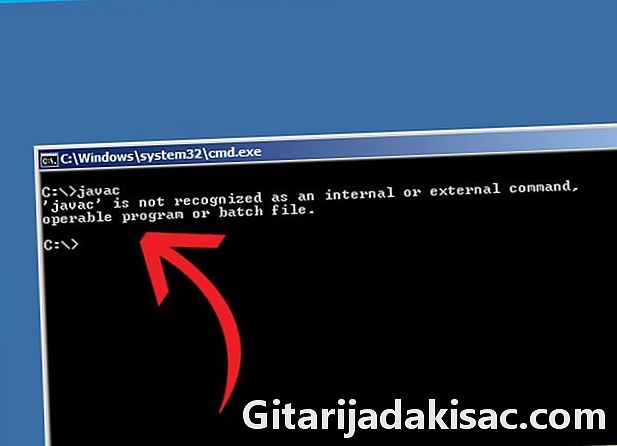
לאחר התמקדות בחלון זה, הקלד javac ואז לחץ על המקש כניסה. אם שורת הפקודה מראה לך: javac אינו מוכר כפקודה פנימית או חיצונית, תוכנית הפעלה או קובץ פקודה, עבור לשלב הבא. אם המהדר של javac מחזיר לך מספר משמעותי של אפשרויות וקווים, המשך ישירות לשלב 15. -
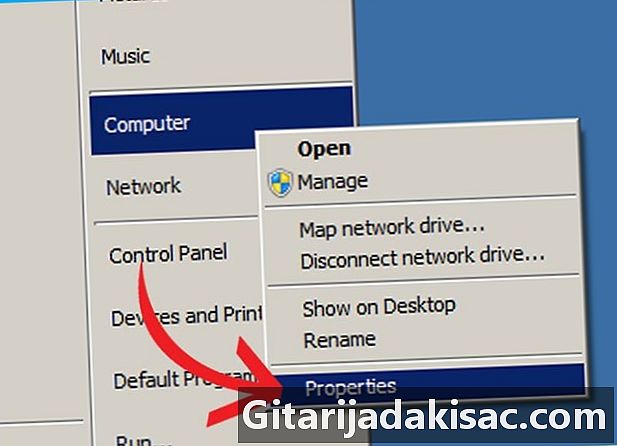
פתח את חלון המאפיינים של המחשב שלי לחיצה ימנית על הסמל המוצג בשולחן העבודה או על ידי לחיצה על התחלה > המחשב שלי. בתפריט הנפתח שנפתח לחץ על הגדרות. -
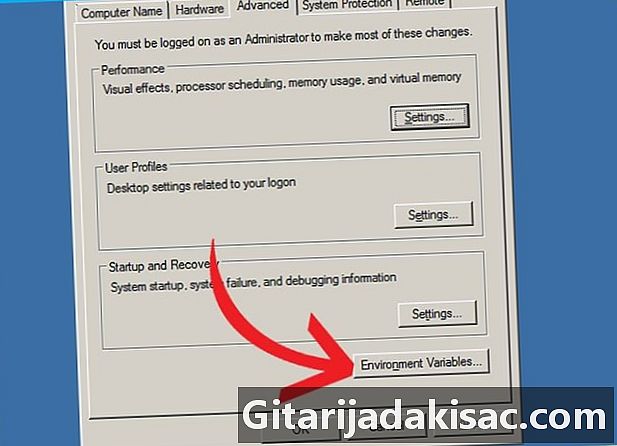
חלון שנקרא הגדרות מערכת אז נפתח. לחץ על הכרטיסייה הגדרות מערכת מתקדמות ואז הלאה משתנים סביבתיים(איור 5) -

נפתח אז חלון אחר, המציג כמה משפטים די מבולבלים. לחץ על השורה המציגה את המשתנה נתיב בתיבת הדו-שיח שצוינה משתני משתמש עבור (your_connection_name)ואז לחץ שינוי. -
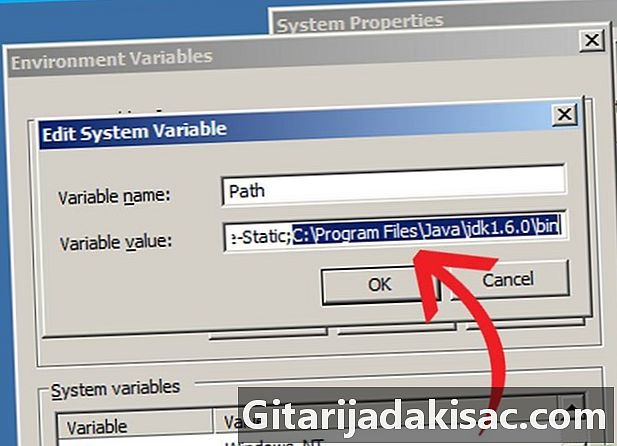
נפתחת תיבת דו-שיח עם שתי שורות המציגה בשורה העליונה את שם המשתנה, ואז את תוכנו בשורה התחתונה. היזהר שלא למחוק כלום. הוסף בסוף השורה, אם זה כבר לא קיים, נקודה פסיק ( ; ), ואז להוסיף C: קבצי תוכנית Java jdk1,7.0 bin. זה בתנאי שלא שינית שום דבר בנתיב ההתקנה של סביבת הפיתוח של Java. אם לא, תצטרך להקליד את הנתיב שבחרת בתחילת התקנה זו. -

לחץ על להחיל אז OK על כל החלונות הפתוחים. פתח שוב את מתורגמן הפקודות של Windows ופעל לפי שלבים 6, 7, 8 ו- 9 כדי לבדוק את פעולת הפקודה javac. -
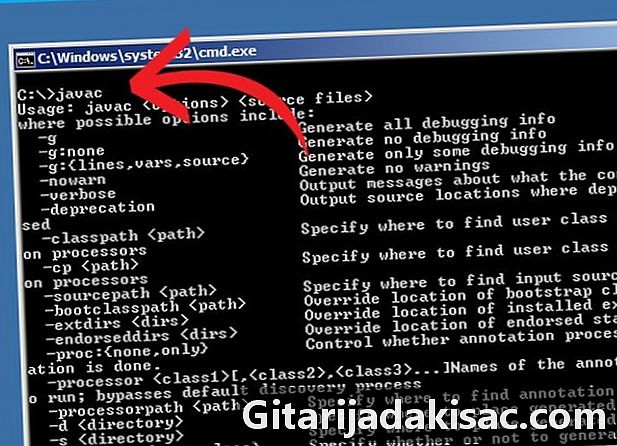
מזל טוב! עשית צעד ראשון לקראת תכנות ב- Java.
- אם ברצונך לשנות את נתיב ההתקנה, עליך לעשות זאת על ידי לחיצה על הכפתור ערוך ... בדף שלאחר קבלת הרישיון. אם תבחר באפשרות זו, וודא שאתה רושם את נתיב ההתקנה החדש.
- יתכן שעדיין לא ישנו משתנה בשם נתיב בתצורת המשתמש שלך. אתה יכול ליצור אחד על ידי לחיצה על חדשות ואז להוסיף את הנתיב להתקנת ה- Java שלך כמפורט לעיל.
- אם אתה עדיין רואה את javac אינו מוכר ... לאחר שינוי נתיב הגישה במשתנה נתיביתכן שתצטרך להפעיל מחדש את המערכת שלך בכדי לקחת בחשבון שינוי זה.
- מדריך זה מיועד למשתמשים בערכת הפיתוח של גרסת ג'אווה 6 המריצה ביתי או עבודה של Windows XP.
- היזהר מאוד בעת עריכת משתני הסביבה במערכת שלך, מכיוון שזה עלול לפגוע במערכת ההפעלה שלך.
- מאז גרסת 1.5 (או 5) של ג'אווה, שונה שם סביבת הפיתוח של Java JDK במקום SDK.
- הקפד ללחוץ באמצעות לחצן העכבר הימני רק על הקישור המחשב שלי ולא בתפריט האתחול או בקישור אחר.