
תוֹכֶן
במאמר זה: בחירת מעבד התקנת הפניות למעבד
כדי לשפר את הביצועים של מחשב שולחני Windows שלך, אתה יכול להתקין מעבד חדש כדי להעניק לו חיים שניים. המעבד (או המעבד) אחראי בחלקו למהירות הביצוע של משימות מחשב.
בשלבים
חלק 1 בחירת מעבד
- דע כיצד המעבד ולוח האם עובדים. לוח האם של המחשב שלך הוא בעצם לוח מעגלים גדול המהווה את הבסיס לכל שאר הרכיבים, כולל המעבד. מכיוון שגודל המעבד והמחברים משתנים מדגם לדגם, עליך לוודא כי זה שתבחר יהיה תואם ללוח האם הנוכחי שלך.
המועצה: אתה יכול גם להחליף את לוח האם שלך בדגם התואם את המעבד לבחירתך.
-

דע מה הגבולות של המחשב שלך. אם אתה יכול לשדרג כמעט את כל המעבדים ולוחות האם במחשבים שולחניים מבוססי Windows, לרוב אי אפשר לשדרג את המעבד של מחשב נייד. גם אם המחשב הנייד שלך מאפשר החלפת המעבד, זהו תהליך כל כך קשה שאתה עלול לגרום נזק רב יותר מאשר תועלת למכונה שלך.
חפש את המודל של לוח האם של המחשב שלך. אם ניתן להשתמש בשורת הפקודה כדי למצוא מידע בסיסי בלוח האם שלך, כלי חינמי הנקרא Speccy יאפשר לך למצוא מידע חיוני כמו סוג שקע של המעבד. -
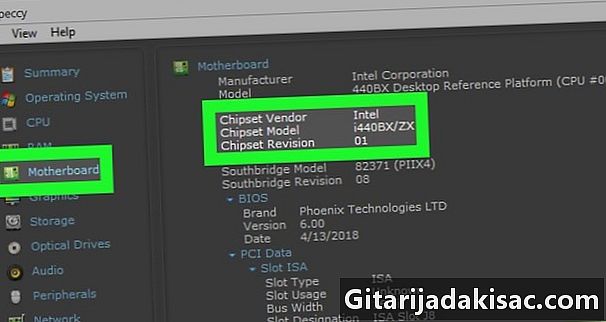
קבע את סוג ה- שקע של לוח האם שלך. אם אתה משתמש ב- Speccy כדי למצוא מידע בלוח האם שלך, לחץ על הכרטיסייה CPU (מעבד) ואז חפש עדשות חבילה לקבוע את שקע.- אתה יכול ללחוץ על הכרטיסייה האם (לוח אם) ואז לבדוק איטיות ערכת שבבים לדעת את ערכת השבבים של המעבד שלך גם אם השירות בו תשתמש לבדיקת התאימות שלו יקבע אותו בדרך כלל עבורך.
- אם תחליט לא להשתמש ב- Speccy, תוכל להזין את שם ומספר הדגם של לוח האם שלך במנוע חיפוש ואחריו המונחים "socket" ו- "ערכת שבבים" ולעיין בתוצאות.
- אחרת, כמעט תמיד ניתן למצוא את סוג ה- שקע המצוין בלוח האם שליד המעבד.
-
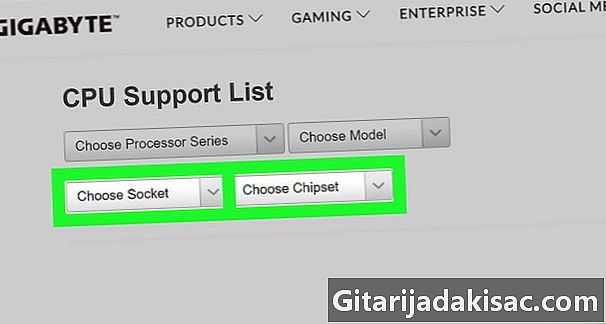
חפש מעבדים התואמים ללוח האם שלך. תצטרך לבחור מעבד בהתאם לגודל השקע וערכת השבבים של לוח האם שלך.- בדפדפן האינטרנט שלך, פתח דף זה.
- לחץ על התפריט הנפתח בחר את השקע ואז בחר את מספר השקע של לוח האם שלך.
- לחץ על תפריט בחר בערכת השבבים לחץ על מספר ערכת השבבים (בדרך כלל תראה כאן רק מספר אחד).
- לחץ על סמל החיפוש

מימין למספר ערכת השבבים, ואז סקור את המעבדים התואמים בחלון הקוני.
-
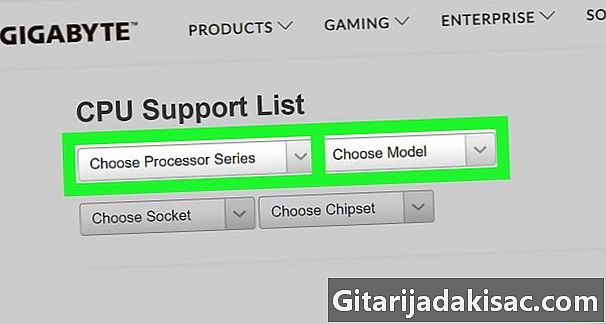
קנו לוח אם חדש במידת הצורך. אם ניתן להקליד את מפרט המעבד שלך ואחריו "לוחות אם תואמים" במנוע חיפוש, שימוש באתר ייעודי יקל על עבודתך.- בדפדפן אינטרנט, פתח שוב דף זה.
- לחץ על תפריט בחר סדרת מעבד לחץ על שם המעבד שלך.
- לחץ על תפריט בחר את ההפניה לחץ על דגם המעבד שלך.
- לחץ על סמל החיפוש

מימין למספר הדגם ואז סקור את רשימת לוחות האם התואמים בעמודת ההפניה.
-
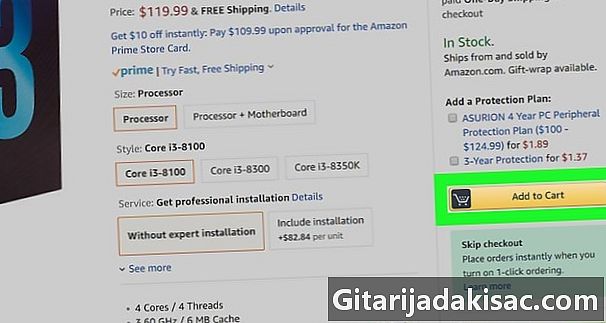
קנו את המעבד שלכם. עכשיו כשאתה יודע אילו מעבדים תואמים ללוח האם של המחשב שלך, אתה יכול לבחור את המתאים ביותר לתקציב שלך, לצרכי ה- IT והאזור שלך.- השווה תמיד מחירים כדי למצוא את הדיל הטוב ביותר. יתכן שתמצאו את אותו מעבד עבור הרבה פחות מאשר בחנות.
- אם אתה קונה לוח האם חדש, שקול להשוות מחירים באתרי אינטרנט וחנויות שונים לפני שאתה מזמין.
חלק 2 התקן את המעבד
-
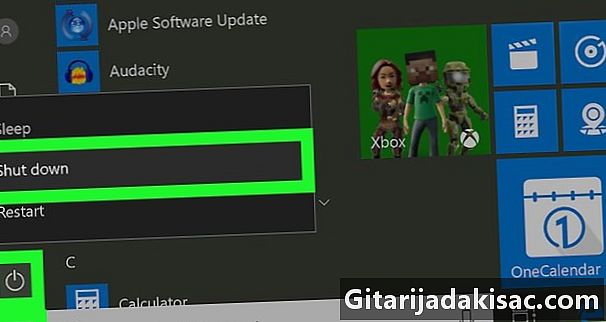
כבה ונתק את המחשב. לפני הזזת המחשב או פתיחתו, וודאו שהוא כבוי ומנותק ממקורות כוח כלשהם.הערה: לשם הפשטות, זכור גם לנתק את כל המכשירים מהמחשב שלך (למשל עכבר, רמקולים, רכזות USB וכו '). זוהי דרישת חובה אם אתה מחליף את לוח האם.
-

הטה את המחשב לצד. זה ייתן לך גישה ללוח הצדדי של המחשב שלך. -

הסר את הלוח הצדדי. במקרים מסוימים, תצטרך לבטל את הברגה של הלוח הצדדי בעוד שבאחרים תצטרך רק לשחרר אותו או להחליק אותו. -

התחבר לקרקע. זה ימזער את הסיכון לפריקה אלקטרוסטטית בשוגג. מכיוון שחשמל סטטי יכול להזיק לחלוטין לרכיבים רגישים במחשב שלך (כמו לוח האם), עליך לקרקע את עצמך לאורך כל תהליך ההתקנה. -

אתר את לוח האם. לוח האם נראה כמו לוח מעגלים עם חוטים רבים המחוברים אליו. ברוב המקרים, תמצאו אותו בתחתית המגדל.- יכול להיות שלוח האם קבוע לצד הצד של התיק.
-

הסר את גוף הקירור. גוף הקירור מחובר ללוח האם ובדרך כלל מותקן עליו מאוורר גדול. כדי להסיר אותו, תצטרך לנתק את המהדקים, לפתק אותה או להחליק אותה.- מכיוון שכל כיור קירור שונה (ולכן הם מתקינים בצורה שונה), יהיה עליכם לקרוא את הוראות ההוראות כדי לדעת את שלבי ההסרה הספציפיים לדגם שלכם.
-

בחן את כיוון המעבד. המעבד החדש יצטרך להיות מותקן באותו אופן כמו הקודם. הכרת הכיוון בו הוא מסתובב תעזור לך להתקין אותו נכון בפעם הראשונה.אם אתה מחליף את לוח האם שלך, דלג על שלב זה ועל הצעד הבא.
-

הסר את המעבד. הרם בעדינות את המעבד (שנראה כמו שבב מרובע) כדי להסיר אותו ממיקומו בלוח האם. -

התקן את לוח האם החדש שלך במידת הצורך. אם אתה מחליף את לוח האם שלך, הסר את הישן מהמקרה לפני התקנת הלוח החדש בהתאם להוראות ההתקנה (במידת הצורך). לאחר מכן תצטרך רק לתקן את הרכיבים השונים בלוח האם החדש. -

התקן את המעבד החדש שלך. יש להכניס את המעבד לכיוון אחד בלבד, מה שאומר שלא תצטרך לכפות. הכניסו אותו בעדינות לחריץ שלו וודאו שהוא ברמה.- אם המעבד מוטה או שאינו מסתובב כראוי, סובב אותו 90 מעלות עד שהוא צפוף.
- נסה לא לגעת במחברים בגב המעבד, אחרת אתה מסתכן בנזק.
-

התקן מחדש את גוף הקירור. הניחו מעט מעיסה תרמית על המעבד, ואז הניחו את גוף הקירור על שקעו בלוח האם. העיסה צריכה למלא את הרווח שבין המעבד לכור הקורן.המועצה: העיסה התרמית המשמשת אסור להיות רחבה יותר מגרגר אורז.
-

חבר מחדש את כל הרכיבים המנותקים. בהתאם לכיוון המחשב, יתכן וניתקת כבל 1 או 2 במהלך תהליך ההתקנה. אם זה המקרה, אל תשכח לחבר אותם מחדש ללוח האם שלך לפני שתמשיך.- זה חשוב במיוחד אם מותקנת בו לוח האם חדש.
-
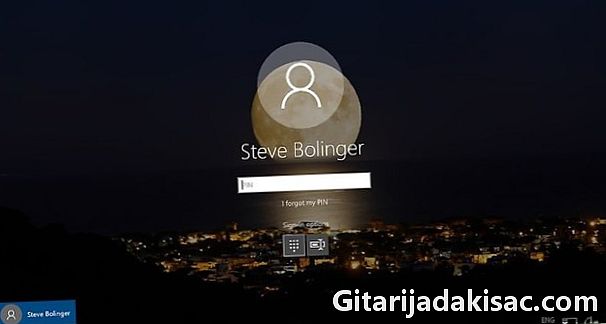
חבר מחדש את המחשב והפעל אותו מחדש. ברגע שהמחשב שלך שוב מורכב ומחובר לשקע שוב, כל שעליך לעשות הוא להפעיל אותו ולחץ על תפריטי התצורה שמופיעים.- מכיוון ש- Windows תצטרך להוריד ולהתקין מנהלי התקנים חדשים עבור המעבד שלך, תתבקש להפעיל מחדש את המחשב שלך בסוף תהליך האתחול.

- אם יש ספק, השימוש במעבד Intel הוא בדרך כלל הפיתרון האמין ביותר.
- אם החלטתם לקנות לוח האם חדש, הימנעו ככל האפשר מהדגמים הזולים. לוח האם משמש כבסיס לכל החיבורים במחשב שלך וחשוב שהוא יתאים לצרכים שלך.
- הפעלת המחשב ללא גוף הקירור וההדבקה התרמית תגרום בהכרח לתקלה במעבד.
- עלות המעבדים עלתה בהתמדה מאז שנת 2018 בגלל הביקוש הרב למעבדי קריפטו. ייתכן שתצטרך להוציא הרבה יותר כסף על רכיב זה מאשר לאחרים אם תבחר לעצב מחשב מותאם אישית.