
תוֹכֶן
הוא wiki, מה שאומר שמאמרים רבים נכתבים על ידי כמה מחברים. כדי ליצור מאמר זה, סופרים מתנדבים השתתפו בעריכה ושיפור.ישנן מספר דרכים להתקין בקלות תוכנות לינוקס, כגון שימוש במאגר היישומים של אובונטו או מנהל החבילות של Synaptics. לפעמים אתה עשוי להיתקל בתוכניות אחרות אשר יותקנו ממסוף לבקרת מערכת.
בשלבים
-
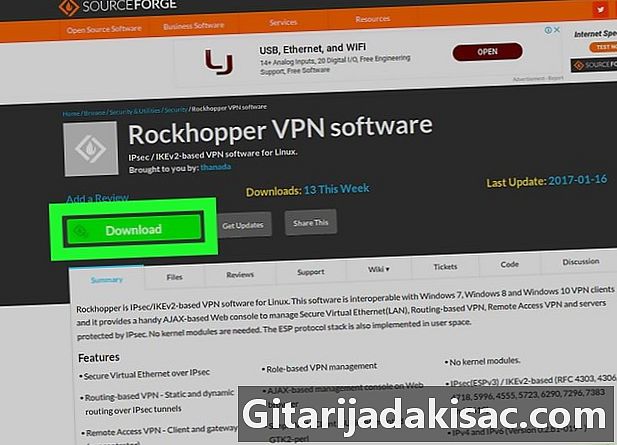
הורד את התוכנית שאתה צריך להתקין. הקבצים הדרושים להתקנת התוכנה כלולים לרוב בארכיב דחוס עם התוסף זפת, .tgz או ה- zip.- אם התסריט שהורדת כבר קיים כקובץ בשם install.shתצטרך לדחוס אותו לארכיון ה- zip או זפת לפני שתמשיך הלאה. לחץ באמצעות לחצן העכבר הימני על שם הסקריפט, מהתפריט הנפתח שמופיע, בחר לדחוס ואז לחץ על הכפתור ה- zip ולבסוף הלאה ליצור.
-
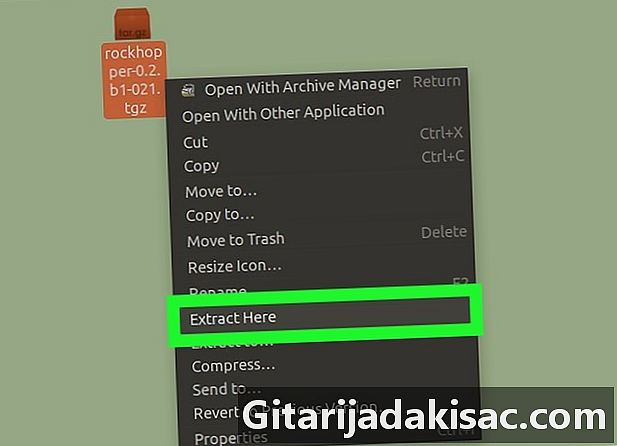
חלץ את הקבצים מהארכיון זפת או ה- zip על השולחן שלך. לחץ באמצעות לחצן העכבר הימני על הארכיון שהורד ובחר חלץ כאן. שים לב שה- e עשוי להיות שונה תלוי באיזו הפצה לינוקס אתה משתמש. זה יוסיף לשולחן העבודה תיקייה הכוללת את הקבצים שנדחסו בארכיון.- אם אתה מחובר למערכת שלך בטרמינל, חילץ את הארכיון על ידי הזנת פקודה זו:
tar -x name_of_archive.tar כתוצאה משורת השורה המוצגת על המסוף. - תוכל לחלץ את תוכן הארכיון .tgz או .tar.gz מהטרמינל על ידי ביצוע הפקודה:
tar -xzf archive_name.tgz או tar -xvf archive_name.tar.gz. - תוכן הארכיון ה- zip יש לחלץ מהטרמינל על ידי הפעלת הפקודה: unzip name_of_archive.zip.
- אם אתה מחובר למערכת שלך בטרמינל, חילץ את הארכיון על ידי הזנת פקודה זו:
-
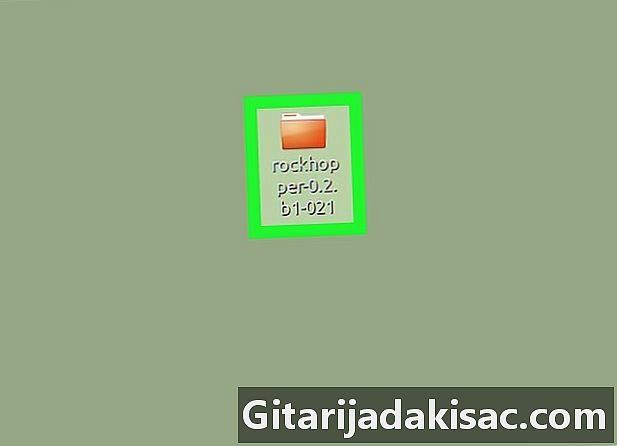
לחץ פעמיים על התיקיה מהוצאת הארכיון. אם אינך רואה קובץ בשם install.sh, האחרון עשוי להיות בתיקיית משנה. אם יש כמה, נסה לדמיין היכן תוכל לאתר אותו. -

לפתוח מסוף. הדרך המהירה ביותר לפתוח מסוף בלינוקס היא להשתמש במקש החם Ctrl+Alt+T של המקלדת שלך. -
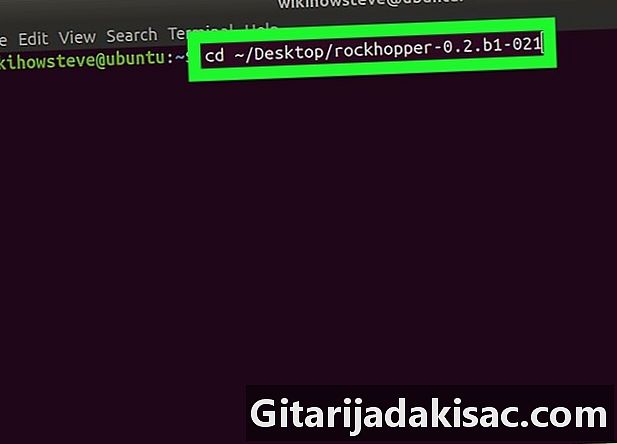
זן cd ~ / path / from / תיקייה ולחץ על כניסה. החלף כמובן path / to / קובץ לפי הנתיב בפועל לתיקייה המכילה את הקובץ install.sh מופק מהארכיון המקורי.- תצטרך להקליד תקליטור ~ שולחן עבודה / שם קובץ אם הוצאת את הארכיון המקורי בשולחן העבודה של המערכת שלך. לאחר שהזנת את האותיות הראשונות של שם התיקיה, תוכל ללחוץ על המקש לשונית ↹ לראות את שמו מושלם אוטומטית.
- הקפידו למצוא את עצמכם באזור טוב תיקייה. כדי לוודא,
סוג אני-א בעקבות שורת הפקודה ולחץ על כניסה. אתה אמור לראות את אותה רשימת קבצים ותיקיות משנה שתראה על ידי לחיצה כפולה על התיקיה בשולחן העבודה.
-
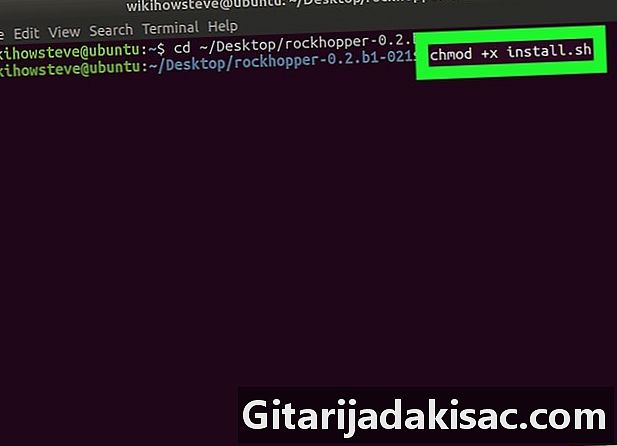
סוג chmod + x install.sh ולחץ על כניסה. תן את הסדר chmod את שמו של המתקין בפועל אם הוא לא נקרא install.sh. הסדר chmod + x תפקידו להפוך הפעלה של תסריט או תוכנית. פעם המפתח כניסה אם אתה ממהר, לא תראה משוב מההוראות המוצגות בטרמינל, למעט שינוי לשורה הבאה בשורת הפקודה שתתרחש רק לאחר שתבצע את הצהרתך.- כל עוד לא מוצגת שגיאה במסוף שלך, אתה יכול להיות בטוח שהסקריפט מופעל כעת.
-
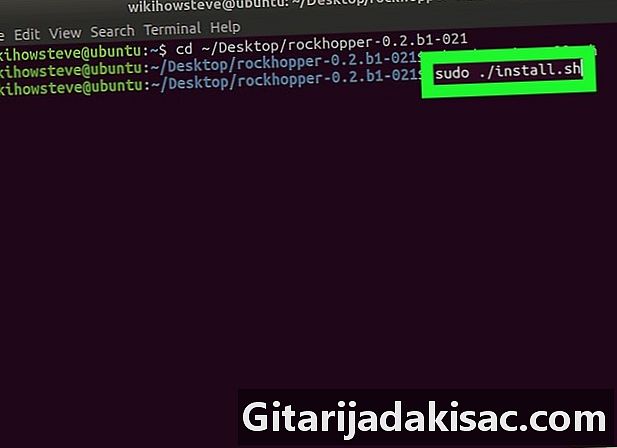
זן התקנה ולחץ על כניסה. אל תשכח למסור את שמו של המתקין בפועל אם הוא לא נקרא install.sh.- אם אתה רואה שגיאה, נסה במקום זאת את הפקודה
sudo./install.sh.
- אם אתה רואה שגיאה, נסה במקום זאת את הפקודה
-
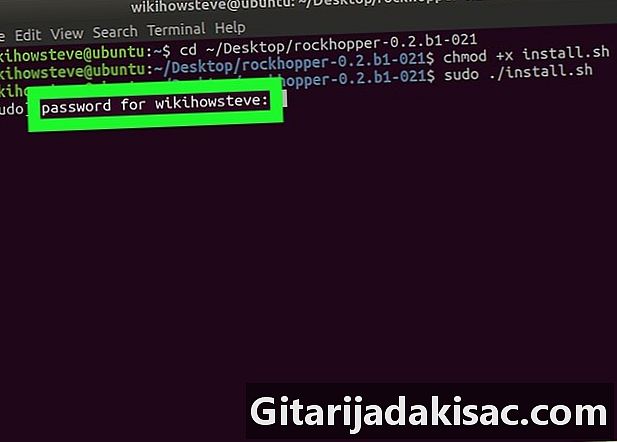
הזן את סיסמת המנהל ולחץ על כניסה. זה יתחיל בהתקנת היישום שלך. -
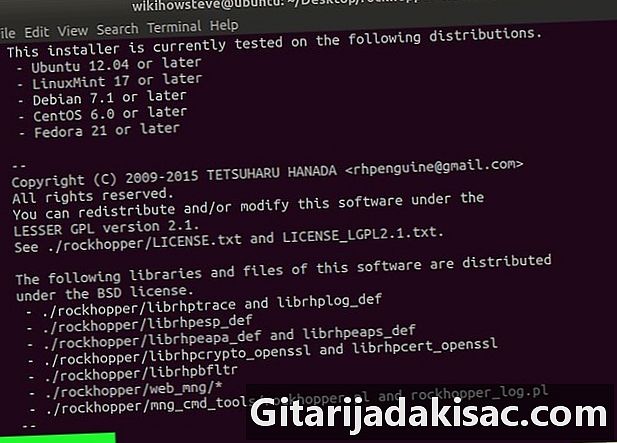
עקוב אחר ההוראות שעל המסך במהלך ההתקנה. יתכן שתצטרך לספק מידע נוסף במהלך התהליך, תלוי רק בסקריפט ההתקנה של היישום שלך.