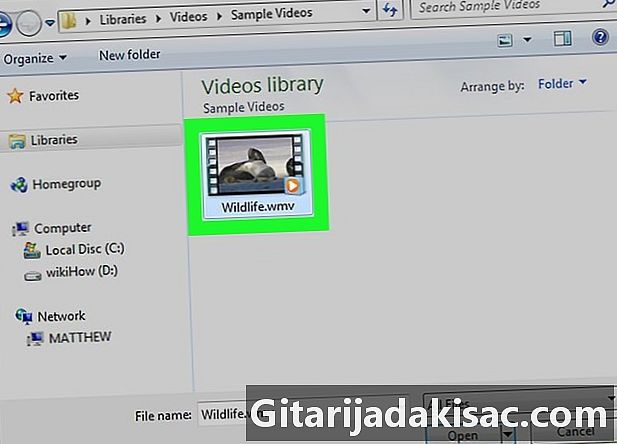
תוֹכֶן
- בשלבים
- שיטה 1 השתמש בכונן Google (Gmail)
- שיטה 2 באמצעות OneDrive (Outlook)
- שיטה 3 השתמש בטיפת דואר iCloud Mail (iCloud Mail)
רוב לקוחות ה- rie מגבילים את גודל הקבצים המצורפים שאפשר לשלוח אליהם. זה יכול למנוע ממך לשלוח קבצי וידאו גדולים. למרבה המזל, חלק מהלקוחות הפופולאריים ביצעו שינויים בשירותיהם כדי לאפשר למשתמשים להחליף קבצים החורגים ממגבלות הגודל הסטנדרטיות. כדי לשלוח סרטון גדול, אתה יכול להשתמש ב- Google Drive בג'ימייל, OneDrive (לשעבר SkyDrive) בדואר Outlook או ב- Dropbox בדואר Yahoo.
בשלבים
שיטה 1 השתמש בכונן Google (Gmail)
- פתח את אתר Gmail. אם אינך מחובר לחשבון Gmail שלך, הזן תחילה את הכתובת והסיסמה שלך.
-
בחר חדש. -
לחץ על כפתור Google Drive. זהו אייקון המשולש בתחתית החלון חדש . -
עבור לכרטיסייה ייבוא. תמצא אותו בפינה השמאלית העליונה של חלון Google Drive.- אם קובץ הווידאו שלך כבר הועלה ל- Google Drive, אתה יכול להכניס אותו מחלון Google Drive שנפתח.
-
בחר בחר קבצים במכשיר שלך. -
בחר את הסרטון שלך תלוי במיקום הסרטון במחשב, יתכן שתצטרך לעבור לתיקיה אחרת (לדוגמה, מסמכים) למצוא אותו. -
לחץ על ייבא. אפשרות זו ממוקמת בחלק השמאלי התחתון של חלון הכונן.- העלאת הקובץ עשויה להימשך זמן מה. בסוף התהליך, הסרטון יופיע כקישור בחלון חדש .
-
הזן את פרטי ה-. הקלד בשדות שלהם בהתאמה את הכתובת של הנמען, את הנושא והנכון. -
לחץ על שלח. זהו הכפתור הכחול בפינה השמאלית התחתונה של החלון חדש . קובץ הווידיאו שלך יישלח כקישור איתו יכול הנמען להוריד אותו.- אם לא אישרת בעבר את הנמען שלך לראות את הקובץ המצורף, תצטרך ללחוץ על שתף בחלון שיופיע.
- אתה יכול גם לבחור לאפשר למקבלך לערוך או להגיב לקובץ באמצעות התפריט הנפתח (תצוגה נבחר כברירת מחדל).
שיטה 2 באמצעות OneDrive (Outlook)
-
פתח את אתר Outlook. אם עדיין אינך מחובר, היכנס תחילה באמצעות כתובת וסיסמת Outlook שלך. -
לחץ על רשת הנקודות. תמצא אותו בפינה השמאלית העליונה של חלון Outlook. -
בחר ב- OneDrive. -
גרור את הסרטון לחלון OneDrive. אתה יכול גם ללחוץ על כפתור הייבוא בראש המסך, לבחור קבצים ולבחור את הווידיאו שלך.- העלאת הסרטון שלך תתחיל מייד, אך התהליך עשוי לארוך זמן מה.
- יהיה עליכם לשמור על עמוד OneDrive פתוח עד סוף ההעלאה.
-
צא מהכרטיסייה OneDrive לאחר העלאת הסרטון. אתה מוכן כעת לשלוח את הדואר האלקטרוני. -
לחץ על + חדש. כפתור זה נמצא בראש הדף, מעל הכותרת תיבת קבלת פנים. -
בחר הצטרף. הכפתור להצטרף נמצא ליד אייקון קליפ נייר מעל שדה e החדש משמאל למסך. -
בחר ב- OneDrive. אפשרות זו תמצא בראש העמוד. -
לחץ על קובץ הווידיאו שלך. -
לחץ על הבא. -
בחר צרף כקובץ OneDrive. אלא אם כן הקובץ שלך פחות מ 20 GB, זו תהיה האפשרות היחידה הזמינה. -
הזן את פרטי שלך. הקלד את הכתובת של הנמען, את הנושא ואת הנדון. -
לחץ על שלח. קובץ הווידאו שלך ישותף כקישור. כאשר הנמען לוחץ עליו, הוא יוכל להוריד את הקובץ.- שלא כמו ב- Gmail, קבצים שנשלחים באמצעות OneDrive משתפים אוטומטית עם הנמען.
שיטה 3 השתמש בטיפת דואר iCloud Mail (iCloud Mail)
-
נתראה ב אתר iCloud Mail. אם עדיין לא התחברתם, תחילה עליכם לעשות זאת עם מזהה Apple וסיסמא.- אם iCloud Mail לא נפתח באופן אוטומטי, לחץ על אפשרות הדואר בפינה השמאלית העליונה של דף iCloud כאשר היא מופיעה.
-
לחץ על סמל הגלגל החריץ. סמל זה ממוקם בחלק השמאלי התחתון של דף האינטרנט. -
בחר העדפות. -
עבור לכרטיסייה חיוג. כרטיסייה זו נמצאת בראש חלון ההעדפות. -
בחר השתמש ב- Drop Mail בכדי לשלוח קבצים גדולים. ירידת דואר מאפשרת לך לצרף קובץ של עד 5 ג'יגה-בתים כקישור לקובץ שלך.- אם אפשרות זו כבר מסומנת, אל תבטל אותה.
-
לחץ על בוצע. -
בחר בלחצן החדש. זהו סמל העט והחסימה בראש דף האינטרנט.- אתה יכול גם לפתוח אחד חדש על ידי לחיצה על Alt + Shift ואז על N.
- אם אתה משתמש ב- Mac, עליך ללחוץ על Option במקום על Alt.
-
לחץ על סמל הנייר. סמל זה נמצא בראש החלון. -
בחר את הסרטון שלך בהתאם למיקום הסרטון במחשב, יתכן שתצטרך לנווט למיקומו. -
הזן את פרטי שלך. הפרטים של הכתובת הם הכתובת של המקבל, נושא זה וזה שאתה רוצה לכלול. -
לחץ על שלח. אם אתה עומד בקריטריונים הדרושים, הסרטון שלך יגיע לתיבת הדואר הנכנס של הנמען כקישור.- כדי לראות את הסרטון ששלחת, הנמען שלך יצטרך להוריד אותו משם.
- מרבית שירותי האחסון המקוון מציעים אפשרות לרכוש מקום רב יותר, בדרך כלל עם מנוי חודשי.
- Google Drive, OneDrive ו- Dropbox זמינים כולם בנייד. אם שמרתם סרטונים גדולים במכשיר iOS או מכשיר אנדרואיד, תוכלו להעלות סרטונים אלה לשירותי אחסון מקוונים אלה (כל עוד יש לכם מספיק מקום) ואז לשלוח את הסרטון מהיישום של הערוץ שלכם. אפשרות לבחור מהמחשב שלך.
- הצבת קובץ הווידיאו על שולחן העבודה לפני שליחתו תאפשר לכם למצוא אותו ביתר קלות כאשר הגיע הזמן לבחור אותו.
- אם אין לך מספיק מקום בשירות האחסון המקוון שבחרת, יהיה עליך לרכוש שטח אחסון נוסף או לבחור שירות אחסון מקוון אחר.