
תוֹכֶן
במאמר זה: התקן מוסיקה VLCExtraire
למד כיצד לחלץ את תוכנו של תקליטור שמע כקובץ מוסיקה למחשב באמצעות VLC Media Player. עם זאת, ניתן להאזין לקובץ שחולץ רק בתוכנה זו.
בשלבים
חלק 1 התקן VLC
- בקר באתר ההורדות של VLC Media Player. סוג http://www.videolan.org/vlc/index.html בסרגל הכתובות של הדפדפן שלך, או לחץ על הקישור המצורף.
-
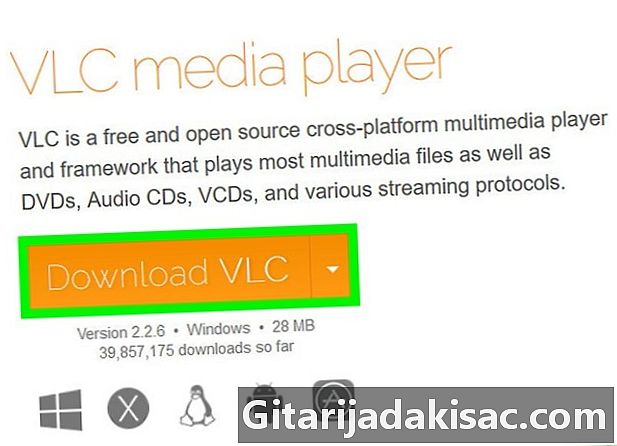
לחץ על הורד את VLC. זהו הכפתור הכתום בפינה השמאלית העליונה של דף ההורדה. לחץ עליו כדי להוריד VLC למחשב שלך (יתכן שתצטרך תחילה לבחור תיקיית גיבוי בהתבסס על הגדרות הדפדפן שלך).- אתר ההורדה של VLC יאתר אוטומטית את מערכת ההפעלה שלך (Mac או Windows). אם לא, לחץ על ▼ מימין לכפתור הורד את VLC ובחר במערכת ההפעלה שלך.
-

לחץ פעמיים על קובץ ההתקנה של VLC. זהו הסמל הלבן והכתום בצורה של קונוס תנועה בתיקיית ההורדה של ברירת המחדל של המחשב שלך (למשל שולחן עבודה). במחשב Mac, תצטרך לפתוח במקום זאת את תיקיית ההורדה של VLC.- אתה יכול למצוא את קובץ ההתקנה של VLC על ידי הקלדת "vlc" בתפריט התחל (ב- Windows) או ב- Spotlight (ב- Mac).
-
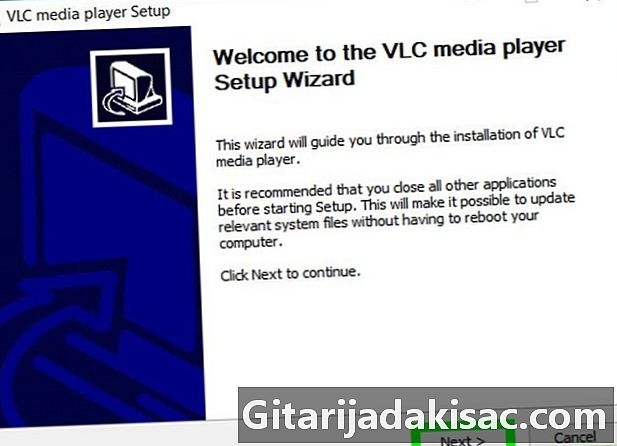
התקן את VLC Media Player.- ב- Windows : לחץ הבאים בחלק השמאלי התחתון של החלון עד שמתקנת VLC. לחץ על גימור בסוף התהליך.
- ב- Mac : גרור את הסמל VLC Media Player לתיקיית "יישומים".
-
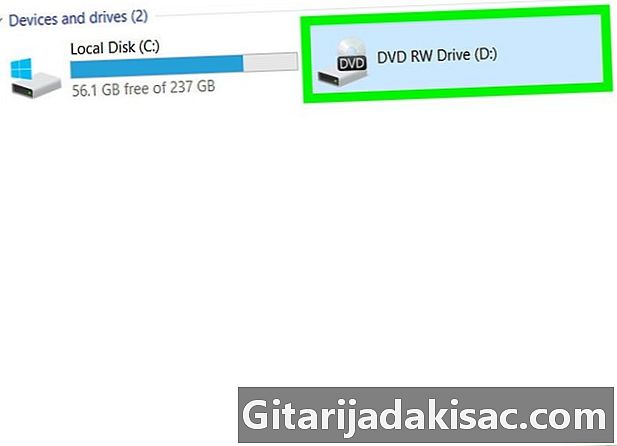
הכנס את התקליטור למחשב. בדרך כלל, התהליך כולל לחיצה על כפתור על נגן התקליטור או מתחת לו, הנחת הדיסק על המגש וסגירת הכונן.- למחשבים ניידים ו- Mac אחרונים אין נגן CD מובנה, אך תמצאו נגני CD חיצוניים בפחות מ- 100 $.
-
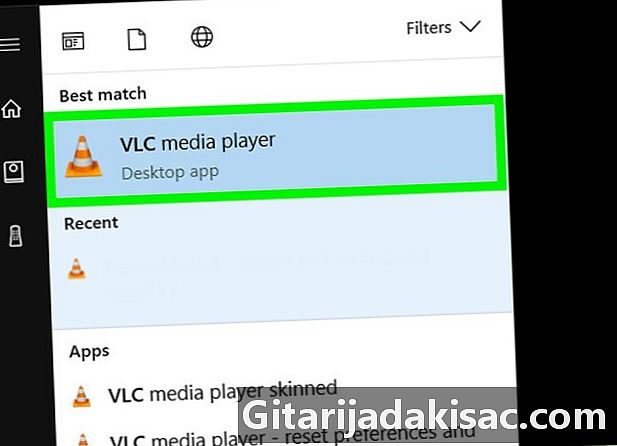
פתח את VLC Media Player. לחץ לחיצה כפולה על הסמל בצורה של חרוט תנועה. לאחר VLC פתוח, תוכלו להתחיל לחלץ את תוכנו של תקליטור השמע.
חלק 2 חילוץ מוזיקה
-
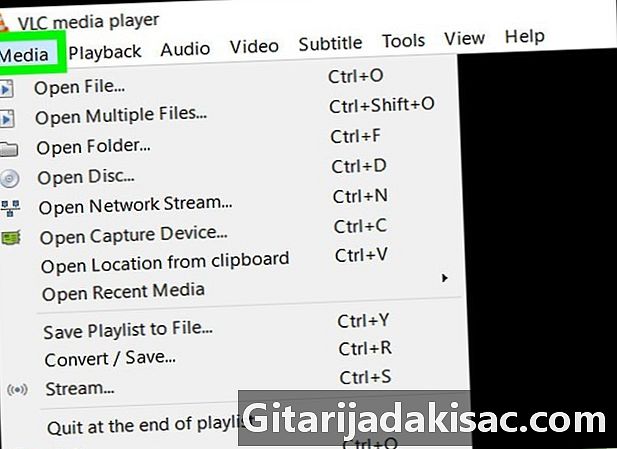
לחץ על תקשורת. כרטיסייה זו ממוקמת בחלק השמאלי העליון של חלון VLC. יופיע תפריט נפתח. -

לחץ על מר / שמור. אפשרות זו נמצאת בתחתית התפריט הנפתח ומאפשרת להציג חלון קונואל. -
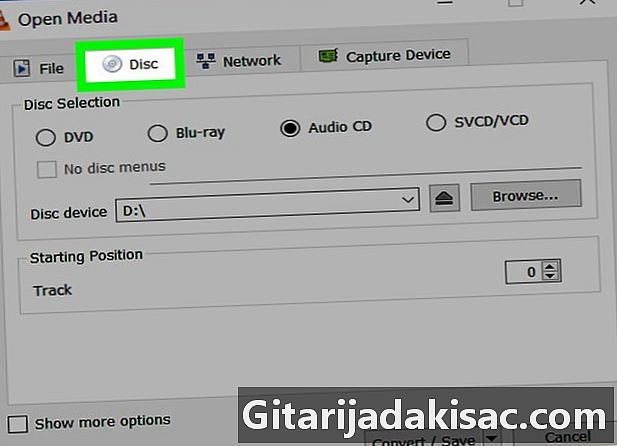
לחץ על הכרטיסייה דיסק. אתה תמצא אותו בחלק העליון של החלון הקוני. -
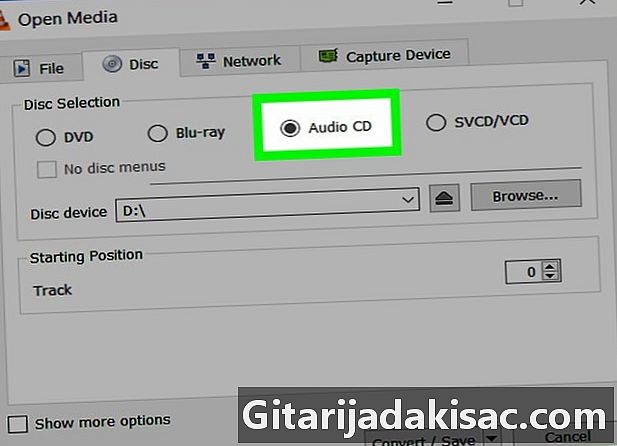
בחר תקליטור שמע. אפשרות זו נמצאת בראש החלון ומבטיחה כי תהליך מיצוי השמע יותאם לתוכן של תקליטור שמע. -
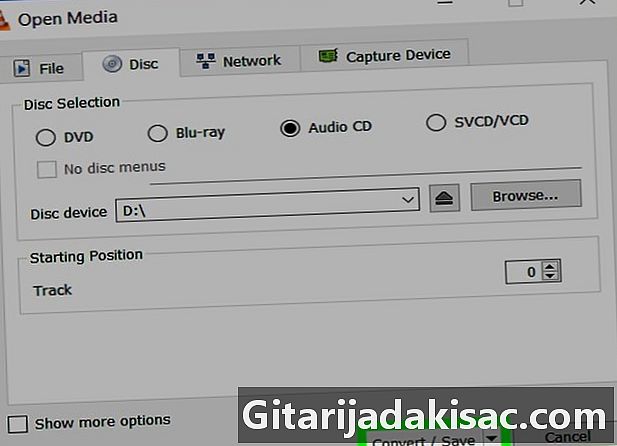
לחץ על מר / שמור. כפתור זה נמצא בתחתית החלון הקוני. -

לחץ על התיבה פרופיל. זה מימין לכותרת פרופיל בחלון conuelle ומציג תפריט נפתח. -

גלול למטה ולחץ שמע - MP3. אפשרות זו תאפשר לך לשמור את התוכן שחולץ של התקליטור שלך בפורמט MP3 שהוא סוג פופולרי מאוד של קובץ שמע.- גם אם אינך יכול להאזין לקובץ האודיו שחולץ באמצעות iTunes או Groove, אתה יכול לצרוב אותו לתקליטור אם תרצה.
- אתה יכול גם ללחוץ על וידאו - H.264 + MP3 (MP4) לשמירת קובץ השמע בפורמט VLC, שיאפשר לכם להאזין לו באמצעות VLC כל עוד הוא נגן הווידאו המוגדר כברירת מחדל.
-
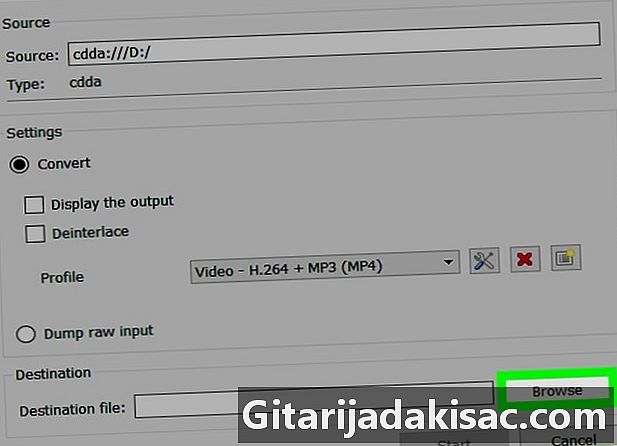
לחץ על נסיעות. אפשרות זו נמצאת בתחתית חלון conuelle. תוכל לבחור את תיקיית הגיבוי לקובץ האודיו שלך. -
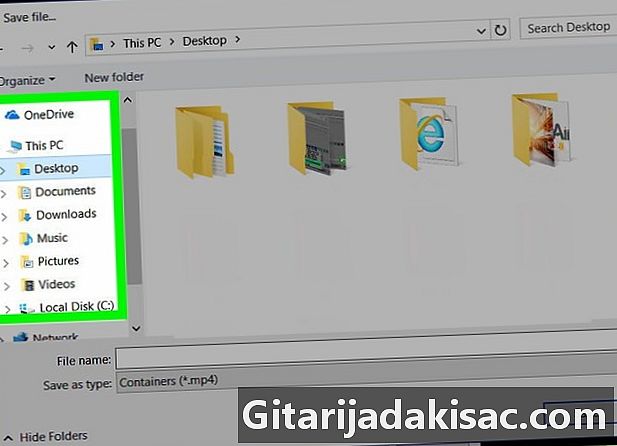
בחר תיקיית גיבוי. בלוח הצד השמאלי, לחץ על התיקיה בה ברצונך לשמור את הקובץ. -
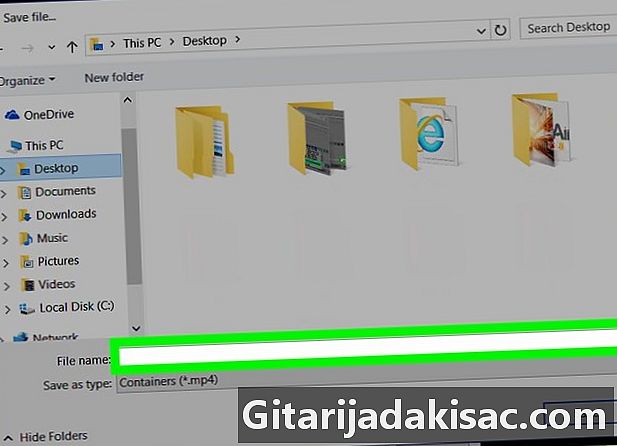
הקלד שם קובץ ולחץ על שיא. קובץ השמע שלך יישמר בתיקיה זו. -
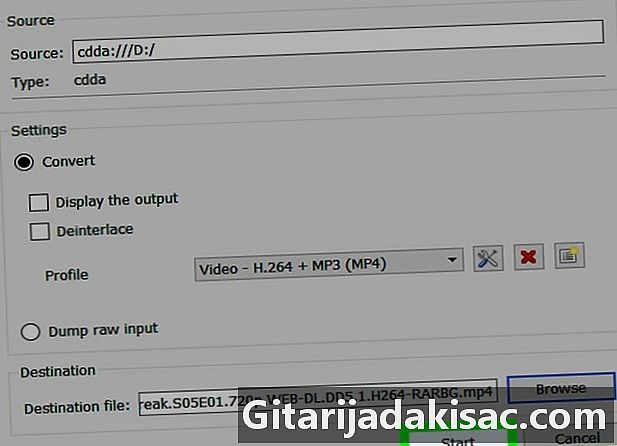
לחץ על התחלה. אפשרות זו נמצאת בתחתית החלון. תהליך החילוץ יתחיל ואמור לארוך מספר שניות בלבד. VLC יתחיל לנגן את התקליטור בסוף החילוץ.- תוכל להאזין לקובץ השמע שלך ברגע שהוא מופיע בתיקיית הגיבוי שנבחרה בעבר.

- מכיוון שניתן לשמוע את תקליטור האודיו שחולץ רק ב- VLC, לשמירת הקובץ ב- MP4 תהיה השפעה זהה להקלטתו כמו MP3.
- חילוץ התוכן של תקליטור שמע להעתקתו לתקליטור ריק זה כמו פריצה, וזה לא חוקי במדינות רבות.