
תוֹכֶן
במאמר זה: עורך התלת ממד בחינם של פוטושופ
האם אתה אוהב טכנולוגיות תלת מימד ואפקטים חזותיים? האם ידעת שאתה יכול בקלות ליצור תמונות 3D משלך במחשב שלך? עם זוג משקפי תלת מימד, מצלמה ותוכנת עריכת תמונות, תוכלו גם להכין אנאגליפים, כלומר את התמונות התלת מימדיות שלכם. קרא את שלב 1 כדי להתחיל!
בשלבים
שיטה 1 פוטושופ
- מצא נושא. אם אינך יכול לצלם שתי תמונות בכל פעם (כלומר עם מצלמה סטריאוסקופית או שתי מצלמות בכל פעם), וודא שהנושא לא זז בין שתי הצילומים. סצינות שיש להן עומק רב ואין להן אזורים מטושטשים מלפנים ומאחור הן תמונות התלת מימד הטובות ביותר.
-

צלם שתי תמונות מאותה סצנה, הזז את המצלמה בגודל 5 ס"מ על קו אופקי. לא משנה אם לתמונות אין את אותם הקצוות בדיוק, מצד שני זה כבד משקל אם התצלומים אינם מיושרים היטב באופק. אין זה מועיל להשתמש בחצובה ברמה.- תן שם לתמונות שלך "ימינה" ו"שמאל "כדי למצוא אותן בקלות.
-

פתח את שתי התמונות שלך בנפרד באמצעות פוטושופ. -

בחר את התמונה הימנית על ידי לחיצה על "בחר" בראש המסך ו"בחור הכל "או באמצעות CTRL-A. -
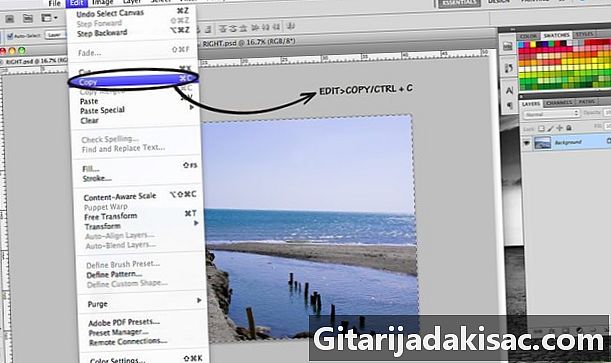
העתק את התמונה מימין. לאחר בחירת התמונה הנכונה, תוכלו להעתיק אותה על ידי לחיצה על עריכה בראש המסך או באמצעות CTRL-C. -

פתח את התמונה השמאלית. אתה יכול לסגור את התמונה הימנית על ידי לחיצה על ה- X האפור הקטן בפינה השמאלית העליונה של המסך (אל תתבלבל עם ה- X האדום הגדול). -
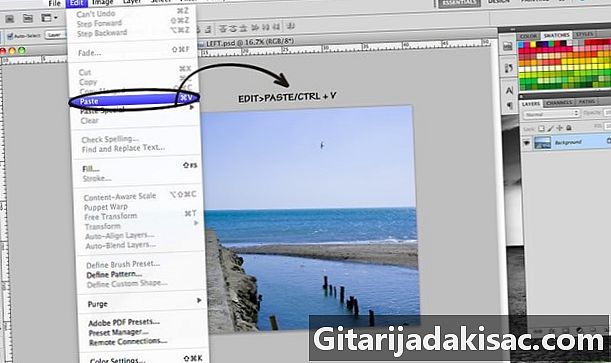
הדבק את התמונה הימנית בתמונה השמאלית. לחץ על ערוך בראש המסך ואז הדבק או השתמש ב- CTRL-V. -

למד להבדיל בין שכבות. הדבקת את התמונה הימנית מעל התמונה השמאלית. תמונה שמאלית מכילה שכבות, כפי שניתן לראות בסרגל הכלים בצד שמאל של המסך. התמונה הימנית היא שכבה 1; התמונה השמאלית היא הרקע. -

לחץ פעמיים על שכבה 1 כדי להציג את חלון סגנון השכבה. -
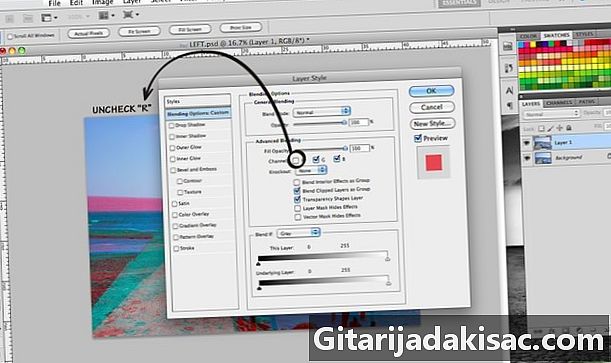
באפשרויות מיזוג מתקדמות, בטל את הסימון של R. זה ישמור על כל הגוונים האדומים בתמונה הנכונה. לחץ על אישור. עכשיו אתה יכול להבחין בפסים אדומים וציאנים על התמונה שלך. -

לחץ פעמיים על רקע. תהפוך אותו לשכבה 0. פשוט לחץ על אישור בחלון שנפתח. -

לתפוס את הכלי להזיז. זהו החץ שנמצא בראש סרגל הכלים בצד שמאל של המסך. -

בחרו במוקד. התצוגה התלת-ממדית של התמונה שלך תלויה במקום היכן אתה מציב את נקודת המוקד. כדי לקבל עומק מסוג "קדמי אחורי", בחר מקום באמצע, שהוא לא ממש בקדמת הבמה, ולא באמת ברקע. -

השתמש בכלי הזזה כדי לגרור את החלק האדום על המקבילה שלו לתמונה האחרת. בדרך כלל אין פסים אדומים או ציאנים בסביבה הקרובה של נקודת המוקד. -
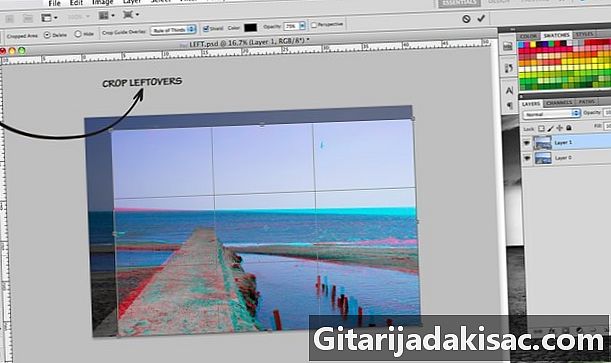
חתוך את השרידים המיותרים. תפוס בכלי החיתוך כדי לבחור את חלקי התמונה עם שני הצבעים. אל תכלול את הלהקות האדומות או הכחולות הבוהקות שיצרת על ידי הצטרפות לנקודות המוקד. -

שמור את העבודה שלך. -

התבונן בתמונה עם משקפי תלת מימד, העדשה האדומה בעין שמאל. בדרך כלל אתה יכול להציג את התמונה במחשבך וגם בגרסת נייר.
שיטה 2 עורך תלת ממד חינם
-

הורד תוכנת עריכת תמונות בחינם לתלת מימד בחינם. -
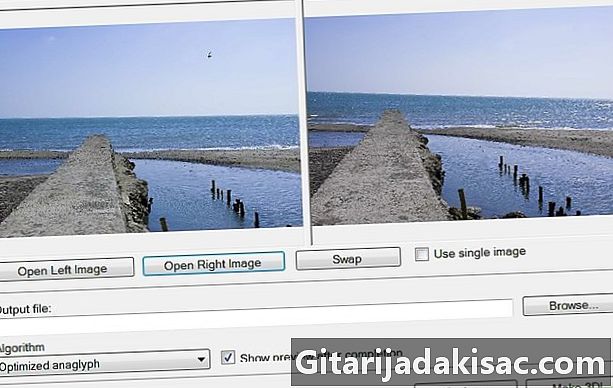
בחר את התמונות הבסיסיות שלך. אתה זקוק לשתי תמונות נוספות של אותו אובייקט שצולמו עם שינוי אופקי קל.בדרך כלל הקיזוז הנדרש להשפעה טובה הוא כ- 5 ס"מ.- תכונה "ייחודית": ניתן ליצור תמונת תלת מימד מתמונה בודדת. השתמש באפשרות "השתמש בתמונה יחידה".
-
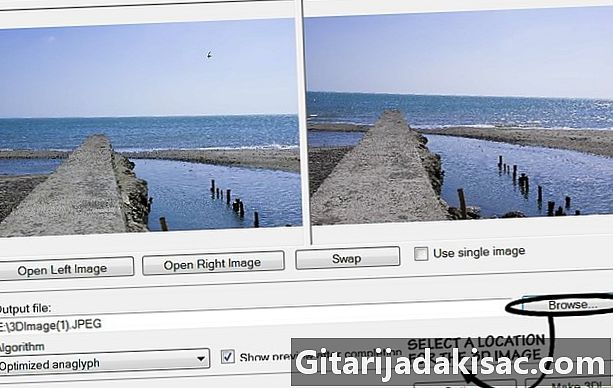
בחר את תיקיית הבית של הצילום. תן שם לתמונה שלך. -

בחר "Anaglyph Dark" מהתפריט הנפתח. - לחץ על כפתור "מעבר לתלת מימד".

- עם מצלמת סטריאו או שני מכשירים זהים, יש לך הרבה יותר גמישות מכיוון שיש לך תוצאות טובות יותר ואתה יכול לקחת נושאים נעים, אפילו מהר מאוד.
- באופן אידיאלי, עדיף להרחיק את המכשיר במרחק של 2 ס"מ למטר מהנושא. לדוגמה, אם הנבדק נמצא במרחק של שלושה מטרים מהעדשה, עליך להזיז את המצלמה 6 ס"מ לצילום הבא.
- מרחק רב מדי בין שתי התמונות עשוי להשפיע לרעה על צילום התלת ממד. באופן דומה, אפקט הסטריאו עשוי להיות לא מציאותי.
- מצלמה דיגיטלית
- מחשב עם תוכנת עריכת תמונות, כמו GIMP, Adobe Photoshop, Jasc Paint Shop Pro, Photobie או Paint.net
- חצובה (לא חובה, אך מומלץ)