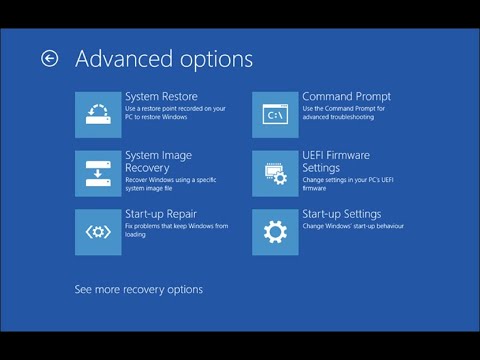
תוֹכֶן
- בשלבים
- שיטה 1 באמצעות Snip & Sketch
- שיטה 2 שימוש במקש הדפס מסך לתפוס את כל המסך
- שיטה 3 השתמש במקש המסך להדפסת חלון
- שיטה 4 באמצעות כלי הלכידה
ב- Windows 10 אתה יכול לתפוס את המסך כולו או חלקו לשימושך האישי או למטרות עסקיות. הדרך הקלה והנוחה ביותר לתפוס כל חלק מהמסך היא להשתמש ב- Snip & Sketch, כלי המסך החדש המוגדר כברירת מחדל של מיקרוסופט. אם התקנת את העדכונים הזמינים מפברואר 2019, תוכל למצוא את הכלי הזה על ידי חיפוש אותו בסרגל החיפוש של Windows.
בשלבים
שיטה 1 באמצעות Snip & Sketch
- ארגן את החלונות שלך. יש לארגן את החלונות שלך בדיוק כפי שאתה רוצה שהם יהיו בצילום המסך. גם אם תצלם רק חלק מהמסך, Snip & Sketch יעזרו לכם לעשות זאת בקלות.
- Snip & Sketch הוא גרסה משופרת לכלי לכידת Windows 10. אם ברשותך גרסת 1809 לפחות (פברואר 2019) במחשב שלך, יהיה עליך להחזיק בכלי זה במחשב שלך.
- קרא מאמר זה כדי ללמוד כיצד לקבל את עדכוני Windows האחרונים.
-

פתח את Snip & Sketch. אתה יכול לפתוח את היישום על ידי הקלדה פִסָה בסרגל החיפוש של Windows ולחץ על צלף וסקיצה בתוצאות החיפוש.- אתה יכול גם להשתמש בקיצור המקשים ⊞ זכה+Ift Shift+S.
-

לחץ על חדש. זהו הכפתור הכחול בפינה השמאלית העליונה של החלון. לחץ עליו כדי להציג 4 סמלים בראש המסך.- אם השתמשת בקיצור המקשים, תוכל לדלג על שלב זה.
-

בחר סוג לכידת לעשות. רחף מעל כל אייקון עם סמן העכבר כדי לראות איזה סוג לכידה הוא מאפשר. לחץ על סמל הלכידה המתאים לך.- לכידה מלבנית : אפשרות זו מאפשרת לך ללכוד קטע מהמסך על ידי ציור מלבן סביבו. לאחר ציור המלבן תראה תצוגה מקדימה של הלכידה מופיעה בכלי.
- לכידת טופס חינם : אפשרות זו מאפשרת לך לתפוס כל חלק מהמסך על ידי ציור הצורה הרצויה. לאחר ציור הצורה תופיע תצוגה מקדימה של הלכידה בכלי.
- לכידת חלון : השתמש בכלי זה אם ברצונך ללכוד חלון יחיד. לחץ על הכפתור ואז לחץ על החלון שברצונך לצלם כדי לצלם צילום מסך ולהציג את התצוגה המקדימה.
- לכידת מסך מלא : אפשרות זו לוכדת את כל המסך ומציגה תצוגה מקדימה בכלי.
-

שנה את לכידת המסך (לא חובה). ל- Snip & Sketch יש כמה כלי עריכה שבהם תוכלו להשתמש בכדי לערוך או להערות על התמונה לפני שמירתם.- לחץ על האצבע עם חתיכת מיתר קשורה סביב כדי להפעיל את ציור היד החופשית על התמונה. לאחר מכן תוכלו לבחור כלי ציור או דנוטציה וצבע בראש המסך ולצייר את הצורה או הצורות הרצויות.
- לחץ על סמל מחק כדי "למחוק" את הטעויות שביצעת במהלך הציור.
- לחץ על סמל הסרגל כדי להציג סרגל בראש המסך.
- לחץ על סמל הגיזום (ריבוע עם קו חוצה) כדי לשמור על חלק מהתמונה ולמחוק את השאר.
-

הקלט את המסך שלך. לחץ על סמל התקליטון בפינה השמאלית העליונה של החלון כדי לשמור את צילום המסך. -

בחר מיקום גיבוי. ואז לחץ על שמור. אם ברצונך לבחור תיקיה ספציפית ולציין שם קובץ, תוכל לעשות זאת לפני שתלחץ שיא. צילום המסך שלך יישמר בתיקיה שבחרת.
שיטה 2 שימוש במקש הדפס מסך לתפוס את כל המסך
-

ארגן את המסך שלך. לפני שתצלם את המסך כולו, סדרו את החלונות כפי שאתם רוצים שהם יהיו בתצלום. -

לחץ במקביל על המקשים ⊞ זכה+PrintScrn. מקש מסך ההדפסה נמצא בדרך כלל בשורת המפתחות העליונה. שילוב מקשים זה לוכד את המסך (או החלון) ושומר את הלכידה בפורמט PNG.- ה- e על המקש יכול להשתנות ממקלדת למקלדת. לדוגמה, ייתכן שתראה במקום זאת "PrScr" או "PrtScrn".
-

עבור למיקום הלכידה. צילום המסך שלך יישמר בתיקיה צילומי מסך, עצמו בתיקיה דימויים.- הקש ⊞ זכה+E כדי לפתוח את סייר הקבצים.
- לחץ על דימויים בלוח השמאלי. אם אינך רואה את התיקיה, לחץ על החץ שליד מחשב זה להצגת אפשרויות נוספות.
- לחץ פעמיים על התיקיה צילומי מסך בלוח הימני.
- לחץ פעמיים על המסך העדכני ביותר (זה עם המספר הגבוה ביותר בשמו) כדי להציג אותו.
שיטה 3 השתמש במקש המסך להדפסת חלון
-

פתח את החלון שברצונך ללכוד. אם החלון כבר פתוח, לחץ על סרגל הכותרת שלו בראש כדי לוודא שהוא נבחר. -

לחץ במקביל Alt+הדפס מסך. צילום מסך של החלון שנבחר יישמר בלוח הגזירה.- האלקטרוני הנראה על המקש עשוי להשתנות ממקלדת למקלדת. בחלקם יהיה לך מפתח "PrScr" ואחרים מפתח "PrtScrn".
- בחלק מהמקלדות תצטרך ללחוץ במקביל Alt+fn+הדפס מסך.
-

צבע פתוח. אתה יכול לחפש ביישום הצבע באמצעות סרגל החיפוש או סמל בשורת המשימות. -

הקש Ctrl+V כדי להדביק את התמונה. צילום המסך יופיע על בד הצבע.- אם ברצונך לקצץ משהו בתמונה, לחץ על כלי הגיזום בראש החלון ובחר את החלק שאתה רוצה לשמור.
-

לחץ על קובץ ואז בחר שיא. פעולה זו תפתח את תיבת הדו-שיח שמור בשם. -

בחר מיקום גיבוי. אם אתה רוצה לשמור את צילומי המסך שלך באותה תיקיה, פתח את התיקיה דימויים ואז לחץ לחיצה כפולה על צילומי מסך. -

הזן שם קובץ. לשינוי שם הקובץ, הקלד שם חדש בשדה שם הקובץ בתחתית תיבת הדו-שיח. -

בחר סוג תמונה מהתפריט סוג. תפריט זה נמצא בתחתית החלון. כברירת מחדל, זה מציין PNG, אך אתה יכול לבחור קובץ מסוג אחר אם תרצה. -

לחץ על שיא. צילום המסך נשמר כעת במיקום שנבחר.
שיטה 4 באמצעות כלי הלכידה
-

פתח את הכלי לכידה. צפוי שכלי הכיבוש ייעלם מגירסאות עתידיות של Windows 10. הוא עדיין זמין עד היום (אוגוסט 2019), אך מומלץ להחליף אותו בכלי Snip & Sketch. כדי לפתוח אותו, הקלד לכידת כלי בסרגל החיפוש ואז לחץ על כלי לכידה.- קרא שיטה זו כדי ללמוד כיצד להשתמש בכלי חדש זה.
-

לחץ על החץ שליד הכפתור מצב. תראו 4 אפשרויות לצילום המסך: לכידת טופס חינם, לכידה מלבנית, לכידת חלון ו לכידת מסך מלא. -

בחר סוג ללכידה. לחץ על אחת מאפשרויות הלכידה הזמינות.- לכידת טופס חינם : לוכד כל חלק מהמסך על ידי ציור טופס חופשי.
- לכידה מלבנית : לוכד חלק מהמסך על ידי ציור מלבן סביבו.
- לכידת חלון : השתמש בכלי זה כדי ללכוד חלון ספציפי. לאחר לחיצה על הכפתור, תראה בתחתית המסך רשימת חלונות שתוכלו ללכוד. לחץ על החלון הרצוי כדי לצלם ולהציג את התצוגה המקדימה.
- לכידת מסך מלא : אפשרות זו לוכדת את כל המסך ומציגה תצוגה מקדימה בכלי.
-

לחץ על חדש. כפתור זה ממוקם בפינה השמאלית העליונה של הכלי. בהתאם למצב שנבחר, תקבלו תוצאות שונות.- אם בחרת צורה חופשית או מלבןהסמן ייקח צורה של +. גרור את המחוון על המסך כדי לבחור את החלק שברצונך ללכוד. קלף את אצבע העכבר כדי להציג תצוגה מקדימה של הלכידה.
- אם בחרת מסך מלא, כל המסך יילכד ותראה תצוגה מקדימה על המסך.
- אם בחרת חלוןלחץ על החלון שברצונך ללכוד כדי ללכוד ולהציג תצוגה מקדימה.
-

שנה את לכידת המסך (לא חובה). בחלקו העליון של המסך תוכלו לראות כמה כלי עריכה.- לחץ על החץ שליד הסמל בצורת עט כדי לבחור צבע עט.ואז צייר את ה- e או את הצורה הרצויה לך על המסך. השתמש בכלי מסטיק כדי לנקות טעויות.
- לחץ על סמל מדגיש כדי להדגיש אזורים או אזורים מסוימים.
- לחץ על סמל בועת הקשת כדי לפתוח את צילום המסך בצבע 3D וליהנות מכלי עריכה מתקדמים יותר.
-

לחץ על סמל הדיסקייט. סמל זה ממוקם בסרגל האייקונים בראש החלון ומאפשר להקליט את צילום המסך שלך. -

בחר מיקום גיבוי ולחץ שיא. אם אתה רוצה לבחור תיקיה ספציפית או לשנות את שם הקובץ, דע שאתה יכול לעשות זאת לפני שאתה לוחץ עליה שיא. צילום המסך שלך יישמר בתיקיה שנבחרה.

- ב- Windows 10 תוכלו לפתוח במהירות את Snip & Sketch על ידי לחיצה על ⊞ זכה+Ift Shift+S.