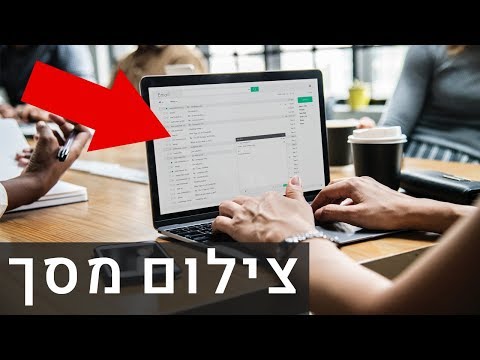
תוֹכֶן
- בשלבים
- שיטה 1 קח צילום מסך ב- Windows 8 ו- 10
- שיטה 2 צרו צילום מסך בכל מחשב Windows
- שיטה 3 לכידת חלון ספציפי
- שיטה 4 השתמש בכלי הלכידה
- שיטה 5 השתמש בקיצור הדרך לכלי
- שיטה 6 ללכוד חלונות מרובים בו זמנית
- שיטה 7 השתמש בטאבלטים של Windows
ישנן דרכים שונות לצלם צילום מסך ב- Windows. אם ברשותך מחשב עם Windows 8 ו- 10, אתה יכול להשתמש בקיצור מקשים כדי ללכוד ולשמור אוטומטית את תוכן המסך שלך. כל גרסאות המערכת מאפשרות להשתמש במקש הדפסה. מסך כדי לבצע לכידת מסך מלאה. באפשרותך גם להשתמש בשיטות אחרות, כגון הכלי לכידת תמונות לצילומי תמונות מותאמות אישית או לצילום מסך בטאבלט Surface.
בשלבים
שיטה 1 קח צילום מסך ב- Windows 8 ו- 10
- עבור למסך שברצונך ללכוד. לפני שתעשה משהו, וודא שאין חלונות פתוחים או תוכניות פתוחות מול המסך שברצונך ללכוד.
-

לחץ על המקש הדפסת מסך של המקלדת שלך. לרוב תוכלו למצוא מקש זה בפינה השמאלית העליונה של המקלדת הראשית, משמאל ללוח המקשים המספרי. המילה "SysReq" (עבור "דרישות מערכת") נכתבת בדרך כלל למטה.- על מקש המסך תראה "Impr. מסך "או משהו דומה.
-

לחץ במקביל על המקשים ⊞ זכה ו הדפסת מסך. שילוב מקשים זה לוכד את מה שמופיע על המסך. אתה תראה את המסך שלך מרצד בקצרה במהלך הצילום.- אם חלק מהגדרות התצוגה של המחשב שלך מושבתות, המסך שלך לא יהבהב. זה למשל המקרה במחשבים הישנים עליהם הותקן Windows 10.
- הקש Ctrl+⊞ זכה+דפס. מסך או fn+⊞ זכה+דפס. מסך אם אינך מוצא את המלכוד שלך.
-

חפש את המסך. צילום המסך צריך להיות בתיקיית "צילומי מסך" עצמה בתיקייה "תמונות" במחשב שלך. שמם של כל התצלומים לשינוי "צילום מסך (מספר)" לפי סדר הצילום.- לדוגמה, שם המסך הראשון יהיה "צילום מסך (1)" וכן הלאה.
שיטה 2 צרו צילום מסך בכל מחשב Windows
- עבור למסך שברצונך ללכוד. ראשית וודא שהמסך שברצונך ללכוד אינו מוסתר על ידי חלונות או תוכניות.
-

לחץ על המקש הדפסת מסך. מקש זה ממוקם בדרך כלל בחלק השמאלי העליון של המקלדת, ממש ליד מקשי הפונקציה (אלה המתחילים ב- F) בחלקו העליון. הקש כדי לצלם את כל מה שמופיע על המסך.- תראה "Impr. מסך "או משהו דומה שנכתב על מקש המסך.
- אם אתה רואה נגיעה fn בפינה השמאלית התחתונה של מקלדת המחשב, תצטרך ללחוץ על מקש זה וגם על דפס. מסך.
-

צבע פתוח. צבע מותקן כברירת מחדל בכל מחשבי Windows. לפתיחתו:- עבור לתפריט התחל

- ב- Windows 8, עבור אל חיפוש
- לחץ על סרגל החיפוש בתחתית התפריט התחלה
- סוג לצבוע בסרגל החיפוש
- לבחור Paint בראש חלון ההתחלה
- ב- Windows 8 תוכלו למצוא Paint בתוצאות החיפוש של התפריט חיפוש
- אם אתה משתמש במחשב שמריץ את Windows XP, לחץ על התחלה ואז בחר תוכניות, אביזרים ולבסוף Paint
- עבור לתפריט התחל
-

הדבק את המסך. הקש Ctrl+V כדי להדביק את צילום המסך בצבע. יש להציג את הלכידה שצילמת בחלון התוכנית. -

שמור את צילום המסך. הקש Ctrl+S, שנה את שם המסך שלך, בחר תיקיית גיבוי משמאל לחלון ולחץ על שיא.- ניתן לשנות את פורמט המסך על ידי לחיצה על התיבה הנפתחת סוג בתחתית החלון ואז בחירת אחד מהפורמטים הזמינים (לדוגמה JPEG).
- הפורמטים של JPG ו- PNG הם הנפוצים ביותר. עבור צילומי מסך רצוי לבחור ב- PNG מכיוון שהוא מספק קבצים באיכות גבוהה שתופס שטח אחסון מינימלי.
שיטה 3 לכידת חלון ספציפי
- לחץ על החלון שברצונך ללכוד. שיטה זו מאפשרת לך לצלם מסך של חלון "פעיל" על המסך. המשמעות היא שהחלון שתרצה ללכוד חייב להיות לפני כולם.
-

לחיצה ארוכה Alt ואז לחץ הדפסת מסך. תמונה של החלון הפעיל תועתק ללוח. גודל החלון בזמן הצילום יקבע את הממדים של התמונה המתקבלת.- לא תקבל שום הודעה על הלכידה.
-

צבע פתוח. צבע מותקן כברירת מחדל בכל מחשבי Windows. לפתיחתו:- לחץ על התחלה

- במערכת Windows 8, לחץ על חיפוש
- לחץ על סרגל החיפוש בתחתית התפריט התחלה
- סוג לצבוע בסרגל החיפוש
- לבחור Paint בראש חלון ההתחלה
- ב- Windows 8 תוכלו למצוא Paint בתוצאות החיפוש
- אם אתה משתמש במחשב שבו פועל Windows XP, עבור אל התחלה → תוכניות → אביזרים אז Paint
- לחץ על התחלה
-

הדבק את המסך. המתן עד שייפתח חלון הצבע ואז לחץ על Ctrl+V כדי להדביק את המסך. התמונה של החלון הפעיל ששמרת אמורה להופיע בצבע.- אפשר גם להדביק את צילום המסך לתוכניות אחרות כמו Word או להכניס אותו לגוף של אחת. לשם כך, פתח את התוכנית בה ברצונך להדביק את הלכידה ולחץ על Ctrl+V.
-

שמור את צילום המסך שלך. כדי לשמור את המסך שלך כתמונה, לחץ על קובץ ואז הלאה שיא לפני הזנת שם, בחר מיקום משמאל לדף ולחץ על שיא.- לשינוי פורמט צילום המסך, לחץ על התיבה סוג בתחתית החלון ואז בחר פורמט אחר מהתפריט הנפתח שמופיע (למשל JPEG).
- JPG ו- PNG הם הפורמטים הפופולריים ביותר, אך עבור צילומי מסך, רצוי להשתמש ב- PNG מכיוון שהיא מספקת תמונה באיכות גבוהה שאינה תופסת יותר מדי שטח דיסק.
שיטה 4 השתמש בכלי הלכידה
-

פתח את הכלי לכידה. כלי הלכידה מותקן כברירת מחדל בכל הגרסאות של Windows Vista, 7, 8 ו- 10 למעט המהדורות Starter ו- Basic. הוא אינו זמין ב- Windows XP.- אם אתה משתמש ב- Windows Vista ו- 7, עבור אל התחלה → כל התוכניות → אביזרים ואז בחר בכלי לכידה מהרשימה שמופיעה.
- אם אתה משתמש ב- Windows 8, עליך רק להקליד כלי לכידה במסך האתחול ואז בחר את הכלי המדובר בתוצאות החיפוש.
- אם אתה משתמש ב- Windows 10, לחץ על התחלה

, סוג לכידת כלי בסרגל החיפוש ובחר בכלי שמופיע בתוצאות החיפוש.
-

בחר את צורת הלכידה. האפשרות לכידה מלבנית נבחר כברירת מחדל. אם ברצונך לשנות את צורת הלכידה, לחץ על החץ שליד הכפתור מצב.- לכידת טופס חינם : מאפשר לך לצייר כל צורה באמצעות העכבר. כל מה שבצורה החופשית יתפס.
- לכידה מלבנית : מצייר צורה מלבנית ולוכד את כל מה שנמצא בפנים.
- לכידת חלונות : מאפשר לבחור חלון לצילום.
- לכידת מסך מלא : לכידת כל המסך עם כל החלונות הכלולים (למעט הכלי לכידת).
-

התאם את קצוות הלכידה. כברירת מחדל, תראה גבול אדום סביב צילומי המסך שלך. אפשר להשבית או לשנות גבול זה על ידי לחיצה על הכרטיסייה כלים בפינה השמאלית העליונה של סרגל הכלים, בחר אפשרויות בתפריט הנפתח שמופיע ואז מבטל את סימון התיבה הצג דיו לבחירה בעת ביצוע תצלומים. לא יהיו יותר גבולות לתפסים שתבצע בעתיד. -

עשה לכידה חדשה. כדי להתחיל בבחירה, לחץ על הכפתור חדש. המסך יהיה מטושטש ותוכלו לצייר את אזור הלכידה שלכם, או אם תבחרו באפשרות לכידת חלונותלחץ על החלון שברצונך ללכוד. שחרר את העכבר ליצירת לכידה.- אם בחרת לכידת מסך מלא, עליך רק ללחוץ על חדש ליצירת לכידה אוטומטית.
-

הערה את צילום המסך שלך. לאחר יצירת המסך יפתח חלון המסך בחלון חדש. אם אתה רוצה לצייר עליו או לרשום הערות, השתמש בכלי פִּגיוֹן. אם ברצונך להדגיש e, השתמש בכלי מדגש.- הכלי מסטיק הסר הערות בלבד ולא את צילום המסך.
-

שמור את צילום המסך. כדי לפתוח את חלון הגיבוי, לחץ על סמל התקליטון. שנה את שם המסך שלך, ואם תרצה, תוכל לשנות את פורמט הקובץ המוצג בשדה סוג. לאחר מכן תוכל לשלוח את המסך שלך על ידי או לפרסם אותו באתר אינטרנט.- ב- Windows 7 ו- 8 PNG הוא הפורמט המשמש כברירת מחדל. זוהי פורמט דחוס ללא אובדן המעניק תמונות באיכות גבוהה לגודל קובץ מופחת. זהו הפורמט המומלץ לצילומי מסך.
- ב- Windows Vista, JPG או JPEG הם פורמט ברירת המחדל. זהו פורמט אובד, מה שאומר שהוא נותן תמונות מעט פיקסלות עם צבעים דהויים. ה- JPG מיועד בעיקר לצלמים ואינו מומלץ לצילומי מסך.
- GIF אינו משכפל צילומי צבע, אך הוא מתאים באופן מושלם לתמונות כמו גרפיקה או לוגו עם צבעים אחידים, המעניק קצוות חדים בין אזורי צבע.
-

העתק את המסך. כשאתה מצלם צילום מסך, הוא מועתק כברירת מחדל ללוח, המאפשר לך להדביק אותו בצבע או ב- Word כפי שתעשה באמצעות צילום מסך מלא. צבע מציע אפשרויות עריכה רבות יותר מכלי הלכידה.- כדי להדביק את צילום המסך, פתח חלון התומך בהדבקה והקש על Ctrl+V.
שיטה 5 השתמש בקיצור הדרך לכלי
-

עבור לדף שאתה רוצה ללכוד. פתח את התוכנית או המסך שברצונך ללכוד. וודא שאין חלונות אחרים או פריטים אחרים שאינך רוצה לתפוס מלמעלה. -

הקש ⊞ זכה+Ift Shift+S. המסך שלך יהפוך לירוק בהיר וסמן העכבר שלך ייקח צורה של צלב. -

בחר אזור לצילום. לחץ על השמאלית העליונה של האזור שברצונך ללכוד וגרור את העכבר לפינה השמאלית התחתונה של אותו אזור.- לדוגמה, כדי לתפוס את כל המסך, לחץ על השמאלית העליונה של המסך וגרור את העכבר לפינה הימנית התחתונה שלו.
-

שחרר את לחצן העכבר. כדי לתפוס את האזור שנבחר ולשמור אותו על הלוח, שחרר את לחצן העכבר. לאחר מכן תוכל להדביק את המסך למסך כלשהו שתומך בקולאז 'תמונות. -

הדבק את המסך שלך. פתח תוכנית שתומכת בקולאז 'תמונות (למשל צבע, Word וכו') ולחץ על Ctrl+V. החלק של המסך שבחרת אמור להופיע בתוכנית שפתחת.- הקש Ctrl+S לשמירת צילום המסך שלך, הזן שם, בחר מיקום שמור ולחץ על שיא.
- שירותים מקוונים מסוימים, כמו למשל, תומכים בקולאז 'תמונות.
שיטה 6 ללכוד חלונות מרובים בו זמנית
- דע כיצד עובדת שיטה זו. כמעט כל מחשבי Windows מצוידים בתוכנה בשם "PSR.exe" המאפשרת לך ללכוד יותר ממאה מסכים שונים ולשמור את כולם במסמך אחד. תוכנית זו מתעדת גם היכן אתה לוחץ ואת הפעולות שאתה מבצע בכל מסך.
-

עבור לדף שאתה רוצה ללכוד. זה חייב להיות העמוד הראשון מבין כל אלה שאתה רוצה ללכוד. -

לחץ על התחלה
. לחץ על הלוגו של Windows בפינה השמאלית התחתונה של המסך כדי לפתוח את תפריט האתחול. -

פתח את תוכנית ההפעלה. בסרגל החיפוש, הקלד מבצע ואז לחץ מבצע שמופיע בראש חלון האתחול. -

הזן את הפקודה שפותחת את PSR. בחלון מבצע, סוג psr.exe. -

לחץ על OK. כפתור זה נמצא בתחתית החלון מבצע ופותח סרגל כלים מלבני קטן בחלק העליון של המסך. -

בחר התחל להקליט. אפשרות זו נמצאת בחלק העליון של סרגל הכלים ומאפשרת לך להפעיל את מקליט הפעולה. 25 המסכים שיגללו מאותו הרגע יתועדו.- אם ברצונך לשמור יותר מ- 25 מסכים, לחץ על

בצד ימין של סרגל הכלים ובחר הגדרות .... תצטרך לשנות רק את ערך השדה מספר צילומי המסך האחרונים לאחסון.
- אם ברצונך לשמור יותר מ- 25 מסכים, לחץ על
-

גלול בין המסכים השונים שלך. מקליט הפעולה יצלם צילום מסך בכל פעם שיופיע מסך חדש (לא כשאתה פשוט מזיז את העכבר). -

לחץ על הפסק להקליט. אפשרות זו נמצאת בחלק העליון של סרגל הכלים ומפסיקה להקליט מסכים שונים. חלון התוצאות ייפתח. -

סקור את צילומי המסך השונים. גלול במורד החלון כדי לוודא שכל צילומי המסך שרציתם עשו היטב. -

שמור את צילומי המסך שלך בתיקיית ZIP. לחץ על הכפתור שיא בראש החלון לפני הזנת שם קובץ, בחר מיקום שמור ולחץ על שיא.- צילומי המסך שיצרת יישמרו בקובץ HTML. כדי להציג את תוכן הקובץ, כל שעליכם לעשות הוא להשתמש בדפדפן Internet Explorer במחשב שלכם.
שיטה 7 השתמש בטאבלטים של Windows
- פתח את המסך שברצונך ללכוד. לפני ביצוע הצילום, עליך לוודא שהמסך שברצונך ללכוד פתוח ללא חלונות אחרים וללא תוכניות אחרות שמסתירות אותו.
-

לחץ לחיצה ארוכה על לוגו Windows. זהו הלוגו של Windows בקדמת הטאבלט, אך לא כפתור Windows בשולחן העבודה.- לחץ על לחצן ההפעלה אם אין כפתור Windows בטאבלט.
-

לחץ על לחצן עוצמת הקול. אם אתה משתמש בלחצן ההפעלה, לחץ במקום זאת על לחצן עוצמת הקול. בהירות המסך תרד לרגע, מה שאומר שנעשתה צילום מסך.- צילומי המסך נשמרים בתיקיית צילומי המסך. אתה תמצא אותם באמצעות סייר הקבצים או על ידי מעבר אל דימויים → צילומי מסך.