
תוֹכֶן
- בשלבים
- שיטה 1 המרת PowerPoint לסרטון
- שיטה 2 ייבא מצגת ב- iMovie ב- Mac
- שיטה 3 ייבא מצגת ב- iMovie ב- iPad או iPhone
למד כיצד להמיר מצגת PowerPoint לקובץ וידאו ולייבא אותה ל- iMovie ב- iPad, iPhone או Mac.
בשלבים
שיטה 1 המרת PowerPoint לסרטון
-
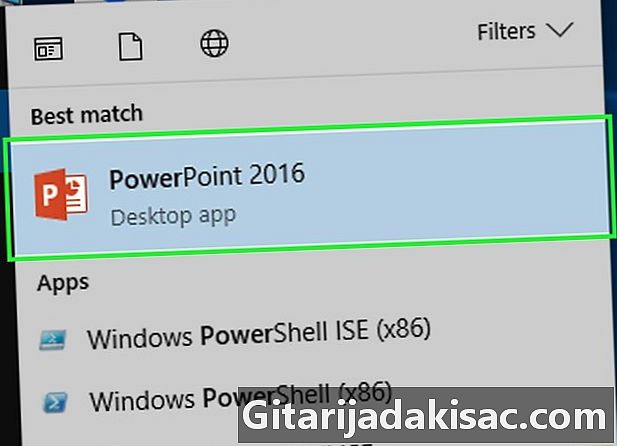
פתח מצגת PowerPoint. לשם כך, לחץ פעמיים על היישום הכתום שיש לו צורה או מכיל אות P. לחץ על קובץ בשורת התפריטים ובחר פתוח. ואז בחר את קובץ ה- PowerPoint שברצונך להוסיף ל- iMovie. -
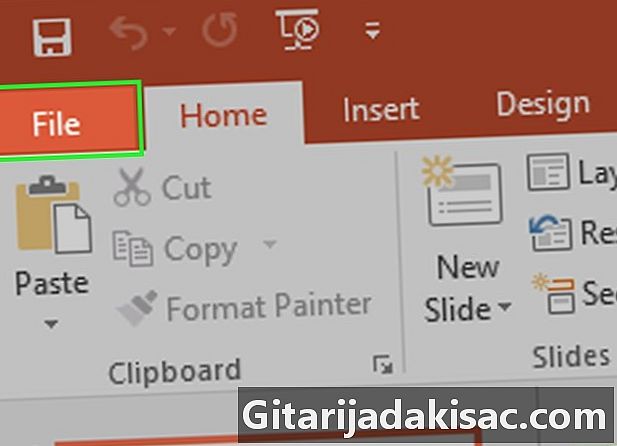
לחץ על קובץ בשורת התפריטים. -
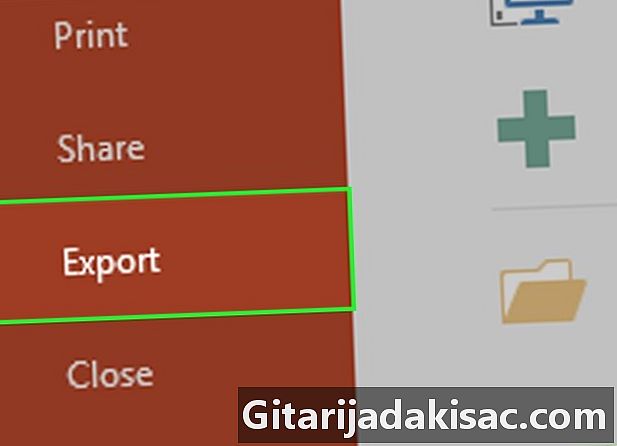
בחר יצוא.- בגירסאות ישנות יותר של PowerPoint, עליך ללחוץ שמור כסרטוןואז הלאה שיא. פעולה זו תשמור את קובץ ה- PowerPoint בפורמט QuickTime MOV.
-
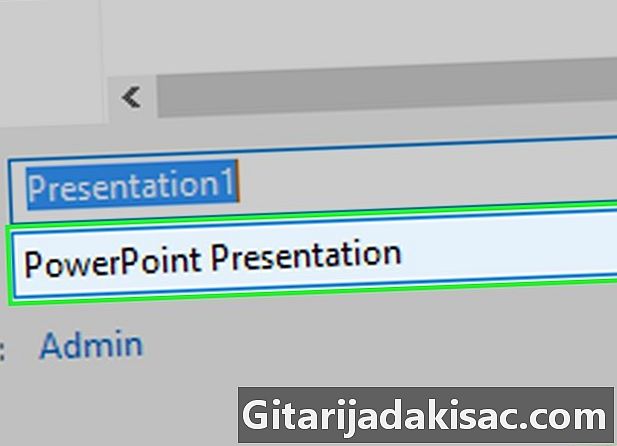
לחץ על התפריט הנפתח פורמט קובץ. -

בחר MP4. יש לך גם אפשרות לשמור את הקובץ בפורמט MOV, אך פורמט MP4 נותן תוצאה באיכות גבוהה יותר.- עליך להגדיר את האפשרות איכות על איכות המצגת להשיג סרטון באיכות טובה יותר.
-
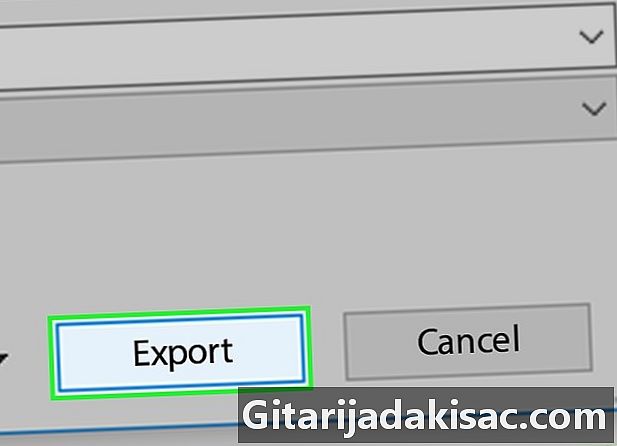
לחץ על יצוא. ל- PowerPoint ייקח מספר דקות להמרת הקובץ לווידאו.
שיטה 2 ייבא מצגת ב- iMovie ב- Mac
-

פתח את iMovie. יישום זה מיוצג על ידי כוכב סגול שבאמצעו אייקון מצלמה. -
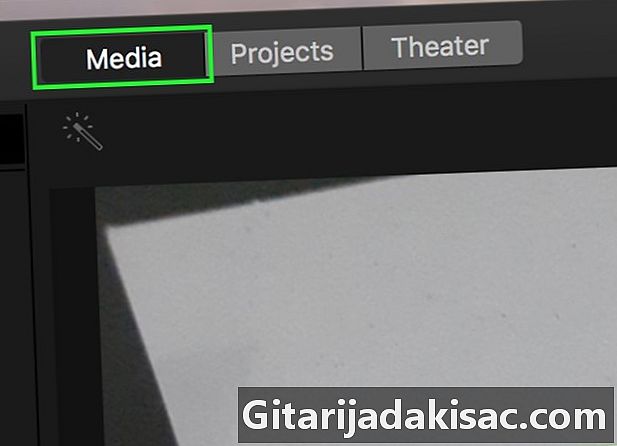
בחר בכרטיסיה הנתונים שלי. הוא נמצא בראש חלון התוכנה. -
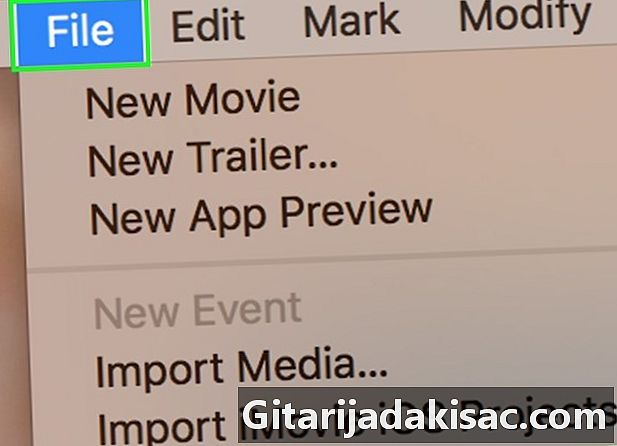
לחץ על קובץ. אפשרות זו ממוקמת בשורת התפריטים בחלק העליון של המסך. -
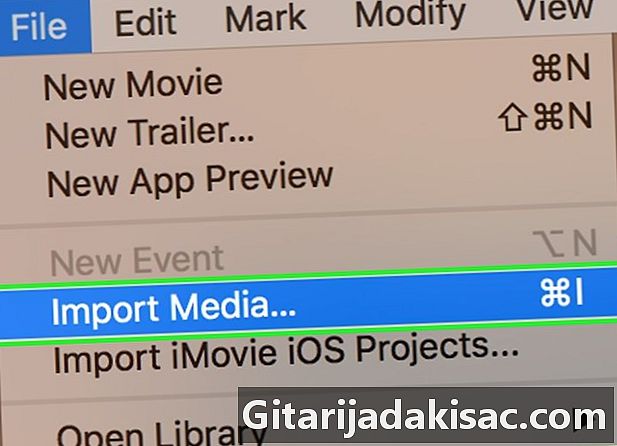
בחר תבואו. -

לחץ על סרטים. אפשרות זו תמצא כשאתה מרחף מעל תבואו. -
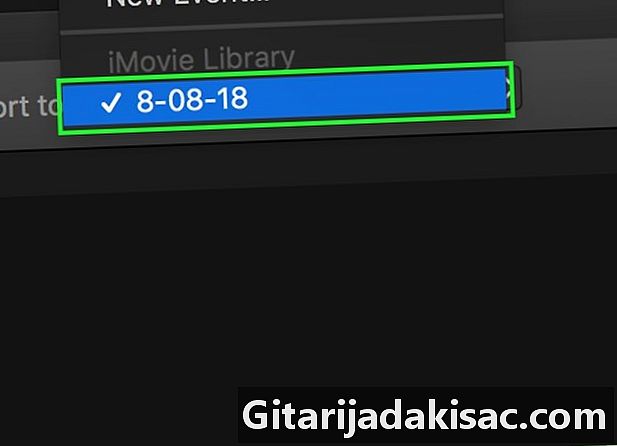
בחר מיקום לסרטון החדש. אתה יכול לשמור את הקובץ ישירות כפרויקט או להוסיף אותו לספרייה iMovie לשימוש מאוחר יותר. -
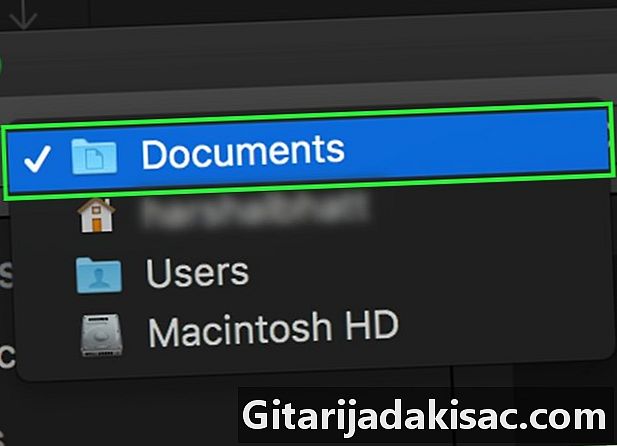
בחר את מיקום הסרטון. השתמש בתפריט בצד שמאל של החלון כדי לבחור את התיקיה המכילה את מצגת PowerPoint שהמרת. -
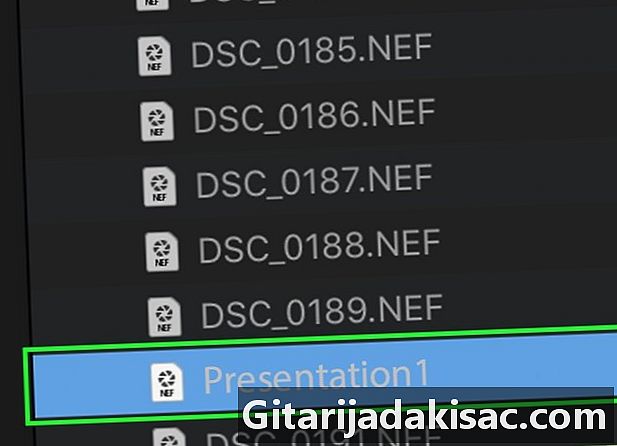
לחץ על הסרטון של המצגת. תמצא אותו בצד ימין של החלון לאחר בחירת המיקום או התיקיה שבהם נשמר. -
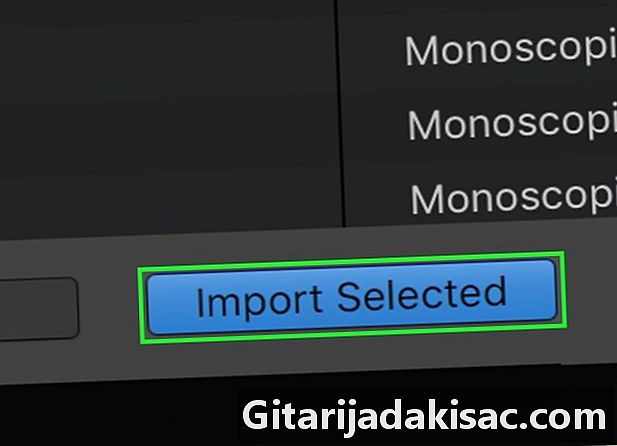
לחץ על תבואו. כפתור זה נמצא בחלק השמאלי התחתון של החלון. כשתלחץ עליו, הווידאו של קובץ ה- PowerPoint יובא ליעד שבחרת ב- iMovie.- כדי להשתמש בוידאו בפרויקט אחר, לחץ פעמיים על הכרטיסייה פרויקטיםואז לחץ נתוני הפרויקט בפינה השמאלית העליונה וגרור את הסרטון החדש לציר הזמן.
שיטה 3 ייבא מצגת ב- iMovie ב- iPad או iPhone
-
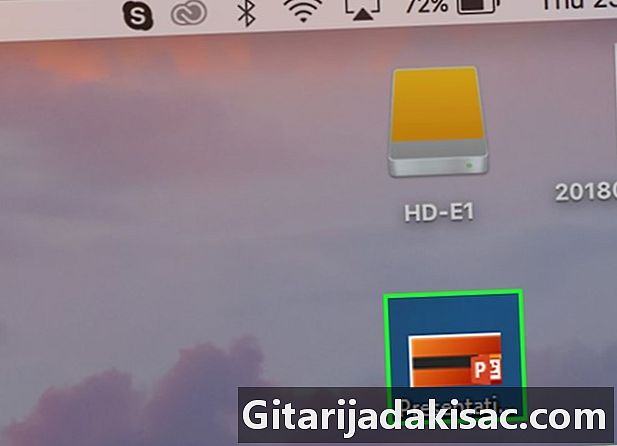
הוסף את הווידאו של PowerPoint פנימה תמונות ב- Mac. -
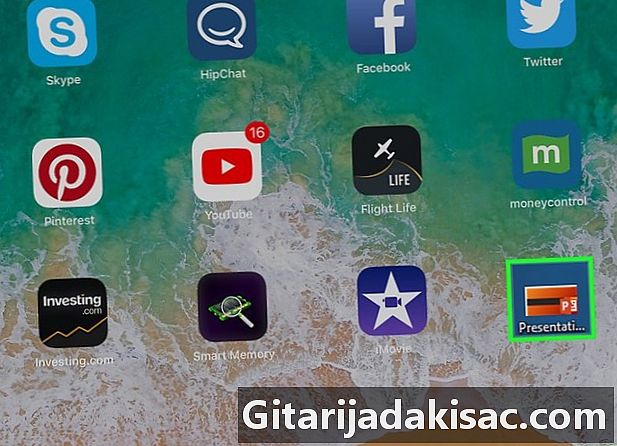
העבר את הסרטון מ- תמונות באייפד או באייפון שלך. קובץ המצגת שלך חייב להיות בפורמט MP4 לפני שתוכל להעתיק אותו לטאבלט או לטלפון. -
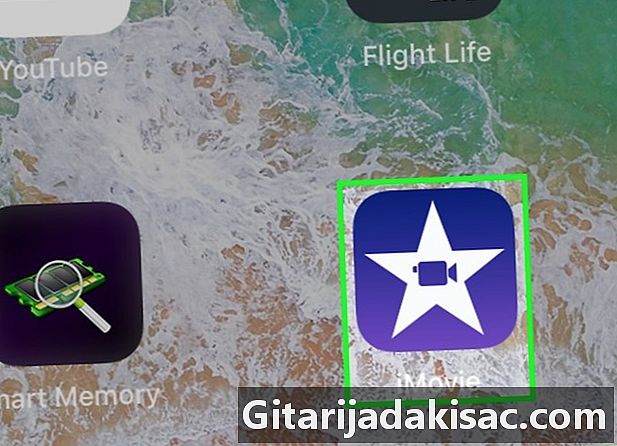
פתח את אפליקציית iMovie באייפד או באייפון שלך. זה מיוצג על ידי אייקון של כוכב לבן שבאמצעו מצלמה. -

הקש על הכרטיסייה פרויקטים. תוכלו למצוא זאת בחלקו העליון של המסך.- אם האפליקציה נפתחת בכרטיסייה אחרת או בסרטון וידאו, הקש על החץ חזרה שנמצאת בפינה השמאלית העליונה של המסך עד שתראה שלוש כרטיסיות בראש המסך, כלומר פרויקטים, קולנוע ו וידאו.
-
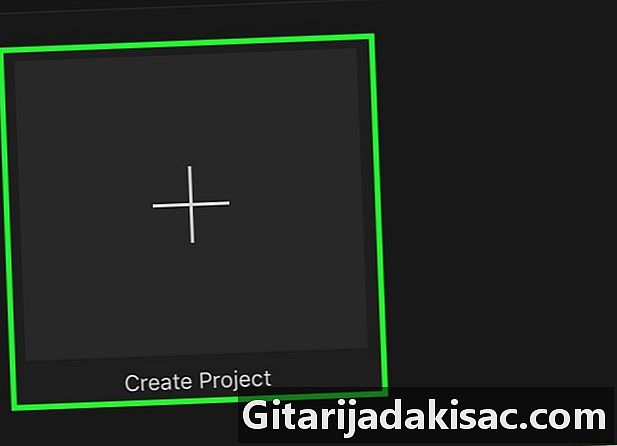
הקש + ליצור פרויקט חדש. אחרת, אתה יכול לבחור פרויקט קיים. -
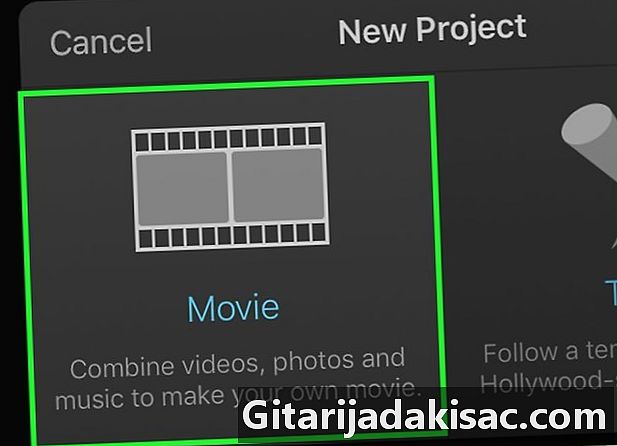
בחר סרט. אפשרות זו תמצא בראש החלון פרויקט חדש. -
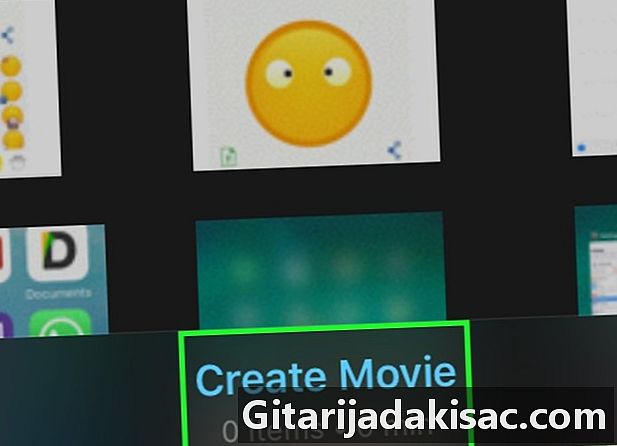
בחר בסרטון הווידיאו ולחץ צור סרט. אפשרות זו נמצאת בתחתית המסך וכשתלחץ עליו, היא תייבא את הסרטון שלך ותוסיף אותו לציר הזמן של iMovie. -
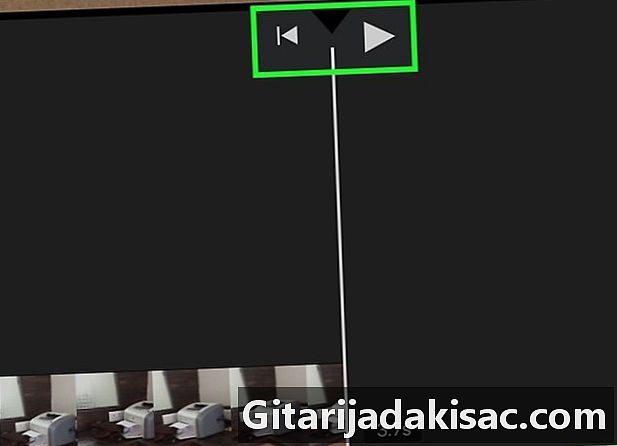
ערוך את הסרטון שלך אתה יכול לעשות זאת בדרכים רבות.- לחץ על + כדי להוסיף קבצי מדיה נוספים.
- בחר ◀ כדי לחזור לתחילת הסרטון.
- לחץ על ▶ כדי לצפות בתצוגה מקדימה של הווידיאו.
-
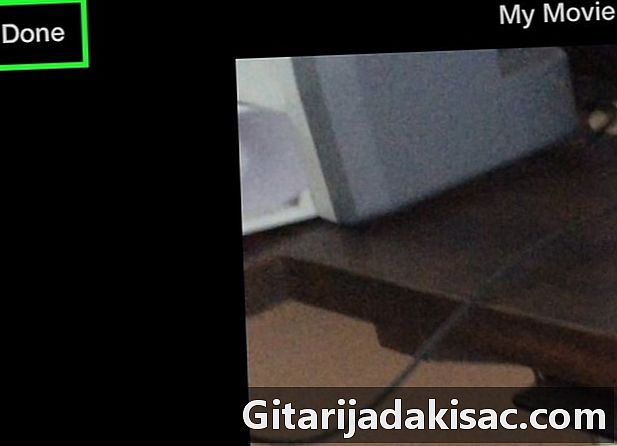
הקש OK כשתסיים.