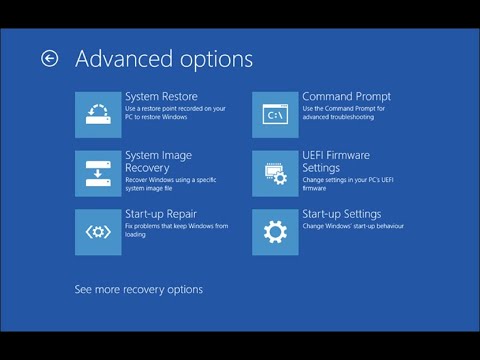
תוֹכֶן
במאמר זה: הבעיה בשימוש במכונה וירטואלית שנה את תוכנית ההתקנה
כשאתה מנסה להתקין את פוטושופ ב- Windows 7, יתכן בהחלט שתכה מכה בראש בשולחן העבודה שלך! אכן יש פגם בתכונות של Windows 7 שאינו מאפשר לבצע התקנה מתאימה. עם זאת, יש טריק לעקוף אותו. עקוב אחר השלבים שלהלן כדי ללמוד כיצד להתקין את תוכנת הפוטושופ שלך.
בשלבים
שיטה 1 הבעיה
-

הבן מדוע ההתקנה לא עובדת. גרסאות 6 ו- 7 של Adobe Photoshop משתמשים בתוכנות התקנה של 16 סיביות. תוכניות אלה פועלות היטב על התקנות 32 סיביות של Windows 7 אך לא על התקנות 64 סיביות. -

גלה מהי גרסת Windows שלך. אם יש לך מערכת הפעלה של 64 סיביות, תצטרך למצוא טיפים להתקנת פוטושופ. קרא את המדריך שלנו לקביעת גרסת Windows 7 שלך.
שיטה 2 השתמש במכונה וירטואלית
-

התקן מכונה וירטואלית. מכונה וירטואלית יוצרת אשליה של מחשב במחשב שלך. במילים אחרות, המחשב שלך ידמה מערכת Windows XP באמצעות תוכנת הדמייה. מכונה וירטואלית זו נחשבת למחשב עצמאי.- אם יש לך Windows 7 Professional, Windows Ultimate או Windows Enterprise, אתה יכול להוריד את מערכת Windows XP כמו גם את תוכנת ההדגמה של Windows. אם אינך משתמש באחת מהגרסאות האלה של Windows, עליך להוריד מחשב וירטואלי אחר.
- הורד את מצב Windows XP מאתר מיקרוסופט. יהיה עליך לאשר שיש לך גרסה משלך ל- Windows 7.
- בחר בגירסת Windows XP שברצונך להתקין. הגירסה "הפרטית" והגרסה "המקצועית" יפעלו שתיהן להתקנת Adobe Photoshop 6. הפעל את התוכנית בסיום ההורדה.
- הורד את VirtualPC מאתר מיקרוסופט. יהיה עליך לאשר שיש לך גרסה של Windows 7.
- עליך לבחור בין גרסת x64 לגירסת x86 של VirtualPC. התקן את גרסת x64 אם מערכת ההפעלה Windows שלך היא 64 סיביות.
- תתבקש להתקין עדכון של Windows במהלך התקנת VitualPC.
- אם אתה משתמש במכונה וירטואלית אחרת, תצטרך להתקין גירסה של Windows XP במחשב וירטואלי זה. עיין במדריך ההתקנה של XP לקבלת הוראות מפורטות יותר.
-

התחל את VirtualPC בפעם הראשונה. בחר בסמל VirtualPC מתפריט התחל ובחר במצב Windows XP מהתפריט שזה עתה נפתח. עליך לקבל את רישיון השימוש לפני Windows XP יתחיל להתקין במחשב הווירטואלי שלך. בסיום ההתקנה, חלון חדש המכיל את שולחן העבודה של Windows XP ייפתח בשולחן העבודה הראשי שלך.- עליך להתקין אנטי-וירוס במחשב הווירטואלי שלך, גם אם כבר יש לך אחד כזה.
-

התקן את פוטושופ. לאחר התקנת המכונה הווירטואלית של Windows XP תוכלו להתקין את גרסת הפוטושופ שלכם. הכנס את תקליטור ההתקנה או הורד את המתקין מהדפדפן של המחשב הווירטואלי שלך. התחל את תוכנית ההתקנה כאילו התקנת אותה כרגיל. לאחר סיום ההתקנה, תוכלו לסגור את מצב Windows XP. -

התחל את התוכנית. כדי להפעיל את פוטושופ, לחץ על כפתור התחל ובחר VirtualPC. כעת תוכל לראות תיקיה בשם "יישומי מצב Windows XP". לחץ על התיקיה כדי לגלול מטה ובחר פוטושופ מהרשימה.
שיטה 3 שנה את תוכנית ההתקנה
-

הורד תוכנת פריסה. תשנה את קובץ ההתקנה של 16 סיביות לקובץ התקנה של 32 סיביות. לשם כך, אתה זקוק לתוכנת פריסה כגון WinInstall LE (בחינם). כדי ליצור את קובץ ההתקנה, עליך להתקין את Photoshop ו- WinInstall LE במחשב תואם.- עליך לבצע שלבים אלה במחשב תואם. או באמצעות VirtualPC (כמתואר לעיל), או באמצעות מחשב שיש בו מערכת הפעלה של 32 סיביות. עדיף להשתמש במכונה וירטואלית כדי לבצע התקנה נקייה המונעת עימותים עם תוכניות אחרות.
-

פתח את WinInstall. התחל את מצב הגילוי מסמל הזכוכית היפה בסרגל הכלים. עוזר הגילוי נפתח. WinInstall תצלם תמונת מצב של קבצי המערכת לפני ההתקנה ואחריה. זה ייקח בחשבון מידע זה וייצור קובץ התקנה של 32 סיביות שיכול לפעול במערכות 64 סיביות.- יהיה עליך לבחור שם לתוכנית ההתקנה החדשה, כמו גם נתיב גישה. WinInstall תבקש ממך לבחור תמיכה לניתוח. יהיה עליך לציין את הדיסק הקשיח עליו אתה מתקין את Photoshop.
- לאחר קביעת תצורת מצב הגילוי, WinInstall תפעיל את ניתוח המערכת שלך. זה עלול לקחת כמה דקות.
-

התקן את פוטושופ. התחל את ההתקנה במצב גילוי. התקן את התוכנה כפי שהיית עושה במערכת 64 סיביות שלך, על ידי בדיקת אותן אפשרויות. המתן עד לסיום ההתקנה. -

התחל שוב את מצב הגילוי. לאחר סיום ההתקנה, הפעל שוב את מצב הגילוי של WinInstall. אתה יכול לבחור בין שתי אפשרויות: הפעל את המצב "אחרי" או השיק "תגלית" חדשה. בחר "אחרי" כדי ליצור תמונת מצב חדשה של המערכת שלך. WinInstall תחפש את ה- After and After ותבין מתקין חדש. -

העתק את המתקין החדש. העבר את המתקין החדש למחשב שלך עם 64 סיביות. הפעל את התוכנית והתקן את פוטושופ כרגיל.