
תוֹכֶן
- בשלבים
- חלק 1 הורד את הקבצים הדרושים
- חלק 2 הכנת Minecraft להתקנת Mod
- חלק 3 התקן את Minecraft ואז את ה- Pixelmon mod
Pixelmon הוא mod עבור Minecraft. זה מדמה את משחק הפוקימון, אך באמצעות הגרפיקה של המשחק Minecraft. תוכלו לבחור בין בולביזאר, סלמצ'ה, קרפוש ואווולי בתחילת המשחק. אז אתה יכול גם ללכוד פוקימונים אחרים במהלך המשחק כמו במשחק הפוקימון האמיתי.
בשלבים
חלק 1 הורד את הקבצים הדרושים
-
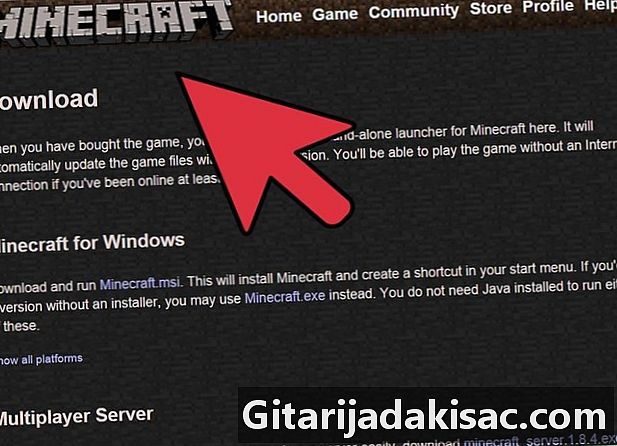
הורד או התקן את המשחק Minecraft. Pixelmon הוא רק מוד. משמעות הדבר שתצטרך את המשחק המקורי (Minecraft במקרה זה) כדי להשתמש בו. ודא ש- Minecraft סגור להמשך מאמר זה. -

הורד את ה- Pixelmon mod באתר המפתח שלו (או "modder" באנגלית). אתה יכול לשמור אותו בשולחן העבודה שלך כך שתוכל לגשת אליו בקלות אחר כך. -
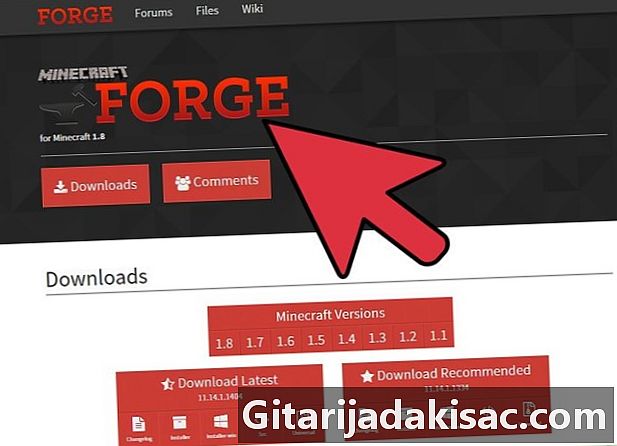
הורד את Minecraft Forge. תזדקק לתוכנה זו כדי להפעיל את המוד. מתקין כלול בקבצי הזיוף של Minecraft. הקפד ללחוץ על "לקוח" בעת התקנת תוכנית זו. -
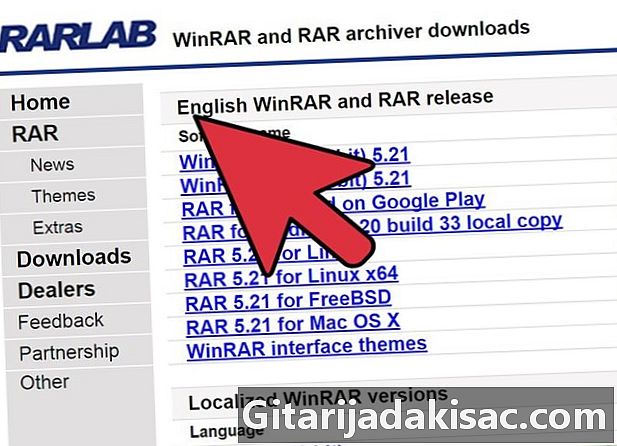
הורד והתקן את Winrar. תזדקק לתוכנית לחילוץ ארכיונים כמו Winrar על מנת לחלץ את קבצי הגרוש "Pixelmon.rar". אם עדיין אין לך תוכנית כזו, אנו ממליצים לך להוריד ולהתקין את Winrar.- אתה יכול גם לבחור 7-zip אשר מייצג אלטרנטיבה טובה Winrar.
חלק 2 הכנת Minecraft להתקנת Mod
החלק הזה מיועד לאנשים שכבר התקנו את Minecraft במחשב שלהם. התעלם מכל ההסברים בחלק זה אם אתה מתקין את Minecraft בפעם הראשונה או שאתה רוצה לבצע התקנה נקייה.
-
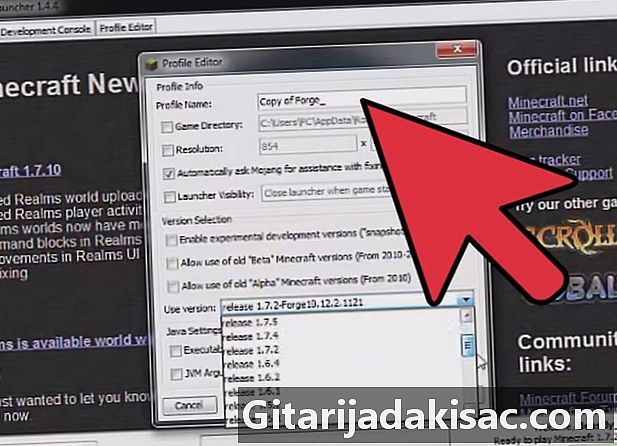
לחץ על כפתור "התחל". -
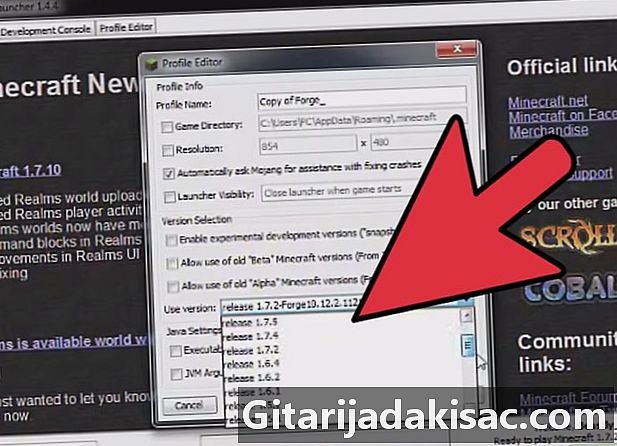
הזן "% APPDATA%" בסרגל החיפוש. ואז לחץ על מקש "Enter". לאחר מכן צריך להיפתח חלון בו מוצג מספר גדול של תיקיות. -
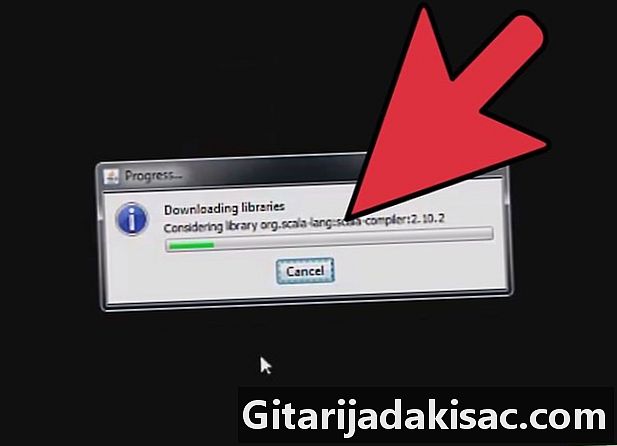
אתר את התיקיה "Minecraft" בחלון זה. -

מחק את התיקיה. נתוני Minecraft יימחקו לחלוטין מהמחשב שלך. -
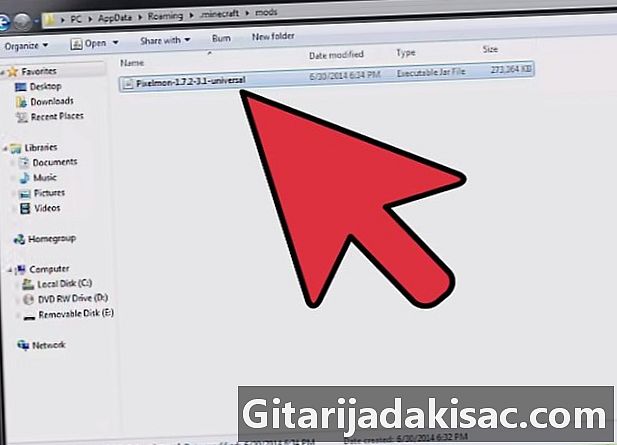
סגור את החלון. לאחר שנמחקת תיקיית "Minecraft" תוכלו להמשיך לשלב הבא.
חלק 3 התקן את Minecraft ואז את ה- Pixelmon mod
-

הפעל את התוכנית "Minecraft.exe "שהורדת בעבר ולחכות לפתיחתו. ברגע שהתוכנית פתוחה, התחברו לשרת Minecraft. -

לאחר חיבור, לחץ על כפתור "הפעל" בממשק Minecraft. ואז עזבו את המשחק מייד, הגיע הזמן להתקין את Pixelmon. -

חזור למקום בו שמרת את מצב ה- Pixelmon ופתח אותו באמצעות Winrar או תוכנית אחרת כדי לחלץ ארכיונים.- אין צורך לחלץ את קבצי הלרכיון כרגע. רק תנו לירכית להיפתח.
-
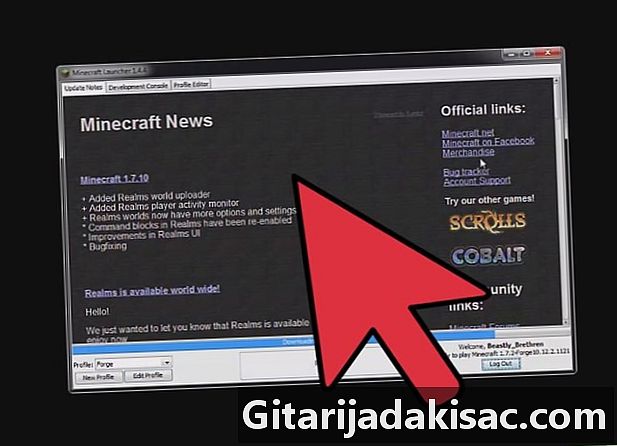
לחץ על כפתור "התחל" בשולחן העבודה שלך והזן שוב "% APPDATA%" בסרגל החיפוש. מייד תבחין שהתיקיה "Minecraft" מופיעה שוב ברשימת התיקיות. -

לחץ פעמיים על התיקיה "Minecraft" כדי לפתוח אותה. חזור למקום בו שמרת את התוכנית Minecraft forge, פתח אותה ולחץ על "לקוח" במהלך ההתקנה. -
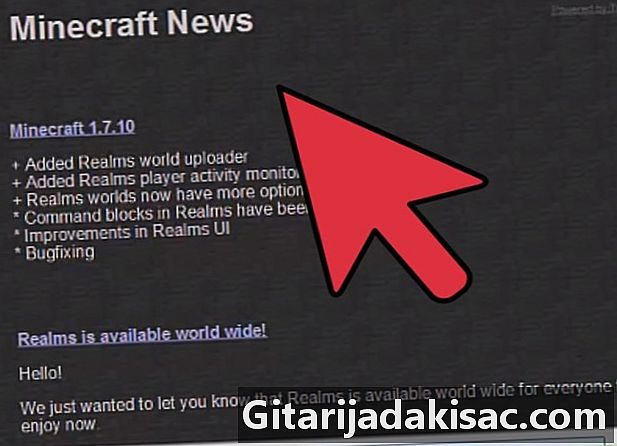
חזור לחלון הזחלני "Pixelmon" שהשארת פתוחה. הדגש את "mod" ו- "תיקיית מסד נתונים" והעתק אותם לתיקיה "Minecraft". על המסך תופיע תיבת דו-שיח שתצביע על כך שקיימות כבר תיקיות עם אותם שמות. ואז בחר באפשרות "החלף תיקיה ביעד". -
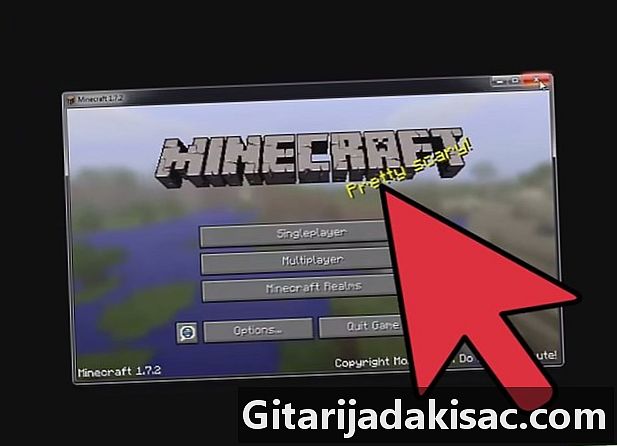
פתח את משגר ה- Minecraft החדש. לאחר מכן לחץ על "ערוך פרופיל". בתפריט המוקפץ שמופיע על המסך, לחץ על "השתמש בגרסה". לחץ על האפשרות שכותרתה "שחרור 1.7.2-Forge10,12,2 1121" עם השם (או שם דומה) ואז לחץ על "שמור פרופיל". -
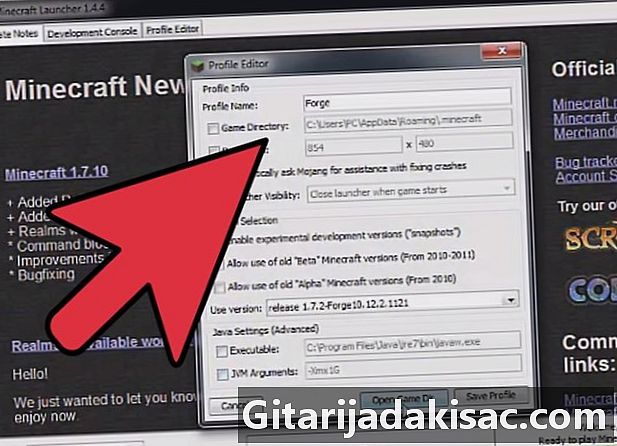
שמור את הפרופיל ולחץ על "הפעל". התחל משחק חדש במצב שחקן יחיד וצור עולם חדש. תנותב מייד לדף שמאפשר לך לבחור את הפוקימון שאיתו אתה רוצה להתחיל. הגיע הזמן שתהפוך למאמנת Pixelmon!