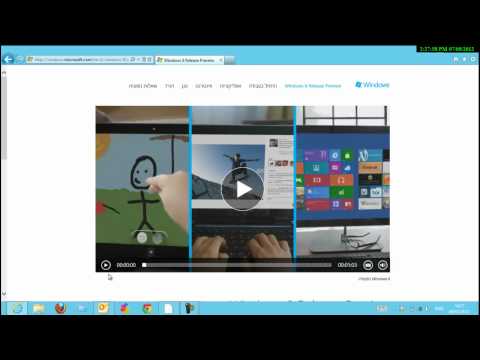
תוֹכֶן
- בשלבים
- שיטה 1 התקן את Windows 7 בנוסף ל- Windows 8
- שיטה 2 השתמש במכונה וירטואלית
- שיטה 3 החלף את Windows 8 במערכת Windows 7
אנשים רבים מעריכים את Windows 7, אך הרבה פחות את Windows 8. אם הלכת לגירסה הגבוהה יותר אבל תרצה לחזור, יש לך כמה אפשרויות. באפשרותך להתקין את Windows 7 בנוסף ל- Windows 8, שתאפשר לך לבחור במערכת בה ברצונך להשתמש כאשר המחשב שלך נדלק. אתה יכול גם להתקין את Windows 7 בתוך "מכונה וירטואלית", מחשב מדומה בשולחן העבודה. זה יאפשר לך להשתמש ב- Windows 7 ו- Windows 8 בו זמנית במחשב יחיד. לבסוף, אם אתה פשוט רוצה לחזור אחורה, אתה יכול להתקין מחדש את Windows 7 על ידי ביטול Windows 8.
בשלבים
שיטה 1 התקן את Windows 7 בנוסף ל- Windows 8
-

התחל עם Windows 7. ל- Windows 8 מנהל אתחול חדש. זוהי התוכנה שהמחשב שלך משתמש בהן כדי לקבוע איזו מערכת הפעלה לטעון. המשמעות היא שאם ברצונך לבצע אתחול כפול עם Windows 7 ו- 8, יש להתקין את Windows 8 אחרוןאחרת זה לא יתחיל. -

גבה את כל הנתונים החשובים. לפני התקנת שתי מערכות ההפעלה שלך, עליך לוודא כי כל הנתונים החשובים גיבו במקום בטוח. התקנת מערכת הפעלה מוחקת את כל הנתונים כרגע בדיסק. לחץ כאן למידע נוסף על גיבוי הנתונים שלך. -

התחל בהתקנת Windows 7. הכנס את ה- DVD 7 של Windows למחשב שלך ואתחל מ- DVD זה כדי להתחיל בהתקנת Windows 7. בחר "מותאם אישית (מתקדם)" כסוג ההתקנה ופעל לפי ההוראות עד לקבלת המסך "לאן אתה רוצה ללכת?" להתקין את Windows? ".- לחץ כאן למידע נוסף על התחלת תהליך ההתקנה.
-

צור שתי מחיצות שונות. המסך "איפה אתה רוצה להתקין את Windows? מאפשר לך ליצור ולעצב מחיצות בכונן הקשיח. מחיצה היא קטע מהכונן שלך המעוצב בנפרד ויהיה לו אות כונן קשיח משלו. כל מחיצה פועלת כדיסק קשיח נפרד. הערה: אם יש לך שני כוננים קשיחים פיזיים נפרדים, אינך צריך לבצע חלוקה מכיוון שאתה יכול להתקין מערכת הפעלה בכל כונן קשיח.- לחץ על האפשרות "אפשרויות דיסק (מתקדם)".
- מחק את כל המחיצות הקיימות. כל החלל בדיסק שלך ישולב לחתיכה אחת גדולה "שטח לא מוקצה".
- בחר את המרחב הלא מוקצה ולחץ על "חדש". קבע את גודל הכונן שלך ב- Windows 7. חזור על התהליך כדי ליצור מחיצה עבור Windows 8 (תשתמש בו רק מאוחר יותר, אך יצירתו כעת תקל על המאוחר יותר). ודא שכל מחיצה היא לפחות 25 ג'יגה-בתים ומעלה אם אתה מתכנן להתקין תוכנות רבות.
-

התקן את Windows 7 במחיצה הראשונה שיצרת. עקוב אחר ההוראות להשלמת ההתקנה. -

הכנס את דיסק Windows 8 שלך והתקן אותו לאחר התקנת Windows 7. לאחר התקנת כראוי של Windows 7 במחיצה הראשונה, תוכלו להמשיך ולהתקין את Windows 8 במחיצה השנייה.- לחץ כאן לקבלת הוראות נוספות להתקנת Windows 8.
- בחר "מותאם אישית: התקן את Windows בלבד (מתקדם)" כסוג ההתקנה.
- הקפד לבחור את המחיצה הנכונה במסך "איפה אתה רוצה להתקין את Windows?". המחיצה בה מותקן Windows 7 תסומן "מערכת" בעמודה "סוג".
-

התחל עם Windows 8. לאחר התקנת Windows 8 מערכת זו תוגדר כמערכת ההפעלה הראשית. זה יתחיל אוטומטית אם לא תבחר במערכת הפעלה במנהל האתחול. -

שנה את הגדרות ההפעלה שלך. אם אתה מעדיף להתחיל אוטומטית עם Windows 7 או אם ברצונך לקבוע את השעה שעליך לבחור באפשרות בעת הפעלת המחשב, תוכל לבצע שינויים בהגדרות האתחול של המחשב שלך ב- Windows 8.- העיתונות ⊞ זכה+R, סוג msconfig ולחץ כניסה.
- לחץ על הכרטיסייה אתחול.
- בחר במערכת ההפעלה איתה ברצונך להתחיל אוטומטית ולחץ על הגדר כברירת מחדל.
- שנה את הזמן שעליך לבחור במערכת ההפעלה שלך כאשר המחשב יופעל, על ידי שינוי ערך "השהיה".
- לחץ על החל כשאתה מרוצה מהשינויים שלך.
שיטה 2 השתמש במכונה וירטואלית
-

הורד והתקן את Oracle VM VirtualBox. תוכנית זו מאפשרת לך ליצור דיסק קשיח וירטואלי במחשב שלך, עליו תוכל להתקין את Windows 7. לאחר מכן תוכל להפעיל את Windows 7 בחלון תוך כדי הפעלת Windows 8.- משתמשים רבים יכולים לשמור על אפשרויות ההתקנה המוגדרות כברירת מחדל. אתה יכול להוריד את התוכנית מ- VM VirtualBox virtualbox.org/.
- Oracle VM VirtualBox היא תוכנית חינמית, אך יש גם אפשרויות אחרות.
- שיטה זו מצוינת לגישה מהירה לחלונות 7 מבלי להפעיל מחדש, אולם תוכניות עם תוכן גרפי גבוה כמו משחקים אינן עובדות טוב במחשב וירטואלי.
-

ודא שיש לך מספיק מקום פנוי להתקנת Windows 7. כשאתה משתמש ב- VirtualBox, תיצור דיסק וירטואלי במרחב הפנוי של הדיסק הקשיח שלך. עליך להיות מסוגל להקדיש מספיק מקום למערכת ההפעלה להתקנה ולעבוד כראוי (כ- 20 GB) ועוד אם ברצונך להתקין תוכניות שם.- כמו כן, וודא שאתה משאיר מספיק מקום לתוכניות וקבצים של Windows 8.
-

לחץ על הכפתור "חדש" בראש חלון VirtualBox. מתחיל תהליך התקנת מערכת הפעלה וירטואלית חדשה. -

הזן את המידע העיקרי של המחשב הווירטואלי שלך. תתבקש לתת שם למכונה ולבחור במערכת ההפעלה.- אתה יכול לתת כל שם למחשב הווירטואלי. השם המעשי ביותר הוא ללא ספק "Windows 7".
- בחר בסוג "Microsoft Windows".
- בחר "Windows 7 (32 סיביות)" או "Windows 7 (64 סיביות)" בהתאם לגירסה שאתה מתקין. דיסק ההתקנה של Windows יגיד לך באיזו גרסה מדובר. אינך יכול להשתמש במכונה וירטואלית של 64 סיביות במחשב 32 סיביות. לחץ כאן כדי לגלות כיצד לקבוע את גרסת המחשב שלך.
-

קבעו את כמות הזיכרון (RAM) שתרצו להקצות למחשב. אתה יכול להקדיש RAM רק מהכמות המותקנת פיזית במחשב שלך. Windows 7 זקוק לזיכרון RAM של 10 ג'יגה-בתים (1024 מגה-בייט) ומומלץ להקצות כמחצית מה- RAM הזמין שלך כדי להבטיח ביצועים טובים.- אל תקצה את כל זיכרון ה- RAM שלך, אחרת מערכת ההפעלה הרגילה שלך תיתקל בשגיאות כאשר המחשב הווירטואלי פועל.
-

בחר "צור דיסק קשיח וירטואלי עכשיו". לאחר מכן יתחיל תהליך יצירת דיסק וירטואלי חדש עליו תתקין את Windows 7. -

בחר "VDI" כסוג קובץ הדיסק הקשיח. אם אתה יודע שתצטרך את קובץ תמונת הדיסק הקשיח לתוכניות אחרות, אתה יכול לבחור את סוג הקובץ המתאים. אך רוב המשתמשים יכולים לשמור על הבחירה ב- "VDI". -

בחר "הקצאה דינמית" או "גודל קבוע". אתה זה שבוחר. דיסק בגודל קבוע יספק ביצועים טובים יותר, ואילו דיסק דינאמי תופס פחות מקום במחשב.- אם תבחר "דינמי", עדיין עליך להגדיר גודל מקסימלי.
-

בחר מיקום לדיסק הווירטואלי. לחץ על סמל התיקיה שליד שם הדיסק כדי לבחור את המיקום שברצונך לשמור. זה שימושי במיוחד אם ברצונך לאחסן את המכונות הווירטואליות שלך בדיסקים חיצוניים. -

קבע את גודל הדיסק או את המגבלה שלו. מתחת לשם הדיסק הווירטואלי, אתה יכול לראות מחוון להתאמת הגודל או המגבלה. וודא שאתה מקצה מספיק מקום להתקנה נוחה של Windows 7 (לפחות 20 GB). -

המתן ליצירת הדיסק. זה עשוי לקחת זמן מה, במיוחד אם אתה יוצר דיסק גדול בגודל קבוע. -

הורד את קובץ ה- ISO 7 של Windows או הכנס את דיסק ההתקנה לכונן ה- DVD שלך. אתה יכול להתקין את Windows 7 מקובץ ISO באותה צורה שהיית עושה עם DVD להתקנה. שניהם דורשים מפתח מוצר תקף.- אם רכשת את Windows 7 מאתר מיקרוסופט, סביר יותר שתשתמש בקובץ ISO.
-

בחר את המחשב הווירטואלי החדש שלך בחלון הראשי של VirtualBox. תוכלו לראות את פרטי המערכת במסגרת הראשית. -

לחץ על הכותרת "אחסון". לאחר מכן ייפתח תפריט האחסון, שם תוכלו לבחור את דיסק ההתקנה שלכם או את קובץ ה- ISO. -

בחר בדיסק הווירטואלי CD / DVD. זה יתואר ככל הנראה "ריק". תוכלו לראות את התכונות והמידע שלו מימין. -

לחץ על כפתור ה"דיסק "הקטן בסעיף" תכונות ". בחר כיצד ברצונך לטעון את דיסק ההתקנה.- אם הכנסת דיסק התקנה למחשב שלך, בחר "דיסק מארח" המתאים. המונח "מארח" מתייחס למחשב הפיזי שלך.
- אם אתה מתקין מקובץ ISO, בחר "בחר קובץ CD / DVD". לאחר מכן ייפתח סייר קבצים בכדי לאפשר לך למצוא ולבחור את קובץ ה- ISO שלך.
-

הפעל את המכונה הווירטואלית. לאחר שבחרת את מדיה ההתקנה שלך, אתה יכול להפעיל את המחשב הווירטואלי ולהתחיל להתקין את Windows 7. בחר את המחשב הווירטואלי שלך Windows 7 ולחץ על "התחל". ייפתח חלון חדש המדמה תצוגה של מחשב אחר. -

לחץ על מקש כאשר תתבקש להתחיל בהתקנה. תוכל לראות מתי אומר לך ללחוץ על מקש במקלדת שלך. -

עקוב אחר הוראות ההתקנה עבור Windows 7. משם, ההתקנה תתחיל כאילו התקנת את Windows 7 במחשב פיזי.לחץ כאן למידע נוסף על השלמת התקנת Windows 7. -

הפעל את המכונה הווירטואלית. לאחר התקנת Windows 7, תוכלו להפעיל אותה בכל עת על ידי פתיחת VirtualBox, בחירת המחשב הווירטואלי של Windows 7 ולחיצה על "התחל". אתה יכול גם ללחוץ באמצעות לחצן העכבר הימני על המכונה הווירטואלית ב- VirtualBox כדי ליצור קיצור דרך בשולחן העבודה. בדרך זו תוכלו להפעיל את המכונה בלחיצה אחת.
שיטה 3 החלף את Windows 8 במערכת Windows 7
-

גבה את כל הקבצים החשובים שלך. החלפת Windows 8 במערכת Windows 7 תסיר את כל הנתונים מהכונן הקשיח. לכן עליכם לוודא ששמרתם את כל מה שחשוב במקום בטוח. לחץ כאן למידע נוסף על גיבוי מהיר של הקבצים שלך. -

הכנס את דיסק ההתקנה של Windows 7 שלך. אם ברשותך רק קובץ ISO, עליך לצרוב אותו ל- DVD או ליצור מדיה ניתנת לאתחול USB. -

הפעל את המחשב שלך מתקליטור ההתקנה. באפשרותך לקבוע את סדר האתחול בתפריט BIOS של המחשב שלך, אליו ניתן לגשת בתחילת המחשב על ידי לחיצה על המקש הימני. להלן מספר מקשים המשמשים בדרך כלל: F2, F10, F11 ו דל.- דפדף בתפריט BOOT כדי לשנות את סדר דיסקי האתחול שלך. וודא שדיסק ההתקנה שלך מוגדר להיות התקן האתחול הראשון.
-

שמור את השינויים שלך והפעל מחדש. תתבקש ללחוץ על מקש כדי להתחיל בתהליך ההתקנה. -

עקוב אחר ההוראות כדי להתחיל בהתקנה. יהיה עליכם לבחור את הגדרות השפה ואת הקלט, כמו גם את התנאים והרישיון לשימוש. -

בחר במחיצת Windows 8 שלך כשנשאלת היכן ברצונך להתקין. מחיצת Windows 7 שלך תסומן "מערכת" בעמודה "סוג".- ביצוע ההתקנה במחיצת Windows 8 שלך ימחק את כל הנתונים הכתובים עליו.
-

השלם את הליך ההתקנה. באפשרותך לעקוב אחר ההוראות להשלמת ההתקנה. לחץ כאן כדי ללמוד כיצד להשלים את התקנת Windows 7.