
תוֹכֶן
במאמר זה: שנה את התמונה הממוזערת של סרטון על מחשב שנה את התמונה הממוזערת של הסרטון בטלפון הפניות
אתה יכול לבחור תמונת תצוגה מקדימה לסרטונים כשאתה מעלה אותם ל- YouTube, אך אתה יכול גם לערוך תמונות ממוזערות של סרטונים שהועלו בעבר. עליך לאמת את חשבונך כדי שתוכל לבחור את התמונה הממוזערת, אם זה לא המקרה תוכל לבחור רק בין שלוש תמונות ממוזערות שהוטלו על ידי YouTube. למרות שאינך יכול לשנות תמונה ממוזערת של וידאו מאפליקציית הסלולר של YouTube, אתה עדיין יכול להשתמש באפליקציית YouTube Studio בחינם באייפון או באנדרואיד כדי לערוך תמונות ממוזערות של הסרטונים הניידים שלך.
בשלבים
שיטה 1 שנה את התמונה הממוזערת של סרטון מחשב
- פתח את יוטיוב. השתמש בדפדפן שלך, עבור אל YouTube. אם כבר התחברת לחשבונך, תגיע לדף הבית המותאם אישית שלך.
- אם אינך מחובר לחשבונך, לחץ על כניסה בפינה השמאלית העליונה של הדף. הזן את כתובת הדוא"ל והסיסמה עבור חשבון YouTube שבו ברצונך להשתמש.
-
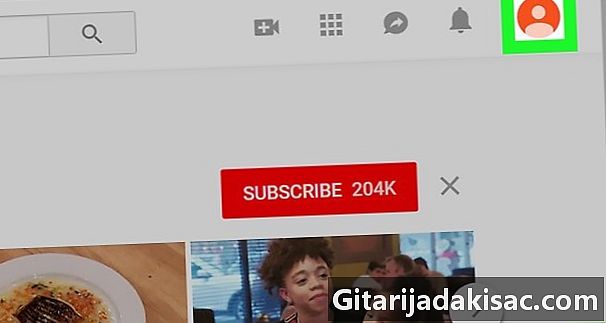
לחץ על סמל הפרופיל שלך זהו המעגל עם תמונה (או ראשונית) שנמצאת בפינה השמאלית העליונה של הדף. לאחר מכן יוצג תפריט נפתח. -
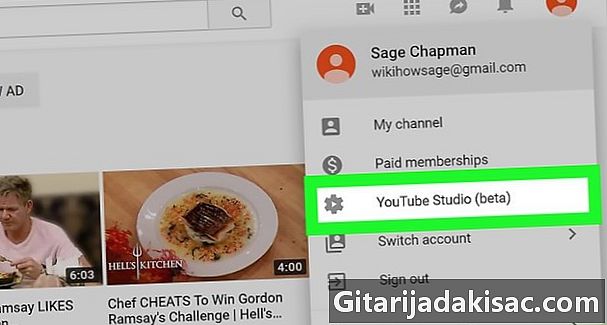
בחר ב גרסת בטא של אולפן YouTube. הקישור נמצא בתפריט הנפתח. זה יפתח את דף הסטודיו של YouTube.- עם פיתוח YouTube, אפשרות זו כנראה תוחלף על ידי סטודיו YouTube בלי להזכיר בטא.
-
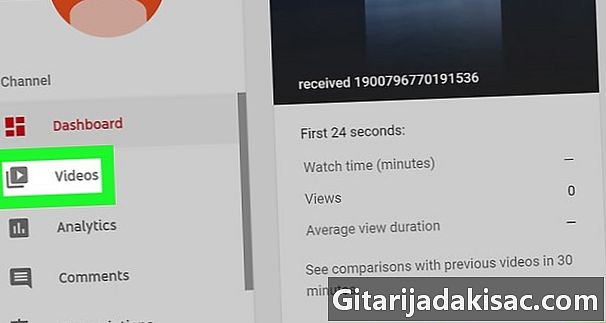
לחץ על וידאו. תוכלו למצוא קישור זה בעמודה השמאלית של הדף. -
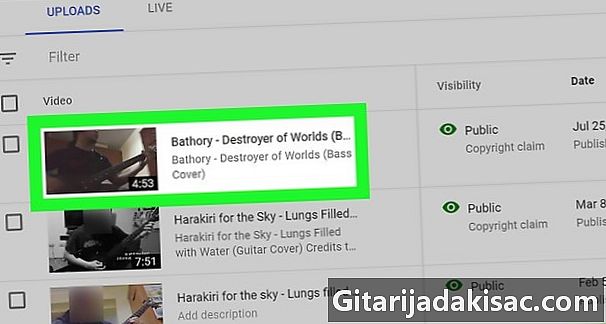
בחר את הסרטון שלך לחץ על הכותרת או התמונה הממוזערת של הסרטון שעבורו ברצונך לערוך את התמונה הממוזערת. תנותב לדף עריכת הווידאו. -
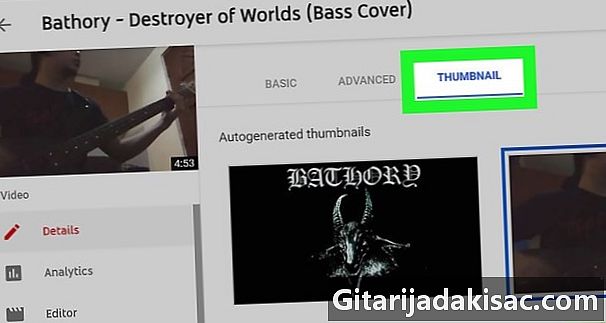
לחץ על הכרטיסייה מיניאטורות. זה בראש הדף. -
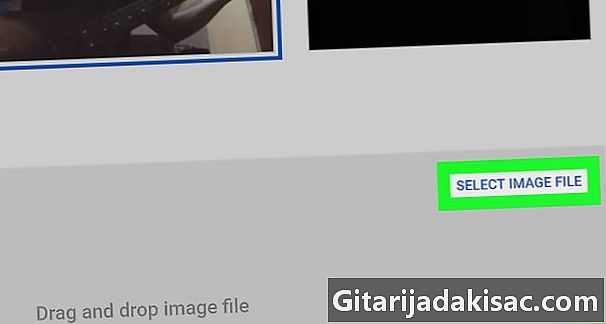
לחץ על בחר תמונה. הכפתור נמצא בפינה השמאלית התחתונה של הדף. זה יפתח את חלון ה-Explorer (ב- Windows) או Finder (תחת מק).- אם חשבון YouTube שלך עדיין לא מאומת, אתה יכול לבחור תמונה ממוזערת מ- YouTube, אלה תמונות ממוזערות שנוצרו אוטומטית מהסרטון שלך. תוכלו למצוא אותם בקטע מיניאטורות באמצע הדף. אתה יכול לדלג על שני השלבים הבאים.
-
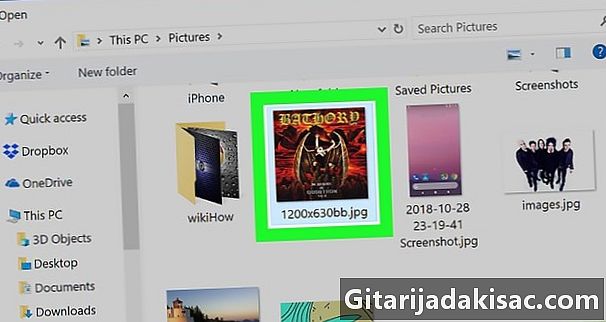
בחר תמונה ממוזערת. נווט אל התיקיה שמכילה את התמונה בה ברצונך להשתמש ואז לחץ כדי לבחור אותה. -
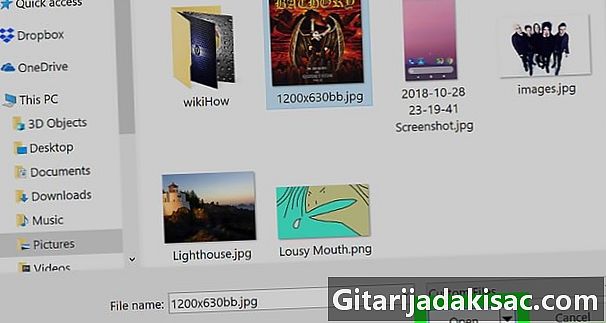
לחץ על פתוח. הכפתור נמצא בחלק השמאלי התחתון של החלון. התמונה שלך תורד ונבחר.- אם אתה נמצא ב- Mac, לחץ על הכפתור לבחור.
-
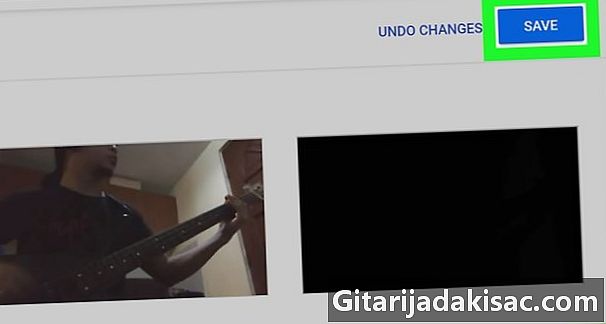
לחץ על הרשמה. הכפתור נמצא בפינה השמאלית העליונה של הדף. השינויים שלך יישמרו והתמונה הממוזערת תהיה מקושרת לסרטון YouTube שלך.
שיטה 2 שנה את התמונה הממוזערת של סרטון בטלפון
-
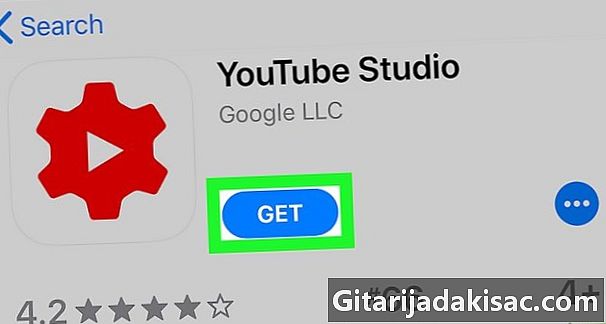
הורד את האפליקציה. בטלפון תצטרך להוריד את אפליקציית הסטודיו של YouTube. זהו אפליקציה בחינם המאפשרת לך, בין היתר, לערוך את התמונות הממוזערות של הסרטונים שלך. אם כבר התקנת יישום זה, תוכל לדלג על הצעדים הבאים. אם סטודיו YouTube לא מותקן, תצטרך להוריד אותו.- באייפון - הפעל את האפליקציה

חנות האפליקציותלחץ על חיפוש, הזן סטודיו בסרגל החיפוש ואז לחץ על חיפוש. הקש גט, הכפתור נמצא מימין ל- סטודיו YouTubeואז הזן את מזהה ה- Touch או את הסיסמה עבור מזהה Apple שלך, כשתבקש. - באנדרואיד - הפעל את האפליקציה

Play Store, הקש על סרגל החיפוש והזן סטודיו. בחר סטודיו YouTube ברשימה הנפתחת של התוצאות ולחץ על הכפתור התקנה בפינה השמאלית העליונה של הדף.
- באייפון - הפעל את האפליקציה
-
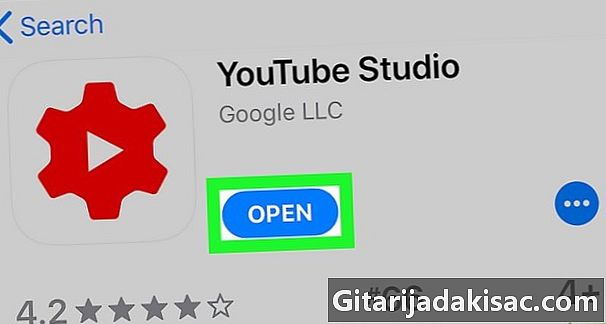
התחל את סטודיו YouTube. הקש OPEN בחנות האפליקציות או ב- Google Play. אתה יכול גם להקיש על סמל הסטודיו של YouTube אדום-לבן בדף הבית של הטלפון שלך (או בספריית האפליקציות של Android).- אייקון האפליקציה נראה כמו ציוד עם משולש לבן או כפתור קריאה

באמצע.
- אייקון האפליקציה נראה כמו ציוד עם משולש לבן או כפתור קריאה
-
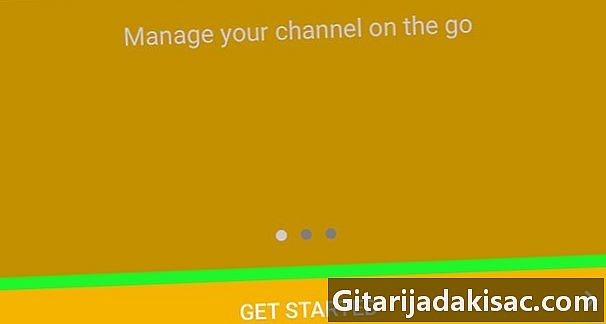
הקש התחל!. הכפתור נמצא בתחתית המסך.- אם השתמשת בעבר בסטודיו YouTube, תוכל לדלג על שלב זה ועל הצעד הבא.
-
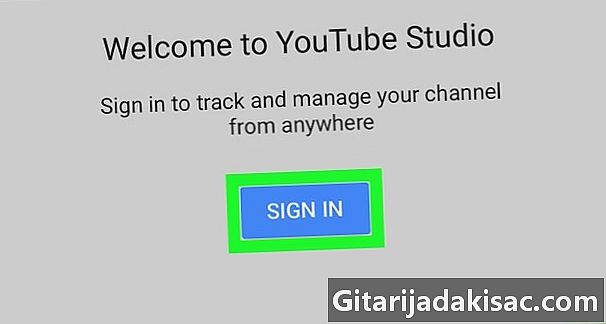
כניסה. אם נשאל, לחץ התחבר באמצע המסך ואז בחר את החשבון שבו ברצונך להשתמש.- אם אינך רואה את החשבון שבו ברצונך להשתמש, לחץ על הוסף חשבוןואז הזן את כתובת הדוא"ל והסיסמה של חשבון זה לפני שתמשיך.
-
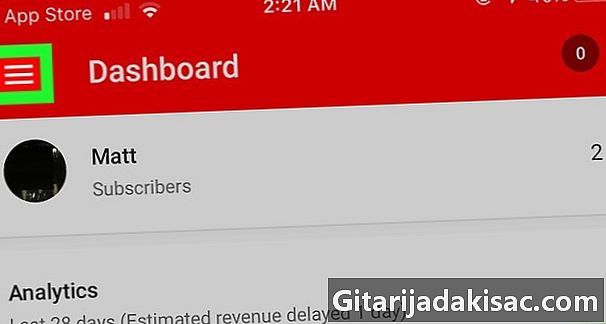
הקש ☰. הכפתור נמצא בפינה השמאלית העליונה של המסך. תפריט יופיע בצד שמאל של המסך. -
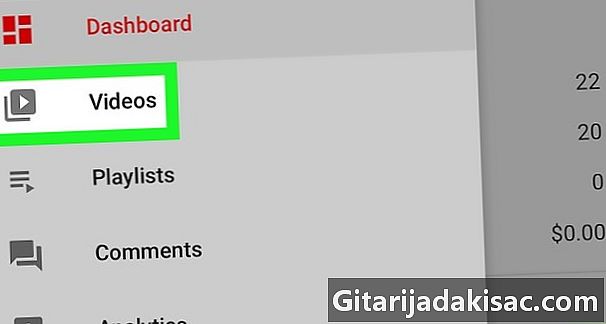
הקש וידאו. תוכלו למצוא את הקישור בתפריט שרק הופיע. בכך תיגש לרשימת הסרטונים שהעלית. -
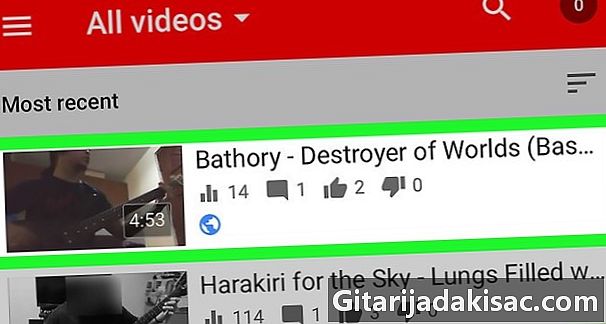
בחר סרטון. הקש על הסרטון שברצונך לשנות את התמונה הממוזערת. -
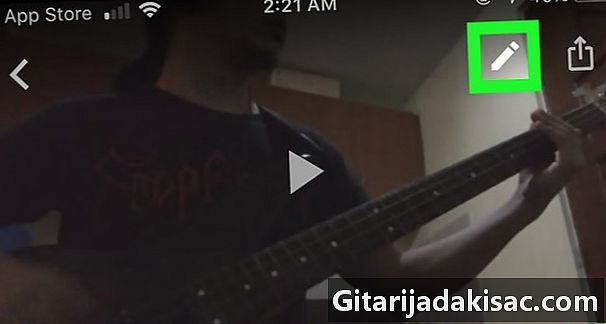
הקש שינוי
. זהו אייקון בצורת עיפרון שנמצא בחלקו העליון של המסך. -
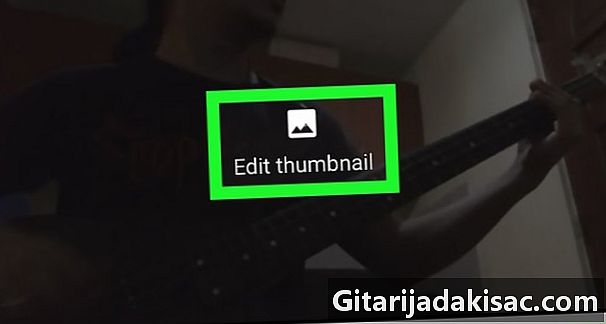
הקש ערוך את התמונה הממוזערת. הקישור יופיע מעל התמונה הממוזערת הנוכחית בראש המסך. -
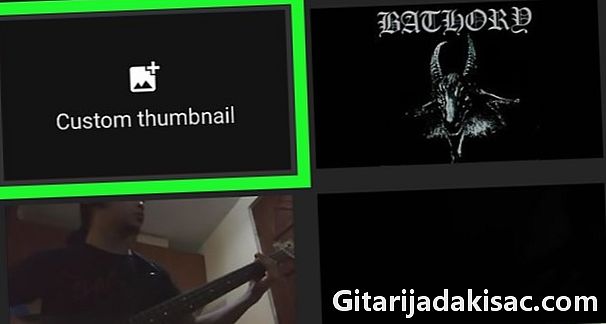
הקש תמונה ממוזערת בהתאמה אישית. הקישור נמצא מעל התמונה הממוזערת הנוכחית, הפעם בחלק השמאלי התחתון של המסך.- אתה עשוי להישאל אם אתה מאפשר ל- YouTube Studio לגשת לתמונות שלך, לחץ על OK או היתר אם כן, לפני שתמשיך.
- אם לא אימתת את חשבונך בעבר, לא תראה אפשרות זו. אם כן, בחר באחד מהתמונות הממוזערות העצמית שבתחתית המסך כדי לערוך את התמונה הממוזערת של הסרטון שלך, ואז דלג על השלב הבא.
-
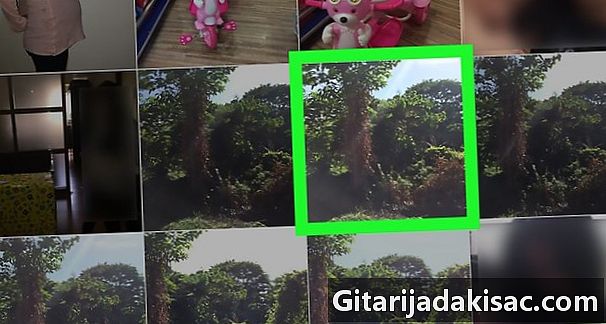
בחר תמונה. מצא את התמונה בה ברצונך להשתמש כתמונה ממוזערת לסרטון שלך, ואז הקש עליה כדי להוריד אותה. -
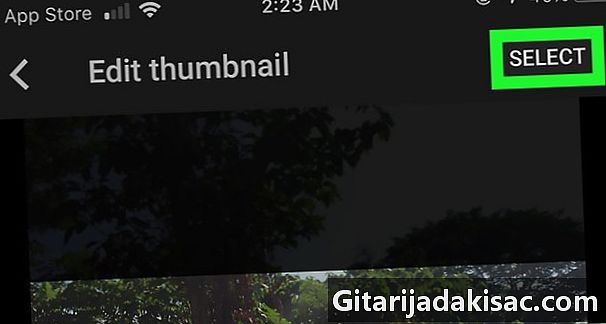
הקש SELECT. הכפתור נמצא בפינה השמאלית העליונה של המסך. זה יוסיף את התמונה הממוזערת שנבחרה לדף העריכה של הסרטונים שלך. -
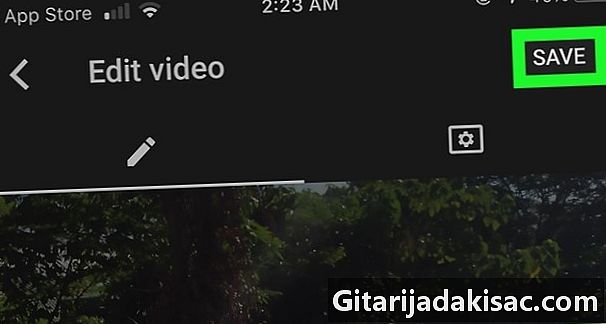
הקש הרשמה. הכפתור נמצא בפינה השמאלית העליונה של המסך. בכך אתה שומר את השינויים שלך ומקשר את התמונה הממוזערת לסרטון שלך.
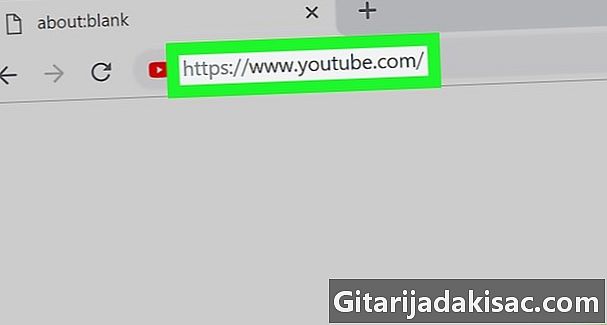
- לקבלת התוצאות הטובות ביותר, תמונות ממוזערות מותאמות אמורות להיות 1280 x 720 פיקסלים.
- במקרים מסוימים, עשויה לחלוף עד 24 שעות עד שתמונת התצוגה הממוזערת תופיע עבור כל הצופים שלך.
- הימנע מתוכן מטריד או פוגע בתמונות הממוזערות שלך. סוג זה של תוכן מנוגד לתנאי השימוש של יוטיוב.