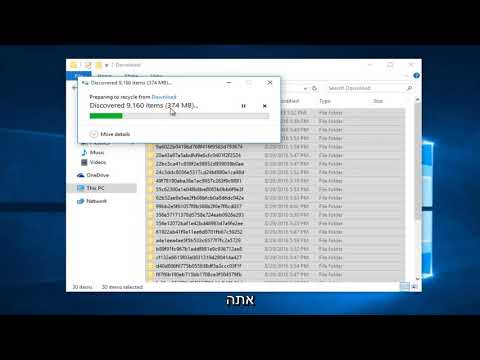
תוֹכֶן
- בשלבים
- שיטה 1 רוקן את המטמון הכללי של Windows 7
- שיטה 2 מחק את קבצי נתוני היישום
- שיטה 3 מחק קבצי Internet Explorer
- שיטה 4 רוקן את מטמון ה- DNS של Windows 7
אם אתה נמצא ב- Windows 7, גם בגרסאות אחרות, דע כי מעת לעת יש לבצע ניקוי כלשהו בדיסק הקשיח על ידי ריקון התיקיות המוסתרות השונות שנפתחו על ידי המערכת, היישומים ושירותים אחרים. זה גם הזמן להסיר את הקבצים הזמניים שביצעה.
בשלבים
שיטה 1 רוקן את המטמון הכללי של Windows 7
- פתח את התפריט התחלה (

). לחץ על הלוגו של Windows בצבע השמאלי התחתון של המסך. -

סוג ניקוי דיסק בתפריט התחלה. כך תוכלו לגשת לכלי ניקוי הדיסק.- אם הסמן המהבהב של העכבר אינו מופיע בשדה e, עליכם רק ללחוץ בשדה זה ותוכלו להקליד ניקוי דיסק.
-

לחץ על ניקוי דיסק. רישיון השירות הזה הוא בצורת כונן קשיח שעליו ניתן להשיג מברשת. תוכלו למצוא אותו בראש התפריט התחלה. לאחר מכן נפתחת תוכנית הניקוי.- אפשר גם לגשת ניקוי דיסק על ידי לחיצה על הסמל של תוכנית זו בתחתית המסך.
-

סמן את כל התיבות בחלון ניקוי דיסק. לחץ על כל תיבה ריקה במסגרת קבצים למחיקה. בתחתית, גלול במורד המעלית כדי לבדוק את השאר. -

לחץ על OK. הכפתור נמצא בתחתית החלון. -

לחץ על מחק קבצים. על ידי אישור המחיקה, התוכנית מתחילה להיעלם מהקבצים הזמניים ומרוקנת את זיכרון המטמון של תמונות ממוזערות ואשפה.- בסיום פעולת הניקוי, החלון ניקוי דיסק נסגר אוטומטית.
שיטה 2 מחק את קבצי נתוני היישום
-

פתח את התפריט התחלה (
). לחץ על הלוגו של Windows בצבע השמאלי התחתון של המסך. -

לחץ על הכרטיסייה המחשב שלי. הוא נמצא מימין לחלון ההתחלה ופותח את החלון המחשב שלי.- כל כך לונגלט המחשב שלי לא הופיע על המסך, הקלד המחשב שלי בתפריט התחלהואז לחץ על המחשב שלי בראש חלון האתחול.
-

אפשר להציג קבצים ותיקיות מוסתרים. בשביל זה, מהחלון המחשב שלי :- לחץ על הכרטיסייה לארגן בפינה השמאלית העליונה של החלון,
- בתפריט, לחץ על אפשרויות תיקיה וחיפוש,
- לחץ על הכרטיסייה תצוגה,
- בחלק קבצים ותיקיות נסתרים, סמן את התיבה הצגת קבצים, תיקיות וכוננים מוסתרים,
- לחץ על OK בתחתית החלון.
-

לחץ פעמיים על שם הכונן הקשיח. בחלק כוננים קשיחיםלחץ לחיצה כפולה על דיסק מקומי.- הכונן הקשיח מזוהה באופן קונבנציונאלי על ידי האות "C" והוא כדלקמן: (ג :).
-

לחץ פעמיים על התיקיה משתמש. הוא כמעט בראש החלון. -

פתח תיקיית משתמש משלך. לחץ פעמיים על התיקיה עם שמך או הכתובת של חשבון Microsoft שלך. -

לחץ פעמיים על התיקיה AppData. זה באמצע החלון, אך אם אינך במסך מלא, תצטרך לגלול בתוכן התיקיה. -

לחץ פעמיים על התיקיה מקומי. אפשרות זו נמצאת כמעט בראש החלון. -

גלול את המסך. בחר בתיקיית Temp. לחץ עליו פעם אחת כדי לבחור בו. -

הסר את התכונה לקריאה בלבד מהתיקיה. לעניין זה:- לחץ על הכרטיסייה לארגן,
- לחץ על המאפיינים,
- בטל את סימון התיבה קרא רק,
- לחץ על להחיל,
- לחץ פעם ראשונה על OK,
- לחץ שוב על OK.
-

לחץ פעמיים על התיקיה Temp. לאחר מכן הוא יכול לפתוח. -

בחר את כל הקבצים בתיקיה. לחץ על קובץ ואז מלא+אחרת תוכלו ללחוץ על התפריט לארגן ובחר בחר הכל. -

רוקן את התיקיה הזמנית. פשוט לחץ על המקש מחק של המקלדת שלך.- יתכן שלא יימחקו כל הקבצים מכיוון שחלקם משמשים בעת המחיקה, כגון קבצי מערכת. אם מופיעה סירוב, סמן את התיבה עשה זאת עבור כל הפריטים הנוכחייםואז לחץ להתעלם.
-

רוקן את האשפה. נמצאו כל הקבצים שמחקתם. רוקן אותו כדי להיפטר משניים לצמיתות.
שיטה 3 מחק קבצי Internet Explorer
-

פתח את התפריט התחלה (
). לחץ על הלוגו של Windows בצבע השמאלי התחתון של המסך. -

סוג אפשרויות אינטרנט. Windows תחפש את המיקום של אפשרויות אלה ותציג את התוצאה.- אם הסמן המהבהב של העכבר לא הופיע בשדה e, אתה רק צריך ללחוץ בשדה זה ותוכל להקליד אפשרויות אינטרנט.
-

לחץ על אפשרויות אינטרנט. הכפתור נמצא בראש התפריט התחלה. חלון אפשרויות האינטרנט מופיע על המסך. -

לחץ על הכרטיסייה כללי. הוא נמצא בחלק השמאלי העליון של סדרת הלשוניות. -

לחץ על הגדרות. תוכלו למצוא כפתור זה בחלק היסטוריית גלישה. -

לחץ על הצגת קבצים. מבין שלושת הכפתורים, זה הכי נכון. נפתח חלון עם כל הקבצים הנסתרים שלInternet Explorer. -

בחר את תוכן התיקיה. לחץ על קובץ ואז מלא+אחרת תוכלו ללחוץ על התפריט לארגן ובחר בחר הכל. -

מחק את הפריטים שנבחרו. לחץ על המקש מחק של המקלדת שלך. -

רוקן את האשפה. נמצאו כל הקבצים שמחקתם. רוקן אותו כדי להיפטר משניים לצמיתות.
שיטה 4 רוקן את מטמון ה- DNS של Windows 7
-

פתח את התפריט התחלה (
). לחץ על הלוגו של Windows בצבע השמאלי התחתון של המסך.- ניקוי מטמון ה- DNS פותר כמה בעיות בחיבור לאינטרנט, כגון מועדים לאתר.
-

בשטח חיפוש, סוג cmd. שורת הפקודה (cmd) נפתח על המסך.- אם הסמן המהבהב של העכבר אינו מופיע בשדה e, עליכם רק ללחוץ בשדה זה ותוכלו להקליד cmd.
-

לחץ באמצעות לחצן העכבר הימני על שורת הפקודה (
). היא נמצאת בראש התפריט התחלה. יופיע תפריט נפתח.- אם בעכבר שלך אין את שני הכפתורים המסורתיים, לחץ על הצד הימני של העכבר המדובר או לחץ על שתי אצבעות.
- אם למחשב שלך יש משטח מגע, גע בו בשתי אצבעות או הקש ברבע השמאלי התחתון של לוח המקשים.
-

לחץ על הפעל כמנהל. האפשרות היא בראש התפריט הנפתח. לפיכך, תוכלו להשתמש בשורת הפקודה עם כל הרשאות.- מתן הרשאות מנהל זה הוא חובה, אחרת לא תוכלו לעשות דבר.
- באופן כללי צריך ללחוץ על כן להמשך הפעולה הנוכחית.
-

הקלד את הפקודה כדי לרוקן את מטמון ה- DNS. סוג ipconfig / flushdns ולאמת באמצעות המפתח כניסה. -

המתן לתוצאת הפעולה הנוכחית. אם הכל עבר כשורה, כלומר אם מטמון ה- DNS ריק, עליך לקרוא על המסך מטמון רזולוציית ה- DNS התרוקן.- כדי ליהנות מהשינויים שבוצעו, מומלץ תמיד להפעיל מחדש את המחשב.

- כדי לרוקן את המטמון של דפדפן האינטרנט, עליך לעשות זאת מהגדרות הדפדפן המדוברות.
- לא ניתן למחוק כמה קבצים זמניים, שהם לא כל כך הרבה, מכיוון שהם משמשים לתפקוד תקין של מערכת ההפעלה Windows. לא משנה עד כמה הקבצים האלה גוזלים רק כמה קילובייט בכונן הקשיח.