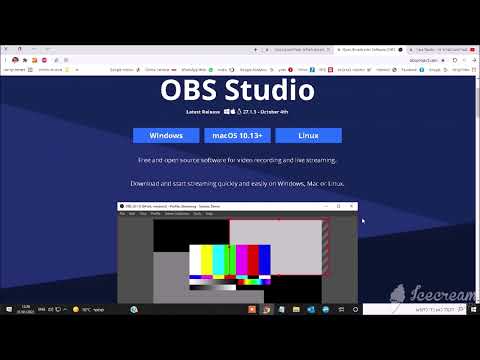
תוֹכֶן
- בשלבים
- שיטה 1 הזרמת מהירה מצלמת רשת
- שיטה 2 שימוש ב- Google + Hangouts בשידור
- שיטה 3 הזרם משחק וידאו ברציפות
- שיטה 4 התקן ותצורה של מקודד
חלמת פעם לעשות תוכנית טלוויזיה משלך? מצלמת רשת וחיבור לאינטרנט הם כל מה שאתה צריך! אתה רוצה להציג את הידע שלך במשחקי וידאו? משחקי סטרימינג (או סטרימינג) הפכו פופולריים מאוד בימינו. שידור וידאו חי הוא עתידו של האינטרנט וקל יותר מתמיד לנסח זאת.
בשלבים
שיטה 1 הזרמת מהירה מצלמת רשת
-

מצא שירות מקוון לשידור. על מנת לשדר ברציפות ממצלמת הרשת שלך, עליך להירשם למארח אינטרנט זורם. המארח יספק לך את רוחב הפס שיאפשר לך לשתף את הסטרימינג שלך עם אחרים. אתרים רבים מאפשרים לך להזרים מבלי לדאוג להתקנת מקודד. להלן כמה שירותים פופולריים:- Ustream
- younow
- Bliverr
- Bambuser
- Livestream או Libcast
- Hangouts בשידור של Google+
-

צור חשבון. כל השירותים הללו דורשים ליצור חשבון בכדי שתוכל לשדר ברציפות. כולם מציעים אפשרות בחינם בחינם ורבים מציעים חשבונות בתשלום שבהם מודעות מוסרות ואיתם אנשים רבים יכולים לצפות בסרטונים שלך. -

השתמש בתוכנית שידור האינטרנט לשירות זה. כמעט כל שירות מאפשר לכם להזרים מבלי להוריד תוכנה מיוחדת. שימוש בתוכנת שידורי אתרים בדרך כלל יעניק לך שידור באיכות ירודה יותר מאשר תוכנה שהורדת. השיטה משתנה לפי אתר. -

היכנס לחשבונך. -

צור שרשרת או "חדר". לאתרים רבים יש כפתור "שחק עכשיו" או "עבור לחיות". -

אפשר ל- Flash לגשת למצלמת האינטרנט שלך. בדרך כלל אתה צריך לעשות זאת רק בפעם הראשונה שאתה מפרסם באתר, אם אתה מסמן את התיבה "זכור" או "אפשר תמיד". יתכן שתצטרך לעדכן את גרסת Flash שלך. -

התחל לשדר ברציפות. לאחר שהתגלה המצלמה שלך, אתה יכול להתחיל לשדר באופן מיידי. -

הורד תוכנה לשידור איכותי יותר. שירותים רבים מציעים גרסאות בחינם של תוכנת שידור משלהם או תוכנת צד ג 'ברישיון דוגמת Flash Media Live Encoder או Open Broadcaster Software. לחץ כאן לקבלת הוראות מפורטות. -

שלב את השידור שלך באתר משלך. לאחר שתגדיר את הערוץ שלך, תוכל להשתמש בקוד ההטמעה כדי למקם אותו באתר האינטרנט שלך. לשם כך עליכם להיות מסוגלים להסיק את הקוד עבור אתר האינטרנט שלכם. צור קשר עם מפתח האינטרנט שלך אם אין לך גישה אישית.
שיטה 2 שימוש ב- Google + Hangouts בשידור
-

היכנס ל- YouTube באמצעות החשבון עליו תרצה לארח את התוכן. -

עבור לדף.youtube.com/Options ברגע שאתה מחובר. -

לחץ על הכפתור.הפעל ליד "אירועים חיים". חשבונך חייב להיות תקין. -

קרא את התנאים ולחץ ולחץ.Jaccepte להמשיך. -

לחץ על כפתור "צור אירוע". -

הזן את פרטי האירוע שלך. זה נוגע לכותרת, התיאור ומילות המפתח. -

התאם את לוח הזמנים. אתה יכול לתזמן את האירוע שלך להתחיל מאוחר יותר, אך אתה יכול גם להתחיל אותו מייד. -

לחץ על התפריט הנפתח "ציבורי" כדי לבחור באפשרויות הפרטיות שלך. אירועים ציבוריים יכולים להימצא ולצפות על ידי כל אחד, אירועים לא רשומים זמינים רק לאנשים שיש להם את הקישור והגישה לסרטונים פרטיים מוגבלת לאנשים ספציפיים שצריכים להיכנס דרך חשבונות Google+ שלהם. -

ודא שנבחר "מהיר". זה יאפשר ל- Hangouts בשידור של גוגל, הפשוט להשתמש בתוסף Hangouts ובמצלמת האינטרנט שלך. האפשרות "מותאם אישית" שמורה לאירועים מורחבים יותר ומחייבת שתצטרך לקבל תוכנית קידוד משלך. לחץ כאן לפרטים נוספים. -

בדוק את ההגדרות המתקדמות שלך. לחץ על הכרטיסייה "הגדרות מתקדמות" ובדוק את כל האפשרויות. אתה יכול לשנות את העדפות התגובה שלך, מגבלות גיל, נתונים סטטיסטיים, זמן הליהוק ועוד. -

לחץ על "עבור לחיות עכשיו" כדי להפעיל את Google + Hangouts. אם התוסף Google+ לא מותקן, תתבקש להתקין אותו. -

המתן לטעינת הסרטון. חלון ה- Hangouts יושק ומצלמת האינטרנט שלך תפעל. תראה אחוז שעולה בתחתית המסך. לאחר שהוא הגיע למספר מסוים, אתה יכול להתחיל לשדר. -

לחץ על "התחל שידור" כדי להתחיל, ואז לחץ על "אישור" כדי לאשר. מותר לך לזרום ברציפות למשך 8 שעות. -

לחץ על האפשרות "חדר בקרה" ב- Hangouts כדי לנהל את הצופים שלך. זה יאפשר לך לגרום לאנשים להיות מטומטמים או להקניט אנשים שמשבשים את השידור שלך. -

שתף ושלב את השידור שלך. לחץ על כפתור "קישורים" בתחתית חלון ה- Hangouts כדי לראות את מידע השיתוף והאינטגרציה. LURL קצר יאפשר לכם לשתף את השידור ברשתות חברתיות אחרות וקוד ההטמעה יאפשר לכם להוסיף בקלות את הסרטון לבלוג שלכם.- הסרטון יופיע גם באופן בולט בדף הערוץ שלך ב- YouTube.
שיטה 3 הזרם משחק וידאו ברציפות
-

הירשם כמנוי לשירות סטרימינג. כדי לשחק במשחקי הווידאו שלך, עליך להירשם לשירות שיכול לארח את הווידאו שלך.המארח יספק לך את רוחב הפס וצ'אט התוכנית לצופים שלך, כמו גם את הכלים הדרושים לך כדי לשחק במשחק שלך. הנה האתרים הפופולריים ביותר למשחקי המשחק:- Twitch.tv
- Ustream.tv
- Twitch הוא האתר המוקדש להפצה של משחקי וידאו וזה באתר זה אתה עשוי למצוא את הקהל הגדול ביותר לשידור שלך.
-

הורד תוכנית לכידה. כדי להזרים את המשחק שלך, אתה צריך תוכנית שתוכל ללכוד ולשדר את מה שמוצג במחשב שלך. תוכניות רבות זמינות, חלקן בחינם ואחרות משלמות. עם זאת שתי האפשרויות הפופולריות ביותר הן בחינם:- FFSplit
- שדרן פתוח
-

התקן כרטיס לכידה (לא חובה). אם אתה רוצה להזרים תוכן מקונסולת משחקי וידאו כמו Xbox One או PlayStation 4, יהיה עליך להתקין כרטיס לכידת וידאו במחשב שלך. לאחר מכן המחשב יצלם וידאו ושמע מקונסולת המשחק שלך.- זה לא נדרש אם אתה משחק משחקים שמשוחקים במחשב האישי.
- הנוהל להתקנת כרטיס הלכידה דומה מאוד להתקנת כרטיס גרפי.
-

ודא שהמחשב שלך מספיק חזק כדי לבצע שידור זה. משחקי סטרימינג יכולים לצרוך חלק ניכר ממשאבי המערכת מכיוון שאתה חייב להיות מסוגל לשחק את המשחק וגם לשדר אותו בו זמנית. Twitch ממליץ על הספציפיות הבאות למחשבי סטרימינג:- מעבד: Intel Core i5-2500K Sandy Bridge 3.3GHz או AMD שווה ערך
- זיכרון: 8 ג'יגה-בתים DDR3 SDRAM
- מערכת הפעלה: Windows 7 Home Premium ומעלה
-

קשר את התוכנה ואת חשבון הסטרימינג שלך. פתח את הכרטיסייה "שירות" או את התפריט של תוכנת השידור שלך. בחר את שירות השידור שלך מרשימת האפשרויות הזמינות. תוכניות כמו FFSplit משלבות את Twitch ו- Justin.tv.- הזן את מפתח ההפצה שלך. כדי להשתמש בתוכנת הסטרימינג עם התוכן שלך, עליך לקשר אותו לחשבון Twitch או Justin.tv באמצעות מפתח המסירה. אתה יכול לקבל מפתח זה ב- Twitch על ידי לחיצה על כפתור "Apps Streaming" באתר Twitch ואז לחיצה על "Show Key". העתק והדבק את המפתח שמוצג בשדה המקביל לתוכנת השידור.
- בחר שרת. ב- FFSplit תהיה רשימת שרתים ברשימת השירותים. אתה יכול ללחוץ על הכפתור "מצא את השרת הטוב ביותר" כך שהשרת הטוב ביותר יתגלה בהתאם למיקום הגאוגרפי שלך.
-

בחר באפשרויות הקידוד שלך. בתפריט הקידוד, באפשרותך להתאים את הגדרות הקידוד כדי לשנות את איכות הווידיאו ואת מהירות השידור. תוכנות ושירותים רבים ממליצים על הגדרות מסוימות בהתאם לסוגי המשחק ומהירות החיבור. -

התחל כמה בדיקות דיפוזיה. זה יכיר את תוכנת השידור שלך ויבטיח שהגדרות הקידוד שלך יעברו אופטימיזציה.
שיטה 4 התקן ותצורה של מקודד
-

הורד והתקן תוכנית קידוד. מקודד הוא תוכנית שממירה את המקורות שלך (מצלמה, כרטיס לכידה, מיקרופון וכו ') לסרטון הניתן לזרם באופן מקוון. בעוד שאתרי מצלמות רשת רבים מציעים פתרונות קידוד משולבים, השימוש בקודד משלך יספק לך איכות גבוהה יותר ויאפשר לך שליטה רבה יותר על השידור שלך. מקודדים נדרשים גם לשידורים אינטנסיביים יותר, למשל לתוכניות הדורשות מצלמות מרובות או סאונד באיכות גבוהה. ישנן תוכנות קידוד רבות, אך עבור רובן אתה צריך לשלם כדי לגשת לכל התכונות.- תוכנת שדרן פתוח (OBS) היא מקודד קוד פתוח בחינם התומך בתכונות מתקדמות רבות. אנו מניחים כאן שאתה משתמש ב- OBS מכיוון שזו האופציה החינמית החזקה ביותר. OBS מספקת פרופילי תצורה עבור רוב שירותי הסטרימינג הגדולים.
- Wirecast הוא מקודד נוסף המאפשר לך ליצור אינטראקציה מהירה עם שירותי סטרימינג כמו סטרימינג בשידור חי ב- YouTube. הגרסה החינמית מאפשרת לך להזין רק מצלמה יחידה.
- מקודד Flash Media Live (FMLE) הוא מוצר של Adobe המכיל מספר רב של תכונות מקצועיות, אך הוא די יקר. אתה יכול לקבל את האינטראקציה במהירות עם שירותי שידור רבים על ידי טעינת פרופיל FMLE המסופק עם השירות.
-

קבע את מהירות החיבור שלך. זה יעזור לך לקבוע את הגדרות איכות הקידוד כך שאנשים שצופים בך יוכלו להעלות את הסרטון שלך. אתה יכול לבדוק את מהירות החיבור שלך עם אתרים כגון speedtest.net. רשמו את מהירות החיבור שלכם, תזדקקו למידע זה לאחר מכן.- קרא מדריך זה לקבלת פרטים נוספים על בדיקת מהירות החיבור שלך.
-

פתח את תפריט "הגדרות". זה בעיקר כאן שתבצע את התצורה עבור OBS. -

לחץ על הכרטיסייה "קידוד". הגדרות אלה יקבעו את איכות הזרימה שלך, הן תלויות במהירות החיבור שלך.- "קצב הסיביות המרבי" הוא המהירות המרבית של הקידוד. זה חייב להיות בערך כמחצית מקצב העומס המרבי שלך. לדוגמה, אם מבחן המהירות שלך גילה שמהירות ההורדה המרבית שלך הייתה 3 Mb / s (3000 kb / s), יש להגדיר את קצב הסיביות המרבי שלך ל 1500 kb / s.
- הגדר את "גודל המאגר" לאותו ערך כמו קצב הסיביות המרבי.
-

לחץ על הכרטיסייה "וידאו". זה יאפשר לך להתאים את הרזולוציה ואת קצב הפריימים של השידור שלך. הגדרות אלה תלויות מאוד גם במהירות הטעינה שלך. -

הגדר את "הרזולוציה הבסיסית" כמשרד שלך. -

השתמש בתפריט "הפחת רזולוציה" כדי לשנות את רזולוציית הפלט. להלן כמה פרמטרים המומלצים לפי קצב הסיביות המרבי שלך:- 1920x1080 (1080p) - 4,500 kbps
- 1280x720 (720p) - 2500 kbps
- 852x480 (480P) - 100 kb / s
-

הגדר את ה- FPS ל- 60 אם השירות מאפשר זאת. שירותי סטרימינג מסוימים מאפשרים רק 30 FPS. YouTube ועוד כמה שירותים נוספים החלו לתמוך ב 60 סרטוני FPS. -

לחץ על הכרטיסייה "הגדרות שידור". זה יאפשר לך להגדיר את החיבור שלך לשירות הסטרימינג. -

בחר את שירות הסטרימינג שלך מתפריט "שירות הזרמה". ישנם מספר שירותים מוגדרים מראש המפחיתים את כמות ה- URL שאתה צריך להעתקה ולהדבקה. אם השירות שלך לא מופיע ברשימה, בחר "מותאם אישית". -

הזן את המפתח / שם הזרימה שלך. ברגע שתתחיל שידור חדש בשירות שתבחר, תקבל מפתח ייחודי שתצטרך להדביק בתיבה "הפעל נתיב / הזרמת מפתח". זה יאפשר לשירות לקבל את הזרם מהקודד. -

צא מתפריט "הגדרות". -

לחץ באמצעות לחצן העכבר הימני בתיבה "מקורות" ובחר "הוסף מקורות". זה יאפשר לך להוסיף מקורות קלט לשידור.- אם אתה רוצה להזרים משולחן העבודה שלך, בחר "צג לכידת".
- אם אתה רוצה להזרים ממצלמת האינטרנט שלך, בחר "התקן לכידת וידאו".
- אם אתה רוצה להזרים מכרטיס לכידת המשחק שלך, בחר "לכידת משחק".
-

התחל לשדר מהמקודד תחילה. לפני שתתחיל את השידור שלך מממשק השירות, התחל מהקודד שלך. ברגע שאתה בטוח שהכל עובד כמו שצריך, אתה יכול לשלוח אותו לשירות הסטרימינג.