![[2021] How to Transfer Photos/Videos from iPhone to Any Mac!!](https://i.ytimg.com/vi/lJlKHznNc9Q/hqdefault.jpg)
תוֹכֶן
במאמר זה: שימוש בתפריט Conuel באמצעות גרירה ושחרור
האם תרצה לדעת לשמור תמונה ב- MacBook שלך, במסמך או באינטרנט? ברוב המקרים, זה קל כמו ctrl + לחץ על התמונה ובחר באפשרות "שמור".
בשלבים
שיטה 1 השתמש בתפריט conuel
- עבור לתמונה שברצונך לשמור. פתח את המסמך או דף האינטרנט המכילים את התמונה שברצונך לשמור ב- MacBook שלך.
- לא כל דפי האינטרנט מאפשרים לשמור או להוריד תמונות. לדוגמה, אינך יכול להוריד תמונות בגרסת האינטרנט של אינסטגרם.
-
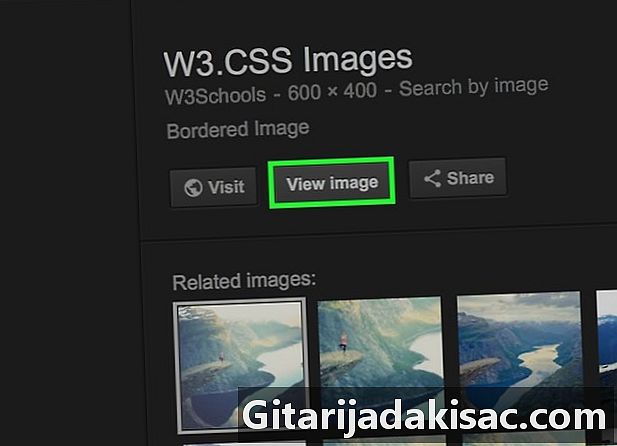
פתח את התמונה במידת הצורך. אם התמונה בפורמט תצוגה מקדימה (כמו שקורה בתוצאות החיפוש של גוגל), תחילה עליך ללחוץ על התמונה כדי לפתוח אותה ברזולוציה מלאה.- תמונות מסוימות, כמו תמונות מזדמנות המוכנסות למאמרים, משמשות כקישורים לדפים אחרים. אם לחיצה על אחד מהם פותחת דף שלא תרצו לראות, לחצו על כפתור הגב של הדפדפן כדי לחזור לתמונה המקורית.
-
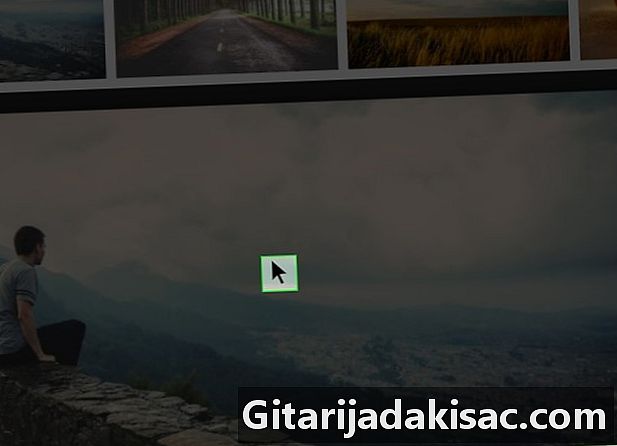
הניחו את מצביע העכבר מעל התמונה. מצביע העכבר צריך להיות על התמונה שברצונך לשמור. -
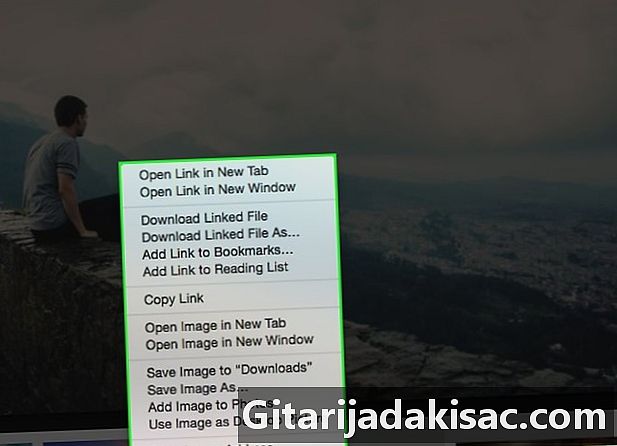
פתח את התפריט conuel. לחץ לחיצה ארוכה על המקש מלאלחץ על התמונה ושחרר את הכפתור. תפריט conuel אמור להופיע בתמונה או בסמוך לה.- צריך ללחוץ על המקש מלא משך הקליק. אחרת, התפריט לא יופיע.
- בכמה מקבצי MacBook, אתה יכול ללחוץ והחזק את התמונה כדי לפתוח חלון קונונדריום.
- ניתן גם ללחוץ באמצעות לחצן העכבר הימני על התמונה על ידי לחיצה על כפתור משטח המסילה במחשב ה- Mac שלך עם שתי אצבעות או לחיצה על הצד הימני של כפתור משטח ההפעלה בכמה MacBooks.
-
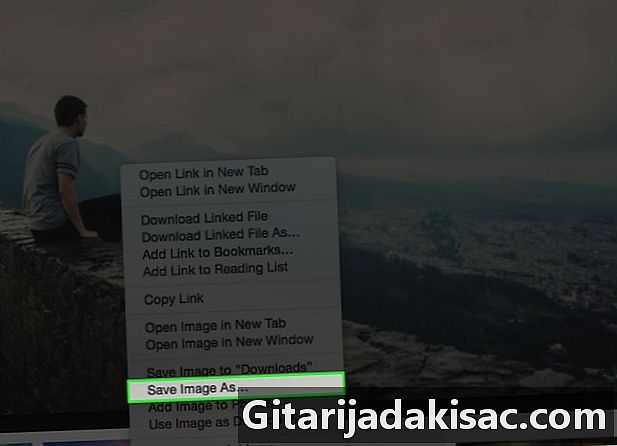
לחץ על שמור את התמונה ב"הורדות ". אפשרות זו נמצאת בתפריט conuel ומאפשרת להוריד את התמונה מייד בתיקיית ההורדה של ה- Mac שלך. לעתים קרובות זוהי תיקיה המכונה "הורדות".- אם אתה משתמש בדפדפן שאינו ספארי, תוכל ללחוץ על שמור תמונה בשם. אפשרות זו מאפשרת לך לציין שם ולבחור תיקיית יעד ספציפית לפני הורדת הקובץ.
- אתה יכול לפתוח את התיקיה "הורדות" על ידי פתיחת ה- Finder (היישום הכחול בצורת פנים) ואז לחיצה על הורדות משמאל לחלון.
- אם שינית את תיקיית ההורדה המוגדרת כברירת מחדל ב- Mac שלך (למשל תיקיית "שולחן העבודה"), תמצא את התמונה בתיקיה זו.
שיטה 2 באמצעות גרירה ושחרור
-

עבור לתמונה שברצונך לשמור. פתח את המסמך או דף האינטרנט המכילים את התמונה שברצונך לשמור ב- MacBook שלך.- לא כל דפי האינטרנט מאפשרים לשמור או להוריד תמונות. לדוגמה, אינך יכול להוריד תמונות בגרסת האינטרנט של אינסטגרם.
-
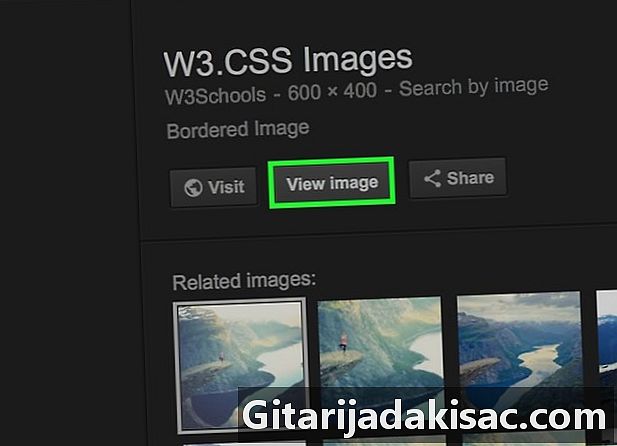
לחץ על התמונה. אם התמונה בה אתם מעוניינים היא בפורמט תצוגה מקדימה (כפי שקורה לתוצאות החיפוש של גוגל), ראשית לחצו עליה כדי להציג אותה בגודל מלא.- תמונות מסוימות, כגון תמונות שהוכנסו במאמרים, משמשות כקישורים לדפים אחרים. אם לחיצה על תמונה פותחת דף אחר, לחץ על כפתור הגב של הדפדפן כדי לחזור לתמונה המקורית.
-
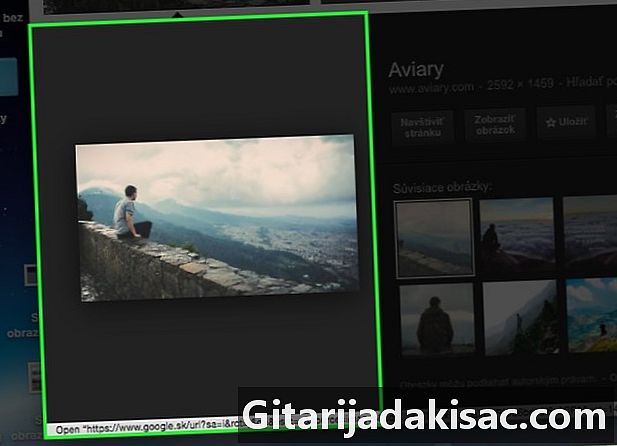
שנה את גודל חלון הדפדפן שלך. לחץ על העיגול הצהוב בפינה השמאלית העליונה של החלון שמכיל את התמונה. זה יקטין את החלון ושולחן העבודה של ה- Mac שלך יהיה גלוי. -

לחץ וגרור את התמונה בשולחן העבודה. לחץ והחזק את התמונה עם מצביע העכבר וגרור אותה לקצה הדפדפן עד שהיא תתרחש מעבר לשולחן העבודה.- יהיה עליך לראות גרסה שקופה של התמונה מופיעה במהלך גרירה ושחרור.
-
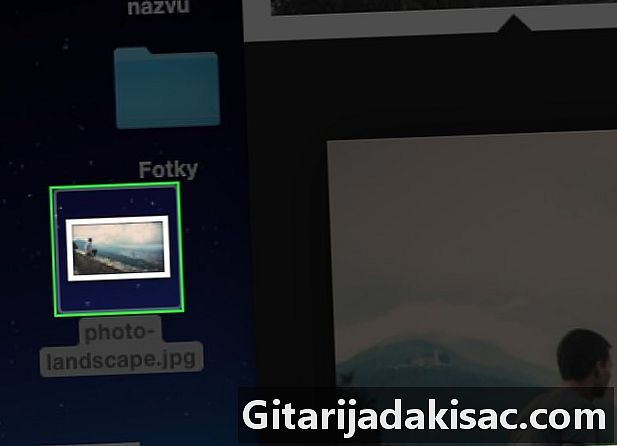
שחרר את העכבר. כשרואים א + לבן בעיגול מעל תמונה ממוזערת של התמונה, שחרר את לחצן העכבר שאתה מחזיק. התמונה תוצב על שולחן העבודה שלך.

- אם אתה נתקל בתמונה שלא ניתן לשמור, אתה עדיין יכול לצלם צילום מסך.
- יצירת תיקיות במחשב שלך היא דרך נהדרת לארגן את התמונות שלך ולהקל עליהן במציאה.
- שנה את שם התמונות שלך כשאתה שומר אותן. יהיה קל יותר למצוא אותם כשתרצה לאתר אותם ב- Mac שלך.
- לעולם אל תשתמש בתמונות של אנשים אחרים בתוכן שלך ללא הסכמתם בכתב ומפורש.
- לא ניתן להוריד תמונות מסוימות מדפי האינטרנט או מהמקורות שלהם.