
תוֹכֶן
במאמר זה: המרה ידנית באמצעות התוסף Kutools עם Excel
זה יכול להיות שימושי לממיר מטבע למעקב אחר רכישות או טיולים לחו"ל. Microsoft Office Suite Excel הוא תמיכה טובה ליצירת ממיר פשוט כשרק רוצים להמיר מטבעות. תחת מערכת ההפעלה Windows, ניתן לקבל ממיר המספק תעריפים מוזלים. לשם כך, עליך להתקין את הפלאגין Kutools עבור Excel. גישה אחרונה זו מורכבת יותר, אך היא מאפשרת לקבל תוצאה טובה בהרבה.
בשלבים
שיטה 1 המרה ידנית
- התבונן בשיעור ההמרות שלך ביום. עבור לדפדפן האינטרנט שלך, הזן בסרגל הכתובות "ממיר מטבעות". דף אינטרנט מוצג עם כמה אתרים המציעים לך לראות את שיעורי המרות המטבע. בחר אחד מהם ופתח אותו לגישה לממיר האתר.
- אם ברצונך לדעת את המרת הסכומים בדולרים ביורו, כתוב "1" בתיבה הראשונה, ואז בחר "USD - דולר" ולמטבע ההמרה קח "EUR - Euro". לחץ על הכפתור מצד ימין עם החץ והקצב המוצג (אתר המשמש לדוגמא: ממיר).
-

הפעל את Excel. הרישיון של Microsoft Excel הוא ריבוע לבן וירוק עם "X". -
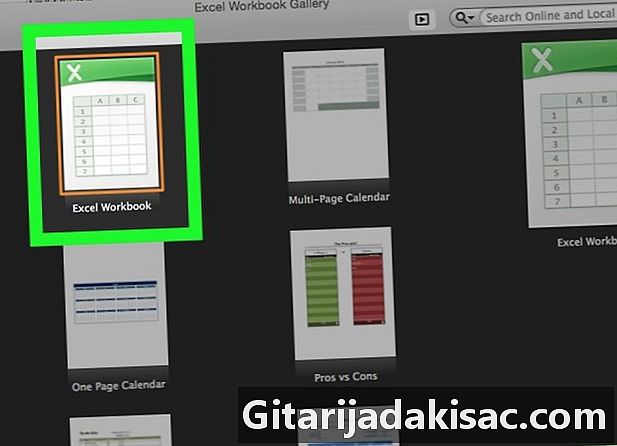
פתח גיליון אלקטרוני חדש. לחץ על סמל חדש שנמצא בפינה השמאלית העליונה ב- Microsoft Excel. עשה זאת אם יש לך גיליון אלקטרוני של Excel שכבר פתוח בעבודה שמתבצעת.- ב- Mac התהליך לפתיחת גיליון אלקטרוני חדש זהה ל- Windows.
-
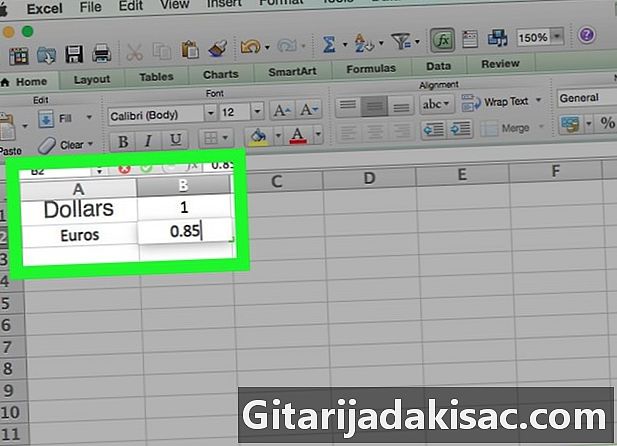
ערוך קובץ מעקב. בעזרת פרטי המטבע שלך, צור קובץ מעקב.- בתא A1, הזן את שם המטבע הראשון בשם "דולר".
- תא B1, הזן את הערך 1.
- בתא A2, הזן את שם המטבע השני בכינוי "אירו".
- תא B2, הזן את שיעור ההמרות.
-

הזן את המטבע להמרה. בדף האקסל שלך, עבור לתא D1 ושימו לב "דולר", מכיוון שאתה רוצה להמיר דולרים ליורו. -
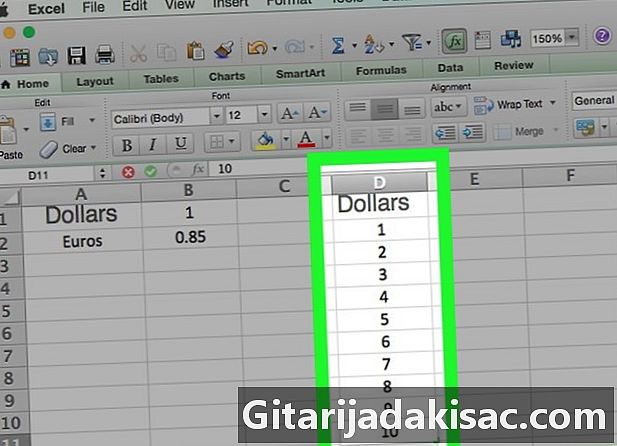
הזן את הסכומים להמרה. בעמודה "D" מהתא D2מלא את התאים בעמודה "D" בסכומי הדולר שברצונך להמיר ליורו. לדוגמה, רשום את ארבעת סכומי הדולר שלך בתאים D2 à D5. -

מלא את מטבע ההמרה. עבור לתא E1 והזן את מטבע ההמרה ביורו. -

לך לתא E2. בתא E2, סוג = $ B $ 2 * D2ואז תעשו להיכנס. אז אתה נכנס לתא E2 ערך הסכום בדולרים בתא D2 המרה לפי התעריף שהוזן בתא B2. -
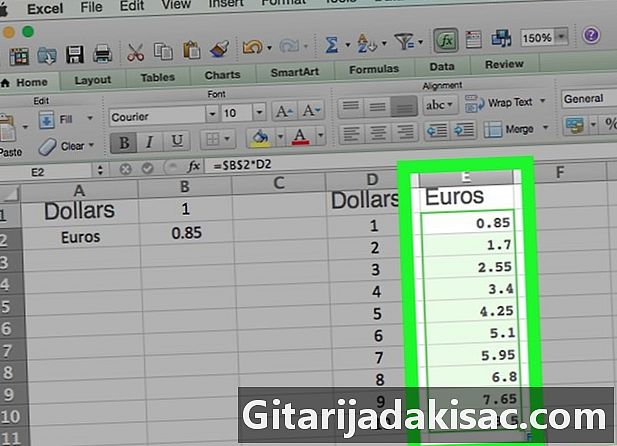
הצג סכומים שהומרו אחרים. בחר את התא E2. יש לך ריבוע קטן בחלק השמאלי התחתון של התא שנבחר. לחץ פעמיים על הריבוע הקטן הזה. באופן מיידי סכומי הדולר בתאי "D" מומרים לתאים סמוכים בעמודה "E".
שיטה 2 שימוש בתוסף Kutools עם Excel
-
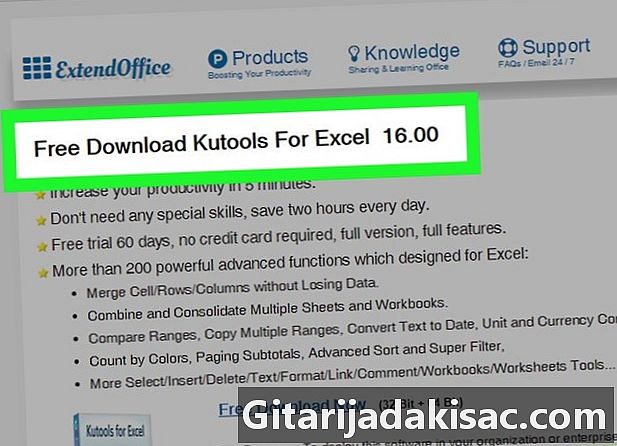
כנסו לאתר Kutools. במנוע החיפוש שלך, הקלד "https://www.extendoffice.com/download/kutools-for-excel.html". שימו לב שהתוסף הזה פועל רק תחת מערכת ההפעלה של Windows. -

הורד את הפלאגין. זה בחינם. לחץ על הורד חינם עכשיו. בהתאם לדפדפן האינטרנט שלך, יתכן שתתבקש לשמור אותו במחשב שלך ולשאול איפה אתה רוצה להוריד אותו. עשה זאת, אם תשאל. -
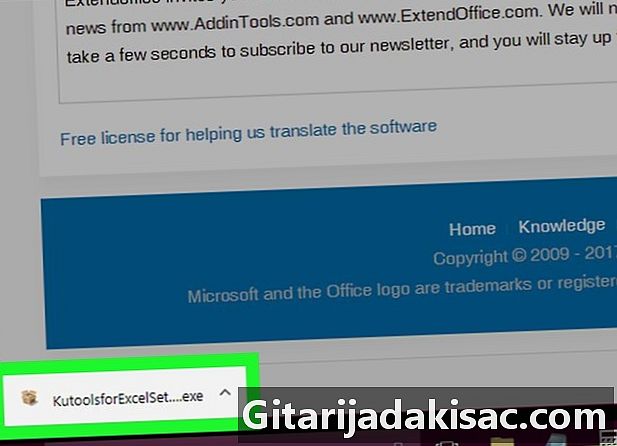
הפעל את קובץ ה- Kutools.exe. לחץ פעמיים על קובץ ההפעלה. נפתח חלון, לחץ על הכפתור מבצע. -
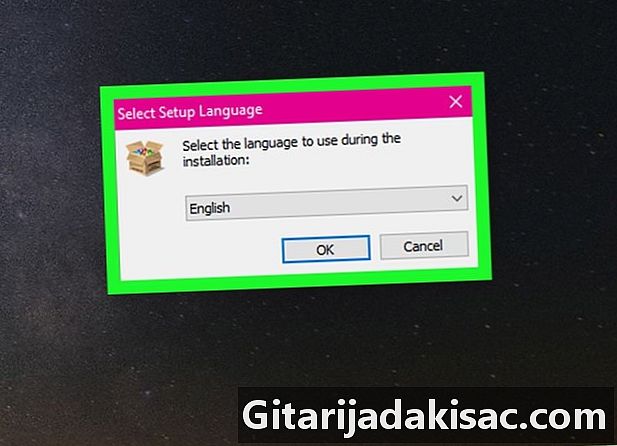
קבל את ההתקנה. נפתח חלון ושואל אותך אם אתה מסכים, לחץ על כן. ואז בחר את השפה ולחץ OK. -
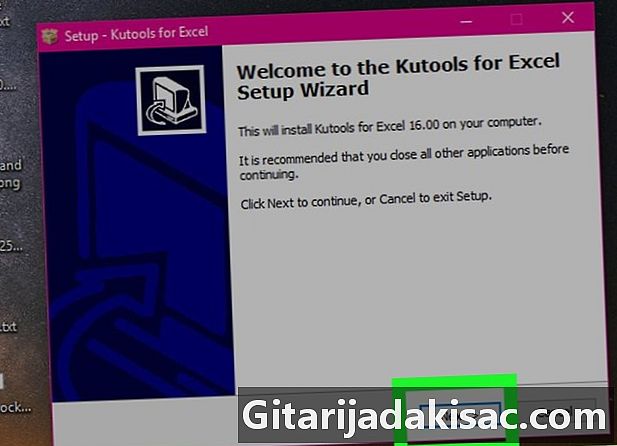
סיים את ההתקנה. עקוב אחר ההוראות המוצעות להתקנת Kutools.- נפתח חלון חדש, לחץ על הכפתור הבאים.
- אנו מציעים לך לקבל את רישיון השימוש, בדוק את המשפט כדי לקבל ואז לחץ על הבאים.
- נפתח חלון ושואל אותך היכן להתקין את הקובץ, לחץ על הכפתור הבאים. חלון חדש מציע לבחור את מיקום קיצור הדרך, בחר הבאים.
- אתה מתבקש להתקין אותו, לחץ על להתקין. לאחר ביצוע ההתקנה, לחץ על הכפתור גימור.
-
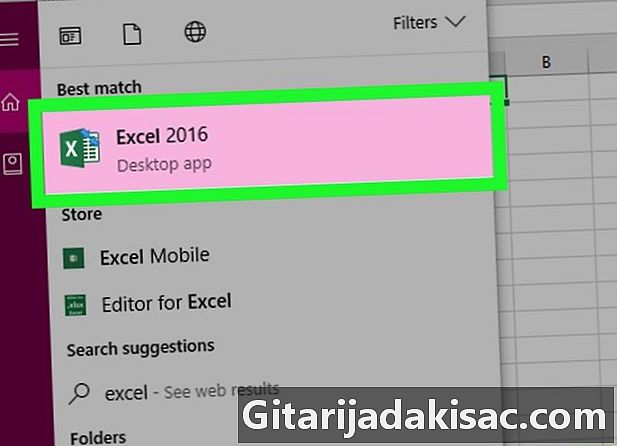
הפעל את Excel. התג של Microsoft Excel הוא ריבוע לבן / ירוק עם "X". -
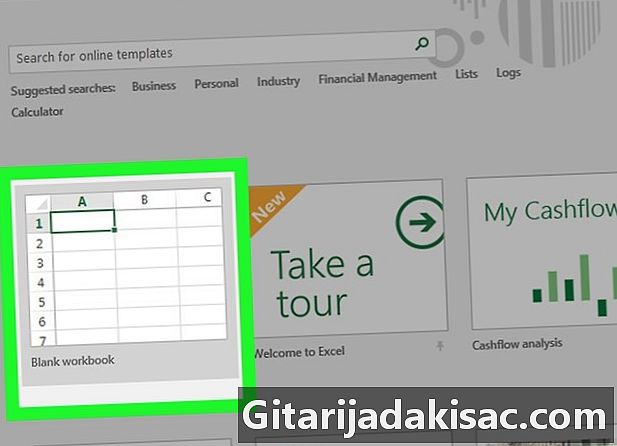
פתח גיליון אלקטרוני חדש. לחץ על סמל חדש שנמצא בפינה השמאלית העליונה ב- Microsoft Excel. עשה זאת אם יש לך גיליון אלקטרוני של Excel שכבר פתוח בעבודה שמתבצעת. -
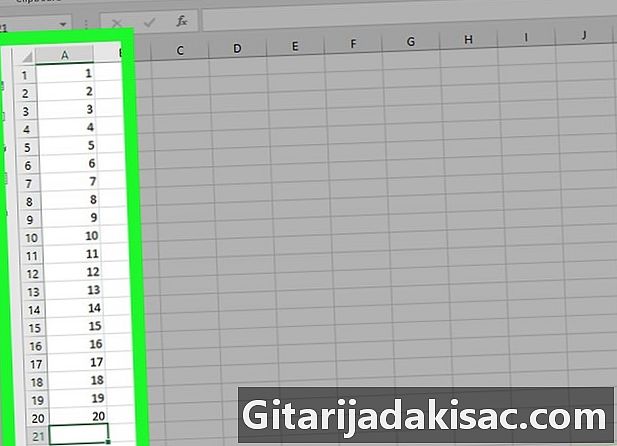
הזן את הערכים להמרה. אתה רוצה להמיר, למשל עשרה סכומים. שים את עצמך בתא A1 והזן את הסכום הראשון, ואז המשך לתא A10 כך שעשרת הסכומים שלך מוזנים בגיליון האלקטרוני של Excel. -

בחר את התאים שלך. לחץ על התא A1 וגלול מטה עד שבחרת בעשרת התאים הראשונים בעמודה "A" המכילים את הכמויות הרשומות שלך. -

העתק את התאים. לחץ באמצעות לחצן העכבר הימני על התאים שבחרת, ואז בחר עותק בתפריט המוצע לך. אתה יכול גם ללכת לסרט בברכה ולחץ על הסמל עותק. -
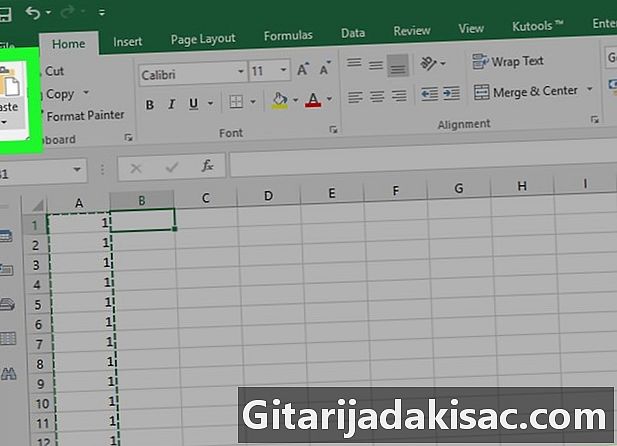
הדבק את התאים. לחץ בתא B1לחץ על סמל ולהדביק שנמצא ליד הסמל עותק. אתה יכול גם להשתמש בלחיצה ימנית ולחץ על הסמל הראשון של ולהדביק בתפריט שיוצג לכם.- הקפד לא ללחוץ על החץ הקטן שמשמאל לכפתור ולהדביק.
-
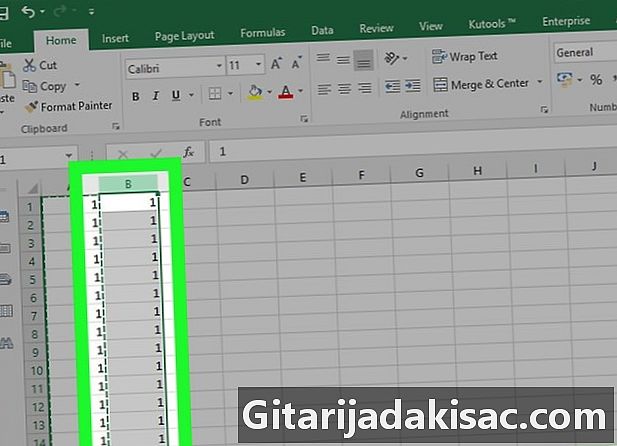
בחר בעמודה. לבחירת הנתונים בעמודה "B", לחץ על "B" בעמודה. כך, כל העמודה "B" נבחרת. -

עבור לכרטיסייה Kutools. בסרט גיליון האלקטרוני שלך, בחר Longlet Kutools. -
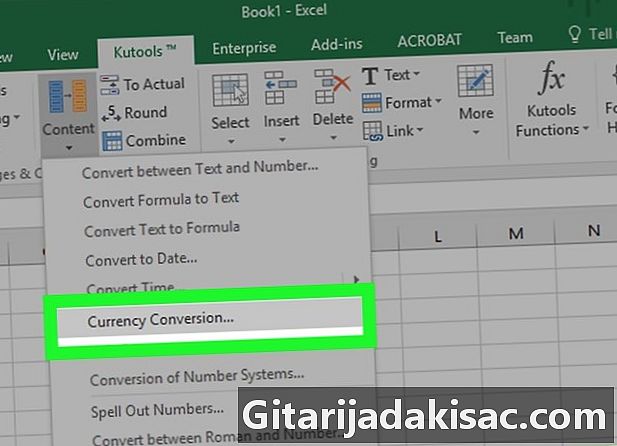
בחר תוכן. בטאבלט Kutools ברסטר חופים ותאיםלחץ על תוכן. מוצג תפריט נפתח. בחר המרת מטבעחלון שבור שכותרתו המרת מטבע. -

עדכן את הערכים. בחלון, לחץ על הכפתור עדכון של. שערי המטבעות מתעדכנים באופן מיידי. זכור לרענן את התעריפים מעת לעת.- כדי להיות ערכים עדכניים, אתה צריך להיות מחובר לאינטרנט.
-

בחר את המטבע של הסכומים שלך. ברשימה משמאל, בחר את המטבע של הסכומים שלך להמרה.- אם אתה רוצה להמיר דולרים ליורו, בחר דולר - דולר אמריקאי.
-
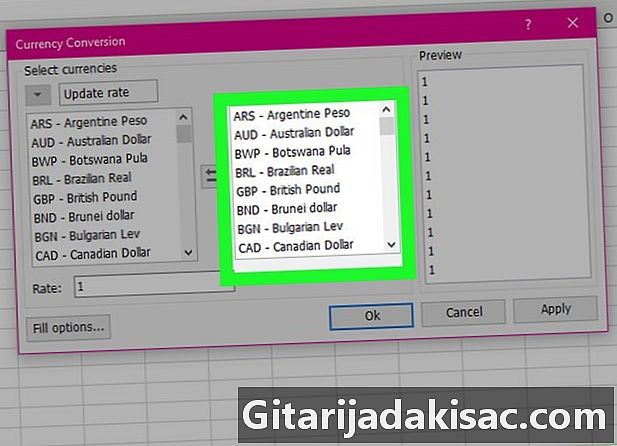
בחר את מטבע ההמרה. ברשימה משמאל, בחר את המטבע בו תרצה להמיר את כספך.- להמרת דולרים ליורו, לחץ על יורו - אירו.
-

צפו בסכומים שהומרו. אתה יכול כבר לראות בחלונית השלישית של החלון סקירה של הסכומים שהומרו. לחץ על OK בחלון המרת מטבע. הסכומים בעמודה "B" הם כעת ביורו.- שים לב שהחינם מפלאגין זה אינו מוגבל. אם ברצונך להמשיך להשתמש בתוסף Kutools ב- Microsoft Excel, תצטרך לרכוש אותו.
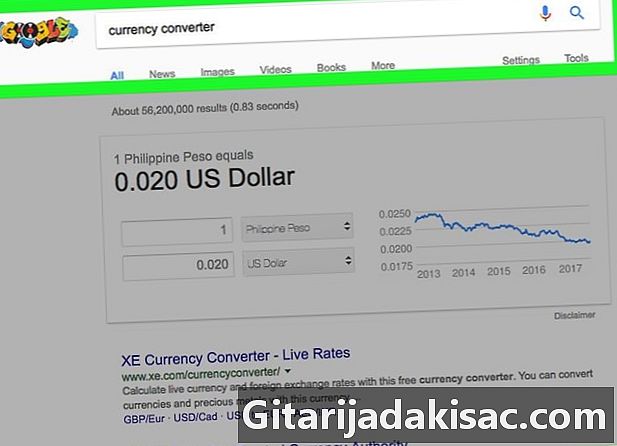
- זכור לבדוק ולהתאים את שער החליפין לפי הצורך לפני המרת הכסף שלך. המחירים משתנים כל יום.
- אל תשכח לרענן את שיעורי המטבעות שלך באמצעות הפלאגין של Kutools כדי להימנע ממידע שגוי.