
תוֹכֶן
- בשלבים
- שיטה 1 בחר פורמט של דיסק DVD
- שיטה 2 שרוף סרטון DVD
- שיטה 3 צריבת DVD נתונים
- שיטה 4 צריבה של קובץ ISO או תמונת דיסק
דיסקי DVD יכולים לאחסן, לשמור ולהעביר קבצים. ניתן להשתמש בהם גם לצפייה בסרטים בכל מחשב המצויד בנגן תואם. אם ברשותך צורב DVD, אתה יכול ליצור תקליטורי DVD באמצעות הכלים המובנים כברירת מחדל ברוב מערכות ההפעלה. אם אתה רוצה ליצור סרטון DVD שעובד עם רוב הנגנים, תצטרך לעבור תוכנה חינמית.
בשלבים
שיטה 1 בחר פורמט של דיסק DVD
-

דע אילו פורמטים תואמים לנגן שלך. לפני שאתה קונה DVD ריק, עשה מחקר כדי לזהות את הפורמטים התואמים לכונן הדיסק שלך, את תוכנת הצריבה שלך, את סוג הנתונים שיש להקליט, את המכשירים שלך, אך גם את החומרה שאתה מתכנן להשתמש בהם. צעד ראשוני זה ימנע את התסכול שרכש חבילה של דיסקים יקרים שבסופו של דבר יהיו חסרי תועלת.- DVD + R פירושו שהדיסק ניתן לכתיבה שניתנת וניתן למחוק את הנתונים שהוא מכיל כדי להחליף אותם עם תוכנות מתאימות (עם תוכנה מתאימה). הקובץ הקודם פשוט יוחבא תחת הקבצים החדשים, אך הוא עדיין יתפוס שטח אחסון.
- DVD-R פירושו שלא ניתן למחוק את הדיסק ולעשות בו שימוש חוזר גם אם ניתן להעתיק את הקבצים לנגן אחר ולצרוב אותם לדיסק חדש.
- ROM עבור קרא מדיה בלבד (לקריאה בלבד) פירושו דיסקים שלא ניתן למחוק ותוכנם נחרט לצמיתות בתקשורת.
- RW פירושו שהקובץ הישן נמחק לחלוטין ואינו תופס עוד שטח דיסק לאחר שכתוב או שכתוב מחדש.
-

שימו לב לסמלים או לסמלים שבחבילה. לא כל דיסקי ה- DVD מיועדים לצריבה במחשב, וחלקם מאפשרים שריפת סרט ותפריטים מבלי שתואמים נגני DVD. זו הסיבה שכדאי להתייחס לסמלים או לסמלים שבחבילה, בדיסק, במדריך למשתמש או בנגן.- כמו כן, נסה למצוא את המותגים הטובים ביותר עבור המכשירים שלך. חלק מהשחקנים תואמים למותגים מסוימים, אך לא לאחרים. מותגים מסוימים הם גם עבים וחזקים יותר מאחרים. דיסקי וידאו מקצועיים הם קטגוריית תמיכה יקרה.
שיטה 2 שרוף סרטון DVD
-

חפש את אייקון הווידיאו של ה- DVD. לפני רכישת חבילת דיסק, חפש את אייקון הווידיאו ב- DVD במכשירים הבוערים וההפעלה. רכוש תקליטורי DVD עם אותו סמל כדי להבטיח תאימות מירבית.- רכוש פורמטי דיסק DVD-R בלבד לצריבת וידאו. מרבית הנגנים מתקשים לקרוא את פורמט ה- DVD + R נכון, וייתכן שתפריטי הסרט לא יוצגו אם תשרפו אותם בפורמט זה. באפשרותך לשנות את ההגדרות בתוכנית הכנת ה- DVD כדי לפתור בעיה זו, אך עדיף להשאיר אפשרות זו למשתמשים מתקדמים יותר.
-

הורד והתקן תוכנית ליצירת DVD. אם ברצונך לצרוב קובץ וידיאו ל- DVD להפעלה בנגן כלשהו, תזדקק לתוכנת צריבה מיוחדת, המכונה התוכנית Authoring DVD. תוכניות אלה ימירו את קובצי הווידיאו לפורמט המוכר על ידי כונני הדיסק העצמאיים. בדרך כלל הם לא מותקנים כברירת מחדל במחשבים, אך ייתכן שהמבער שלך נשלח עם גרסת ניסיון או גרסה בסיסית של אחד מהם. להלן רשימה של התוכניות החינמיות הפופולריות ביותר במערכות הפעלה מרכזיות.- מחבר DVD של WinX - winxdvd.com/dvd-author/ (עבור חלונות).
- שרוף - burn-osx.sourceforge.net (עבור מק).
- DeVeDe - rastersoft.com/programas/devede.html (עבור לינוקס מכיוון שהתוכנית כבר אינה חינמית עבור Windows).
- DVD Styler - dvdstyler.org/en/.
- DVD Flick- dvdflick.net/ (עבור Windows: התוכנית כבר לא מעודכנת, אך היא נשארת פונקציונאלית ועם קצת תרגול, תוכלו ליצור טפטים משלכם וכפתורים מותאמים אישית).
-

צור פרויקט וידאו חדש. התהליך משתנה מעט מתוכנית לכתיבת DVD אחת לאחרת, אך באופן כללי תראה תפריט שיופיע בעת ההפעלה. תפריט זה יאפשר לך לבחור את סוג ה- DVD ליצור. בחר באפשרות או בכרטיסייה וידאו. -

הוסף את קובץ הווידיאו שלך לפרויקט החדש. לאחר השקת הפרויקט החדש תוכלו להוסיף את קובץ הווידיאו הראשון. רוב התוכניות לכתיבת DVD תואמות את כל פורמטי הווידיאו העיקריים, כך שלא תצטרך להמיר את הקובץ לפני כן. לחץ וגרור את הסרטון לחלון התוכנית או חפש במחשב שלך.- DVD בדרך כלל יכול להכיל סרט מלא או שווה ערך למספר שעות של סדרות.
-

התחל את תהליך ההמרה. ברוב המקרים, קבצי הווידיאו שברצונך להוסיף אינם בפורמט MPEG-2 הנכון הנדרש ליצירת סרטון DVD הניתן להפעלה. שם הסיומת של פורמט זה הוא .MPEG או.MPG. מרבית התוכניות לכתיבת DVD ימירו את הקובץ בעת הוספתו לפרויקט או לאחר הוספתו. תהליך ההמרה עשוי להימשך זמן מה.- אם תתבקש במהלך תהליך ההמרה, בחר באזור התואם לכונן ה- DVD שלך. מרבית מדינות אירופה משתמשות ב- PAL ואילו חלקים אחרים בעולם כמו ארה"ב או יפן משתמשים ב- NTSC.
- אם אתה משתמש ב- DeVeDe, ההמרה תעשה בסוף תהליך היצירה.
- אם מתרחשות שגיאות במהלך המרת קבצים, תצטרך להשתמש בתוכנית שתוכננה במיוחד להמרה כגון בלם יד. לחץ כאן כדי ללמוד כיצד להשתמש בתוכנה זו כדי להמיר את הקבצים שלך לפורמט DVD תואם.
- Flash-Integro (או הגרסה החינמית של VSDC עורך הסרטים) ממירה גם סרטים לפורמטים הדרושים ומציעה אפשרויות עריכה רבות כגון חתוך או חיתוך. כנסו לאתר הרשמי של Flash-Integro ולא לאתרים המזויפים הקיימים.
- אתה יכול גם להמיר וידאו לפורמט MPEG על ידי הקלטתו לנגן מדיה כגון VLC או PotPlayer. משך התהליך הוא משך הסרט.
-

צור את התפריט. לרוב התוכניות לכתיבת DVD יש כלים לבניית תפריטים בסיסיים המאפשרים לך ליצור תפריט מותאם אישית לווידיאו. אין צורך בתפריט כדי להפוך את הווידיאו לנגן שכן ניתן להתחיל בהפעלה אוטומטית בעת הכנסת הדיסק.- בתוכנית Burn for Mac, לחץ על לחצן ההגדרות ובחר השתמש בעיצוב DVD להוסיף תפריט בסיסי לדיסק שלך.
- בעת יצירת התפריט, הימנע ממקמת כפתורים בשולי המסגרת. חלק זה מוסתר לעתים קרובות על ידי טלוויזיות ישנות ונגני DVD ישנים.
-

הכנס DVD ריק. לאחר הסבת הווידאו ויצירת התפריט תוכלו להתחיל בתהליך הצריבה. הכנס DVD-R ריק למבער ה- DVD של המחשב שלך. זהו פורמט הדיסק המתאים ביותר ליצירת וידיאו DVD מכיוון ש- DVD-R תואמים לרוב המוחלט של נגני ה- DVD. חלק מנגני DVD לא יוכלו לשחק תקליטורי DVD שרופים, ללא קשר לפורמט שלהם.- אם המחשב שלך מציג את חלון ההפעלה האוטומטית בעת הכנסת הדיסק הריק, עליך רק לסגור אותו.
-

פתח את התפריט הבוער בתוכנית ה- Authoring DVD. שוב, התהליך יהיה תלוי בתוכנית המשמשת, אך ישנם כמה פרמטרים שתצטרך לבחור לפני שתתחיל לשרוף את הפרויקט.- בחר במהירות כתיבה נמוכה. למרות שמפתה להשתמש במהירות המרבית הזמינה או בערך גבוה אחר, ייתכן שתוכל רק לגרום לשגיאות שעשויות למנוע מהדיסק לנגן. הדרך הטובה ביותר להבטיח את פעולתו התקינה של ה- DVD היא לצרוב אותו ל- 2X או 4X.
- אם טרם התבקשת לבחור את האזור שלך, פתח את התפריט הבוער המתאים לאפשרות NTSC או PAL ובחר את האזור המתאים ביותר.
-

שרוף את הדיסק. לאחר שביעות רצון מההגדרות שלך, התחל את תהליך הצריבה על ידי לחיצה על התחלה או לְגַלֵף. אם הסרטון שלך טרם הומר, הוא יומר לפני הצריבה. התהליך כולו עשוי לארוך זמן מה, במיוחד אם מאטים את מהירות הצריבה. נסה לא לגעת במחשב שלך במהלך המרה ושריפה, שכן הדבר עלול להאט את התהליך או לגרום לשגיאות.- אם אתה משתמש ב- DeVeDe, התוכנית תיצור רק קובץ ISO (תמונת דיסק) שתצטרך לשרוף את עצמך.
-

התחל את השמעת הדיסק שנשרף. לאחר השלמת תהליך הצריבה וההמרה, תוכלו להפעיל את הדיסק החדש שלכם ברוב נגני ה- DVD. זכור כי לא כל נגני ה- DVD תואמים דיסקים שרופים, כמו דגמים ישנים.
שיטה 3 צריבת DVD נתונים
-

הכנס DVD ריק למבער שלך. אם אתה יוצר ארכיון של הנתונים שלך או שאתה לא רוצה שמישהו אחר יחליף את מה ששרפת לדיסק, השתמש ב- DVD-R או DVD-R DL (שכבה כפולה או שכבה כפולה). אם אתה רוצה להיות מסוגל לשכתב או לשנות את תוכן הדיסק, השתמש ב- DVD-RW. -
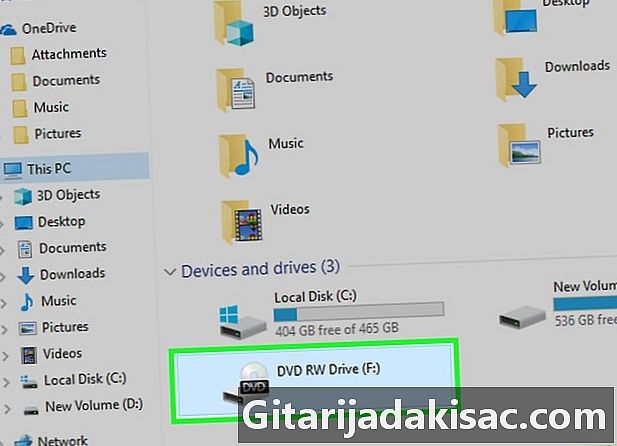
פתח את ה- DVD בסייר הקבצים שלך. מערכות ההפעלה האחרונות יכולות לצרוב תקליטורי נתונים ישירות מדפדפן הקבצים מבלי לעבור תוכנית של צד שלישי. פתח את הדיסק הריק כך שתוכל להוסיף קבצים ותיקיות.- במערכת Windows 7 ואילך תתבקש לבחור בין השימוש בדיסק ככונן הבזק מסוג USB או כ- DVD מסורתי. בחר כמו כונן הבזק מסוג USB כדי להיות מסוגלים לכתוב מחדש ב- DVD, גם אם זה לא דיסק שניתן לציין מחדש. עם זאת, שים לב שתוכל לקרוא אותו רק ב- Windows. בחר עם כונן CD / DVD כדי ליצור DVD שתצטרך לסיים אותו ושתוכל להשתמש בו פעם אחת בלבד.
- אם אתה משתמש במערכת ההפעלה X, הדיסק הריק יופיע בשולחן העבודה. לחץ עליו פעמיים כדי לפתוח אותו ב- Finder.
-
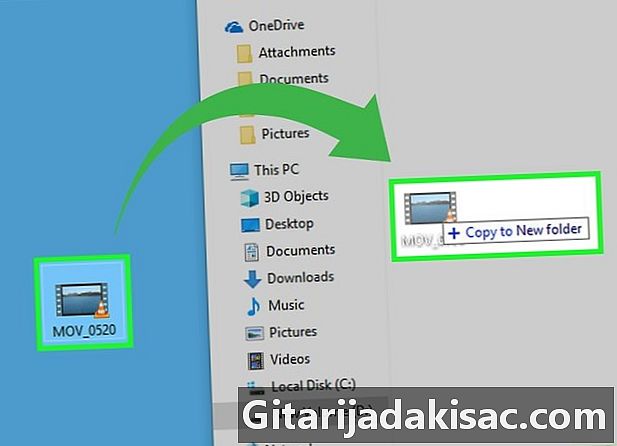
גרור את הקבצים לחלון הדיסק הריק. העותקים המקוריים של הקבצים או התיקיות יישארו במחשב שלך. DVD-R ריק יכול להכיל נתונים של כ- 4.38 GB וסרגל המצב בתחתית החלון יראה לך את כמות האחסון שנותרה. -

שרוף את הדיסק. לאחר שהקבצים יתווספו לחלון הדיסק, תוכלו לסיים אותו ולהוציא אותו לשימוש במחשבים אחרים. התהליך עשוי להשתנות מעט בהתאם למערכת ההפעלה וההגדרות שלך.- אם בחרת כמו כונן הבזק מסוג USB במערכת Windows תצטרך להוציא את הדיסק רק לאחר הוספת הקבצים ותוכל להשתמש בו במחשבים אחרים תחת Windows. התהליך יימשך דקה או שתיים.
- אם בחרת עם כונן CD / DVD ב- Windows, לחץ על כפתור צריבה כדי לסיים את הדיסק. התהליך יימשך מספר דקות.
- אם אתה משתמש במערכת ההפעלה X, לחץ על כפתור צריבה לצד שם הדיסק בסרגל הצד השמאלי.
שיטה 4 צריבה של קובץ ISO או תמונת דיסק
-

זהה את קובץ תמונת הדיסק. קבצי תמונה של הדיסק הם העותקים המדויקים של DVD או CD שיש לצרוב לדיסק ריק לפני שניתן יהיה להשתמש בהם. הדיסק יהיה עותק מדויק של המקור. ישנם מגוון קבצי תמונות דיסק שככל הנראה כבר הורדתם. הנפוצים ביותר הם ISO ותוכלו להשתמש בתוכנות מובנות ב- Windows 7 ואילך או במערכת ההפעלה X כדי לצרוב לדיסק ריק. פורמטים אחרים של תמונות דיסק הם CDR, BIN / CUE, DMG, CDI ו- NRG.- אם אתה משתמש במחשב שמריץ את Windows Vista או XP, אם אתה מנסה לשרוף קובץ תמונה שאינו תמונת ISO, יהיה עליך להתקין תוכנית צריבה מתאימה. אחד הפופולריים ביותר ב- Windows הוא ImgBurn (imgburn.com).
-

הכנס DVD ריק למבער. שריפת קובץ תמונה על הדיסק תסיים אותו סופית ולא תוכלו לשכתב אותו. לקבלת התוצאות הטובות ביותר, השתמש בתבנית דיסק DVD-R. -

פתח את תוכנית צריבת התמונות. התהליך משתנה בהתאם למערכת ההפעלה שלך ולתוכנית המותקנת.- במחשב שמריץ את Windows 7, 8 ו- 10: לחץ באמצעות לחצן העכבר הימני על קובץ ה- ISO ובחר שרוף את הדיסק לפתיחת צורב התמונות של Windows.
- במחשב OS X: הפעל את תוכנית השירות לדיסק שתמצא בתיקיה Utilities. גרור את קובץ ה- ISO שלך משמאל לחלון שירות הדיסק.
- במחשב שמריץ קבצי Windows Vista ו- XP או קבצים שאינם ISO: הפעל את תוכנית צריבת התמונות וטען את הקובץ שיישרף.
-
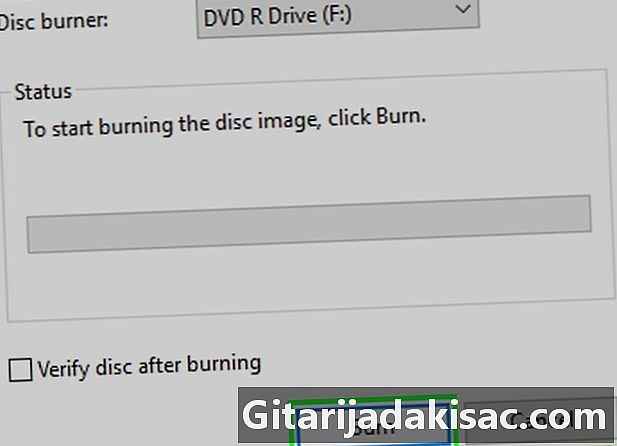
התחל את תהליך החריטה. לחץ על הכפתור לְגַלֵף כדי להתחיל לצרוב את קובץ ה- ISO או קובץ תמונת דיסק אחר ב- DVD הריק. התהליך יימשך מספר דקות, תלוי במהירות המבער שלך ובגודל קובץ התמונה.