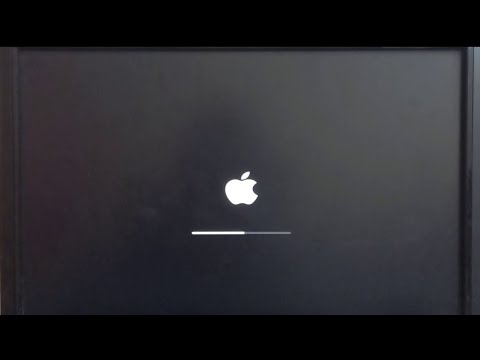
תוֹכֶן
- בשלבים
- חלק 1 הכנה להתקנת MacOS High Sierra
- חלק 2 הורד את Unibeast
- חלק 3 הורד את כלי ההתקנה של MacOS High Sierra
- חלק 4 פורמט מפתח USB
- חלק 5 יצירת כלי ההתקנה של Unibeast
- חלק 6 שנה את תהליך ההזמנה תחת Windows
- חלק 7 התקן macOS במחשב
- חלק 8 אפשר נהגים עם Multibeast
לאחר שאי אפשר להעלות על הדעת, ניתן כעת להריץ macOS High Sierra במחשב Windows. תזדקק ליישום: Unibeast. תצטרך גם מקינטוש (אין צורך לקנות), מחשב Windows שלך וכונן קשיח ריק.
בשלבים
חלק 1 הכנה להתקנת MacOS High Sierra
- ראה מהן התכונות של המחשב האישי שלך. כדי להיות מסוגל להריץ macOS High Sierra, על מחשב אישי להיות מצויד במעבד Intel i5 או Intel i7, ו- RAM (RAM) לפחות 2 ג'יגה-בתים. כדי לקבל את כל המידע הזה, המשך באופן הבא:
- פתח את התפריט התחלה (

), - ואז הקלד מידע מערכת,
- לחץ על מידע מערכת בראש התפריט,
- קח את שם המעבד בהתחלה מעבד,
- גלול מטה וציין את המספר מימין לאזכור זיכרון פיזי (RAM) מותקן.
- פתח את התפריט התחלה (
- אתר את סוג ה- BIOS של המחשב שלך. בחלק מידע מערכת, מצא את האזכור מצב BIOS ולראות מה כתוב באותה שורה, היינו BIOS או UEFI. שימו לב למידע זה.
- כעת עזוב את דף המידע על המערכת, הוא לא ישמש יותר.
- דע מה הארכיטקטורה של המחשב שלך. ישנם שני סוגים של מעבדים במחשבים שלנו: אלה העובדים ב 32 סיביות ואלה ב 64 סיביות. לצורך הפעולה שלנו, המחשב האישי צריך להיות בעל ארכיטקטורה של 64 סיביות.
- קבל גישה למחשב מק שנערך לאחרונה. אכן, רק לאחר מכן תוכלו להוריד את מערכת ההפעלה macOS High Sierra.
- אם יש לך אחד ישן מדי, וודא שאתה מקבל אחד חדש יותר: הוא חייב להיות מסוגל להפוך את עצמו תחת macOS High Sierra.
- יש בידך את כל הדרוש להתקנה. כדי להתקין macOS High Sierra, אתה זקוק למספר חומרה.
- אתה צריך מפתח USB יש קיבולת מינימלית של 16 ג'יגה-בתים.
- כונן קשיח חיצוני ריק הוא הכרחי. עליו להיות בעל קיבולת מינימלית של 100 ג'יגה-בייט. ככל שהקיבולת שלו חשובה יותר, כך ייטב.
- אם ה- Mac שלך חדש, ללא יציאות USB, תזדקק לו מתאם USB-C ל- USB-3.0, זמין באינטרנט.
חלק 2 הורד את Unibeast
- ממערכת מקינטוש, עבור לאתר שלUnibeast. עבור ישירות לדף ההורדה של המשתמש בכתובת זו. הפעל ממחשב מק, אחרת תוריד את היישום הלא נכון, האחרון יועבר למחשב האישי שלך.
- לחץ על התחבר או הירשם. האזכור המאפשר חיבור או הרשמה נמצא בחלק השמאלי העליון של הדף. מופיע דף חדש.
- הזן את כתובת הדוא"ל שלך. עשה זאת בשדה שכותרתו כתובת (כתובת דוא"ל). עליכם להזין כתובת חוקית: אימיילים יישלחו אליכם.
- סמן את התיבה לא, צור חשבון עכשיו. אם עדיין אין לך חשבון Unibeast, סמן את לחצן הבחירה הזה.
- לחץ על הירשם (Senregistrer). אתה מופנה לדף יצירת החשבון שלך Unibeast.
- הזן קצת מידע. מלא את השדות הבאים:
- שם : הזן את השם שאתה רוצה לחשבון המשתמש שלך,
- סיסמא : הזן סיסמה מעט מסובכת שתשמש לחיבור,
- אישור סיסמא : הזן מחדש את הסיסמה,
- תאריך לידה : מלא את היום, החודש והשנה,
- בארץ : הזן את שם ארץ מגוריך הרגילה.
- סמן את התיבה אני מסכים לתנאים ולכללים. בכך אתה מסכים ותכבד את תנאי השימוש ב-Unibeast.
- לחץ על הכפתור הירשם(Senregistrer). החשבון שלך Unibeast נוצר אז בתנאי שתלחץ על הקישור שיישלח אליך בתיק שלך.
- פתח את הצחוק שלך. בין אם תוכנה ייעודית או שירות אינטרנט, תוכלו למצוא בתיבת הדואר הנכנס דוא"ל לאישור. אם זה לא היה המקרה, היית עובר לתיקיה הלא רצויה למקרה שתציג כלל מגביל במקצת.
- פתח את דוא"ל האישור. מצא דוא"ל מאת tonymacx86.com ולפתוח אותו.
- לחץ על קישור אישור ההרשמה. לחץ על הקישור הכחול שמתחת לאזכור אשר חשבון (אישור יצירת חשבון): לאחר מכן אתה מופנה לדף ההורדותUnibeast.
- קליק כפול על הלונגלט הורדות (הורדות). זה נמצא במקום השישי בשורת הלשוניות. אתה מגיע לדף הרצוי כל כך.
- אם מופיע תפריט נפתח, אל תיקח אותו בחשבון, לחץ שוב על הורדות.
- גלול למטה כדי למצוא Unibeast. הדירוג הוא אלפביתי, כך שתמצאו אותו בתחתית הרשימה, בחרו בגרסה העדכנית ביותר.
- ביוני 2018 הגרסה העדכנית ביותר לאתר היא גרסה 8.3.2.
- לחץ על הורד עכשיו (הורד עכשיו). הכפתור נמצא בצד ימין למעלה. Unibeast ואז חוזר שוב על ה- Mac שלך.
- הורד את Multibeast. זו תוכנית, כלי הכל-אחד שמקל על התקנת שמע, רשת וגרפיקה ועוד.
- לחץ שוב על כפול על הלונגלט הורדות (הורדות).
- לחץ על Multibeast - סיירה גבוהה 10.2.0.
- לחץ על הורד עכשיו (הורד עכשיו) בפינה השמאלית העליונה של הדף.
חלק 3 הורד את כלי ההתקנה של MacOS High Sierra
- נתראה בחנות האפליקציות (

). הסמל שלה ומעגל כחול עם האות A והיא נמצאת במעגן ה- Mac שלך. - הפעל, למעלה, את סרגל החיפוש. היא שתאפשר את המשימה שלך על ידי הקלדת השאילתה הנכונה.
- חפש את מערכת הקבצים High Sierra. בסרגל חיפוש זה, הקלד סיירה גבוההואז לאשר באמצעות המקש כניסה.
- לחץ על פתוח. הכפתור ניכר בבירור בחלק השמאלי התחתון. לאחר מכן אתה מפעיל את מתקין macOS High Sierra.
- תן למתקין להראות. לאחר התחלתו, עליכם לסגור אותו מכיוון שלא במחשב זה יש להתקין אותו.
- בצע את השילוב סדר+Q. עשה זאת ברגע שיופיע החלון, הוא ייסגר מייד.
- פתח את Finder (

). בעגינה, לחץ על סמל כחול לבן עם שני פרצופים בשני. - לחץ על התיקיה יישומים. הוא נמצא במקום הרביעי במסגרת השמאלית של החלון הפתוח.
- בדוק אם המתקין נמצא בתיקיה זו. אתה תמצא אותו באות "אני" תחת השם התקן MacOS High Sierra, אייקון מייצג פסגות מושלגות. הכל מושלם אם כן, תוכלו להמשיך את פעולת ההתקנה.
- אם המתקין לא היה בתיקיה, עליך לנסות להוריד שוב.
חלק 4 פורמט מפתח USB
- חבר מקל USB לאחת מהיציאות במחשב ה- Mac שלך. כתזכורת, אתה זקוק למפתח USB בהספק מינימלי של 16 ג'יגה-בתים כדי להתאים לכל קבצי ה- MacOS High Sierra.
- אם ל- Mac שלך אין יציאות USB רגילות, עליך תחילה לחבר מתאם USB-C ל- USB-3.0.
- זרקור פתוח (

). לחץ על סמל זכוכית מגדלת בפינה השמאלית העליונה של המסך. מופיע שדה חיפוש. - סוג כלי דיסק בזרקור. כלי השירות מופיע בראש התוצאות.
- לחץ על שירות דיסק. הקישור נמצא במיקום הראשון של התשובות. היישום שירות דיסק sexécute.
- בחר במפתח ה- USB שלך. לחץ פעם אחת על שם מפתח ה- USB שלך במסגרת השמאלית של החלון.
- לחץ על הכרטיסייה לֵמְחוֹת. בשורה העליונה הכרטיסיות הן השלישית.
- לחץ על הרשימה הנפתחת פורמט. זה ממש תחת השם ולחיצה עליו תציג מספר פורמטים.
- לחץ על מערכת ההפעלה Mac OS מורחבת (ביומן). בזכות פורמט זה תוכלו להתקין את מערכת הקבצים.Unibeast.
- לחץ על הרשימה הנפתחת תרשים. זה ממש מתחת לרשימה הנפתחת הקודמת, אותם פורמטים.
- לחץ על טבלת מחיצות של GUID. לפיכך, המפתח שלך יחולק עם המספר הנכון של חסימות לוגיות.
- לחץ על לֵמְחוֹת. כששתי ההגדרות קבועות, יכול להתחיל עיצוב כונן הבזק מסוג USB.
- לחץ על מוגמר. מקש ה- USB מוכן, ההתקנה של macOS High Sierra יכולה להמשיך.
חלק 5 יצירת כלי ההתקנה של Unibeast
- פתח את התיקיה Unibeast. לחץ לחיצה כפולה על תיקיה זו כדי לבטל את הדחיסה שלה ולהציג את תוכנה.
- Open Unibeast. לשם כך, פשוט לחצו לחיצה כפולה על קובץ ה- PKG הנקרא Unibeast.
- לחץ על הכפתור פתוח. חלון ההגדרה שלUnibeast מוצג על המסך.
- אם ה- Mac שלך פועל על macOS Sierra או כל גרסה מאוחרת יותר, וודא כי Unibeast מותקן כראוי לפני שתמשיך.
- לחץ על להמשיך. על ארבעת החלונות המוצגים ברצף, לחץ על כפתור זה, תמיד ממוקם בחלק התחתון ובצד ימין.
- לחץ על מסכים (אני מסכים). הכפתור נמצא בראש החלון.
- בחר במפתח ה- USB שלך ולחץ להמשיך. לחץ פעם אחת על שם מפתח ה- USB שלך.
- בחר סיירה גבוההואז לחץ להמשיך. לאחר מכן תוכל לקרוא סיירה גבוהה באמצע הדף.
- בחר את סוג לוח האם. תלוי איזה מחשב האישי שלך הוא מסוג Windows UEFI או BIOS, הבחירה תהיה שונה:
- UEFI : לחץ מצב אתחול UEFIואז הלאה להמשיך,
- BIOS : לחץ מצב אתחול מדור קודםואז הלאה להמשיך.
- בחר בכרטיס הגרפי. אם אתה זקוק לו, בחר בו ולחץ על המשך. לפני שתגדיר את הכרטיס הגרפי, עליך לבחור אחד (למקרה שיש לך כמה) על ידי סימון התיבה שליד להזריק .
- אם כרטיס הגרפיקה שלך כברירת מחדל מוגדר ל- macOS High Sierra, עבור לשלב הבא.
- לחץ על להמשיך. לאחר לחיצה על כפתור זה תתבקש להזין את סיסמת ה- Mac שלך.
- הזן את הסיסמה של ה- Mac שלך. זה בדרך כלל אתה משתמש בכדי להיכנס לשולחן העבודה.
- לחץ על OK. Unibeast לאחר מכן מותקן על מקש ה- USB. כאשר זה נגמר, מפתח ה- USB שלך מוכן להתקין MacOS High Sierra במחשב האישי. בעת קביעת התצורה של המפתח, באפשרותך לעבור למחשב שלך כדי לשנות את סדר האתחול.
חלק 6 שנה את תהליך ההזמנה תחת Windows
- במחשב שלך, נתק את כל אמצעי המדיה של יציאת USB. בדוק במיוחד שאין מפתח USB באף אחת מהיציאות, הם לא תמיד נראים לעין.
- גש להגדרות ה- BIOS או UEFI. ההליך משתנה ממחשב אחד למשנהו, אך בדרך כלל עליך להפעיל מחדש את המחשב ולחץ במהירות על מקש מוגדר מראש (כגון F2, F10) או על ידי הקשה על מקש מחק.
- מצא את הכותרת סדר אתחול (צו החניכה). בדרך כלל זה מופיע בדף הראשי של BIOS, אך אם אינך רואה אותו, באמצעות חיצי הניווט במקלדת, בחר את הנושא או התבונן בכרטיסייה. מתקדם (מתקדם).
- החלק הנוגע להזמנה מתחיל באופן שונה מ- BIOS למשנהו. במקרה של קושי, עיין במדריך של לוח האם או ראה איזה אינטרנט ב- BIOS של המחשב שלך.
- בחר התקנים נשלפים (מכשירים נשלפים). הפעל את האזכור בעזרת חיצי הניווט התקנים נשלפים.
- עם BIOS כלשהו, הכותרת מוגדרת תחת השם התקני USB (התקני USB) או ציוד היקפי (ציוד היקפי).
- שים את דיסק ההפעלה בראש הרשימה. לאחר שנבחר המדיה, לחץ על פעמים רבות ככל שצריך על הכפתור + עד שהתמיכה המדוברת נמצאת בראש הרשימה סדר אתחול.
- אם אינך יודע באיזה כפתור להשתמש כדי להעלות את המדיה, התבונן באגדה הנכונה לרוב, אך גם בתחתית דף ה- BIOS.
- שמור את השינויים שביצעת וצא מ- BIOS. כדי לגלות באילו מקשים להשתמש בפעולות אלה, התבונן באגדה. הכל מגובה כעת: מחשב Windows שלך יאתחל ממפתח ה- USB, בתנאי כמובן שהוא מחובר למחשב.
- יתכן שתצטרך ללחוץ על מקש אחר כדי לאשר את בחירתך.
חלק 7 התקן macOS במחשב
- המהלך MultiBeast על מקש ה- USB. הצג את תוכן כונן הבזק מסוג USB על המסך, וגרור את התיקיה MultiBeast בתיקיה זו. לעת עתה אינך זקוק לזה, אך אתה יכול לגשת אליו במהירות.
- הוצא את המפתח כמו שצריך Unibeast. פתח את ה- Finder, מצא בצד שמאל את המפתח המדובר ובמיוחד את הפרשת המשולש: לחץ עליו. כאשר המפתח נעלם, תוכלו להסיר אותו מהיציאה שלו.
- למותר לציין כי יש לבצע את הפליטה רק לאחר התקנת ה-Unibeast הושלם.
- כבה את מחשב Windows שלך. פשוט לחץ על הכפתור הדלקה / כיבוי מהמחשב שלך. הכיבוי הסופי מתרחש מספר שניות לאחר שנעלמת התצוגה האחרונה.
- חבר את שני הפריטים למחשב שלך. חבר את מקל ה- USB המכיל Unibeast והכונן הקשיח הריק בשתי יציאות USB של המחשב שלך.
- הפעל מחדש את המחשב. כרגיל, לחץ על הכפתור הדלקה / כיבוי מהמחשב שלך. לאחר ששינוי סדר האתחול, המחשב האישי שלך יאתחל למערכת במקום בכונן ה- USB.
- בחר במפתח ה- USB שלך. לאחר מכן אשר באמצעות המקש כניסה. ואז מתחיל ההתקנה של מערכת ה- macOS.
- בחר את השפה ולחץ →. אתה מגיע לשלב חדש בתצורה.
- לחץ על להמשיך. כדי להמשיך בהתקנה, בשני העמודים הבאים, לחץ על כפתור זה בפינה השמאלית התחתונה
- לחץ על הכפתור מסכים (אני מסכים). הוא בראש החלון.
- לחץ על Utilities. אפשרות זו נראית בחלק השמאלי העליון של המסך. יופיע תפריט נפתח.
- לחץ על שירות דיסק. הבחירה נעשית בתפריט הנפתח.
- בחר בדיסק הקשיח הריק. במסגרת השמאלית של הדף, לחץ פעם אחת על שם הדיסק הקשיח הריק.
- לחץ על הכרטיסייה לֵמְחוֹת. בשורת הלשוניות, בחלקו העליון, זה השלישי.
- פרמט את הדיסק הקשיח הריק. שנה כמה פרמטרים כדלקמן:
- לחץ על הרשימה הנפתחת פורמטואז הלאה מערכת ההפעלה Mac OS מורחבת (ביומן),
- לחץ על הרשימה הנפתחת תרשיםואז הלאה טבלת מחיצות של GUID.
- לחץ על לֵמְחוֹת. לאחר מכן מעוצב הדיסק הקשיח הריק שלך כך שיוכל לארח את מערכת הקבצים macOS.
- לחץ על מוגמר. כעת תוכלו לכבות את כונן הדיסק ולהתחיל את ההתקנה של מערכת ה- macOS High Sierra עצמה.
- לחץ על שם הדיסק הקשיח הריק ואז על להמשיך. לאחר מכן נבחר הדיסק הקשיח והוא זה שיקבל את קבצי ה- macOS High Sierra.
- המתן בסבלנות להתקנה של MacOS High Sierra. ספר רבע שעה טובה, שאינה ארוכה במיוחד למערכת ניצול.
- אמת את ההוראות המופיעות על המסך. אמת אותם לפי מה שאתה רוצה. לדוגמה, תתבקש להזין שם משתמש, סיסמא, שפה, מקום מגורים ... לאחר שנשמר אתה יכול להשתמש במערכת ההפעלה החדשה macOS High Sierra במחשב Windows שלך.
חלק 8 אפשר נהגים עם Multibeast
- פתח את מקש ה- USB. פתח את ה- Finder (

) ואז לחץ על שם מקל ה- USB ממנו תתקין את High Sierra. על המסך מופיע חלון של תוכן מקש ה- USB. - לחץ פעמיים על הקובץ MultiBeast. החלון של MultiBeast ואז מוצג על המסך.
- לחץ על הסמל bootloaders (מטענים). זה השלישי משמאל.
- בחר את מטעין האתחול הנכון. אם יש לך לוח אם שהוגדר בעבר למצב UEFIתצטרך לסמן את התיבה מצב אתחול UEFI תלתן. עבור לוח אם מוגדר למצב מגף מדור קודםתסמן את התיבה מצב אתחול של תלתן.
- לחץ על הכרטיסייה נהגים (נהגים). אתה תמצא אותו בראש החלון.
- לחץ על הכפתור אודיו. זה בעמודה השמאלית של החלון.
- בחר את מנהלי ההתקן עבור הצליל. לחץ על הכותרת על המסך כדי להרחיב אותה, ואז סמן את התיבה עבור חומרי שמע שלך. אם יש לך שני חומרים, סמן את שתי התיבות.
- לחץ על שונה (שונה). אפשרות זו נמצאת תמיד בעמודה השמאלית של החלון.
- סמן את התיבה FakeSMC. זה השלישי בגובהו ברשימה.
- לחץ על רשת (רשת). אפשרות זו נמצאת באותה מפלס עץ כמו אלה שכבר נמצאים בשימוש.
- בחר בכרטיס הרשת. בשלושת החלקים (Atheros, אינטל, Realtek) שתפתח, סמן, אם יש לך חומר עדכני, התיבה האחרונה של כל כותרת.
- לחץ על הסמל התאמה אישית (התאמה אישית). זה החמישי משמאל.
- הפעל את הגדרות הכרטיס הגרפי. בצד שמאל, סמן את התיבה המתאימה לדגם של כרטיס המסך שלך, ואז את התיבה Fixupלפניו סימן הכרטיס שלך.
- לכן, להתקנת מנהלי התקנים לכרטיס NVIDIA, סמן את התיבה דגלים של אתחול מנהלי רשת של NVIDIA ושלוש שורות למטה, התיבה תיקון גרפיקה של NVIDIA.
- אל תבדוק תיבות שהן מתחילות להזריק.
- לחץ על הגדרות מערכת (הגדרות מערכת). זה הקטע האחרון משמאל.
- בחר ב- Mac הנכון. אכן, למחשב האישי שלך יש מעבד שיש בו, כחלק מהתצורה של "האקינטוש", איכשהו מחשב המק המקביל שלו (iMac, MacBook Pro ...) בחלק זה, תבדוק את התיבה ש הוא המק במקביל למחשב האישי שלך. הרחב את הקטע הנוגע אליך וסמן את התיבה הימנית.
- כדי לדעת איזו תיבה יש לסמן, התבונן בדף זה: תמצא את כל השוויון בין מחשב למחשב מקינטוש. הדירוג הוא לפי סוג מק.
- לחץ על הכרטיסייה Build. זהו הסמל השמאלי ביותר בראש החלון.
- בחר בכונן הקשיח שיקבל סיירה גבוהה. בצד ימין, לחץ על הרשימה הנפתחת בשם בחר התקן כונן ובחר בכונן הקשיח החיצוני שלך.
- התקן את מנהלי ההתקן. ברגע שהכל מוגדר כרצונך, אינך רחוק מלהיות מסוגל להשתמש ב"הקינטוש "שלך. לסיים הכל:
- לחץ על להתקין (להתקין) בפינה הימנית התחתונה,
- לחץ על מסכים (Jaccepte),
- ואז הזן את הסיסמה של ה- Mac שלך,
- לחץ על התקן את Helper (התקן את העוזר).