
תוֹכֶן
במאמר זה: צור את הרינגטון העבר את הרינגטון ב- iPhone הגדר את הצלצול הפניות
אם ברצונך לשנות את הרינגטון המוגדר כברירת מחדל עבור ה- iPhone שלך, אתה יכול ליצור ולהתקין רינגטון מותאם אישית באמצעות iTunes. לאחר הוספת הצלצול לטלפון שלך, אתה יכול להשתמש בו כרינגטון ברירת המחדל או להקצות אותו לאיש קשר.
בשלבים
חלק 1 צור את הרינגטון
-
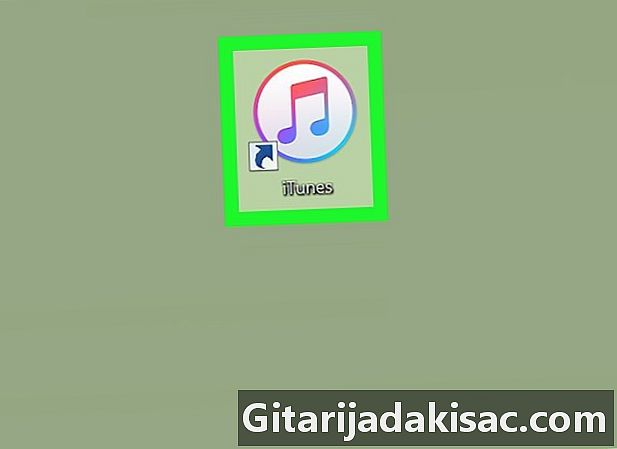
פתח את iTunes. אייקון ה- iTunes נראה כמו תו מוסיקה ססגוני (♫) על רקע לבן.- אם תתבקש לעדכן את iTunes, לחץ על הורד את iTunes ולחכות להתקנת העדכון. הפעל מחדש את המחשב לאחר התקנת העדכון.
- אם הרינגטון כבר נמצא באייפון שלך, עבור ישר לשלב ההתקנה.
-
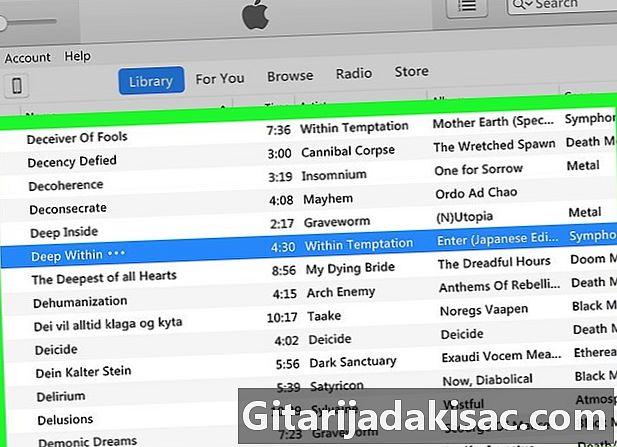
ודא שהשיר שלך נמצא ב- iTunes. iTunes נדרשת לחתוך את השיר ולהשתמש בו כצלצול. אם iTunes הוא נגן המוסיקה המוגדר כברירת מחדל במחשב שלך, לחץ פעמיים על קובץ האודיו כדי להוסיף אותו.- אם iTunes אינה נגן המוסיקה המוגדר כברירת מחדל במחשבך, הוסף את השיר על ידי לחיצה קובץ > הוסף את הקובץ לספרייה לחץ לחיצה כפולה על הקובץ בו ברצונך להשתמש.
-
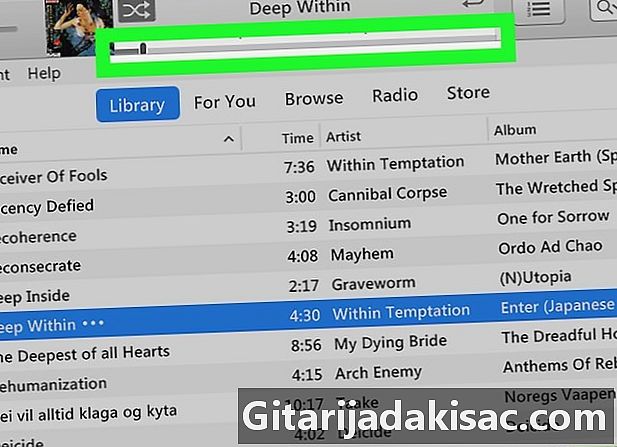
מצא את החלק בו תרצה להשתמש. ב- iTunes, לחץ פעמיים על השיר כדי להתחיל בהשמעה ומצא את תחילת הקליפ בו תרצה להשתמש כצלצול. רשמו את זמן ההתחלה, הקשיבו למשך 40 שניות ואז רשמו את זמן הסיום.- במהלך ההפעלה, אתה יכול לראות את חותמת הזמן של השיר בראש חלון iTunes.
- רינגטונים לא יכולים להימשך יותר מ 40 שניות.
-
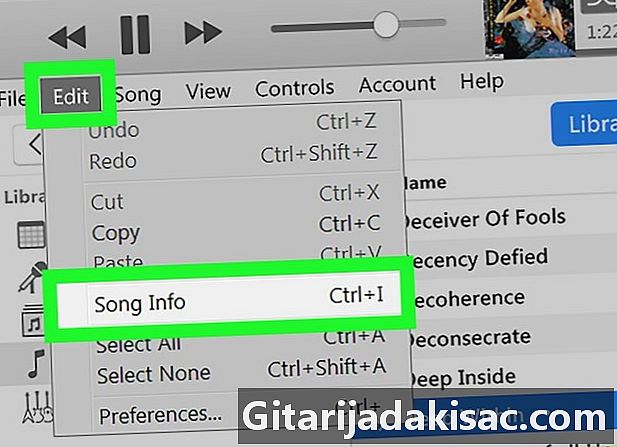
פתח את תפריט המידע של השיר. לחץ על השיר ובחר מהדורה > מידע על השירים (אם אתה משתמש במחשב Windows) או קובץ > קבל מידע (אם אתה משתמש ב- Mac) כדי לפתוח חלון חדש.- טיפ נוסף הוא לחיצה ימנית על השיר ואז לבחור מידע על השירים (אם אתה משתמש במחשב Windows) או קבל מידע (אם אתה משתמש ב- Mac) מהתפריט הנפתח שמופיע.
-
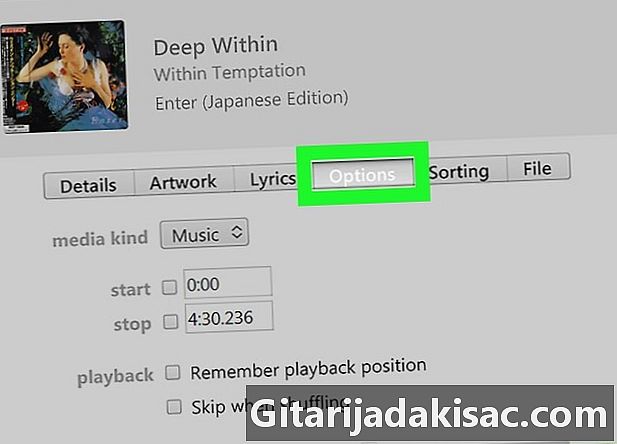
עבור לכרטיסייה אפשרויות. כרטיסייה זו נמצאת בראש חלון תפריט המידע. -
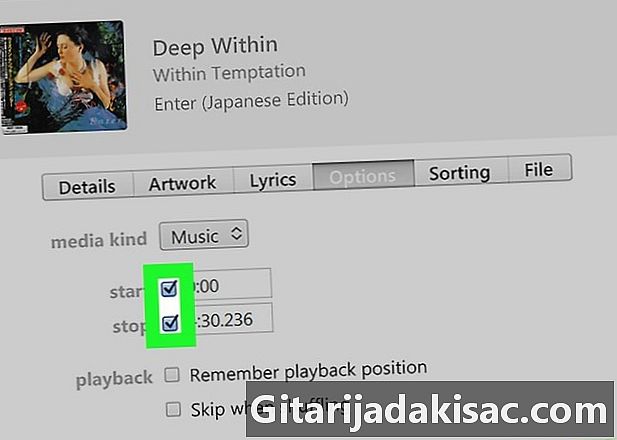
סמן את התיבות בתחילה ו סוף. תיבות אלה תמצאו בראש החלון, מתחת לקטע סוג המדיה. הם יאפשרו לך לשנות את זמן ההתחלה ואת זמן הסיום של השיר. -
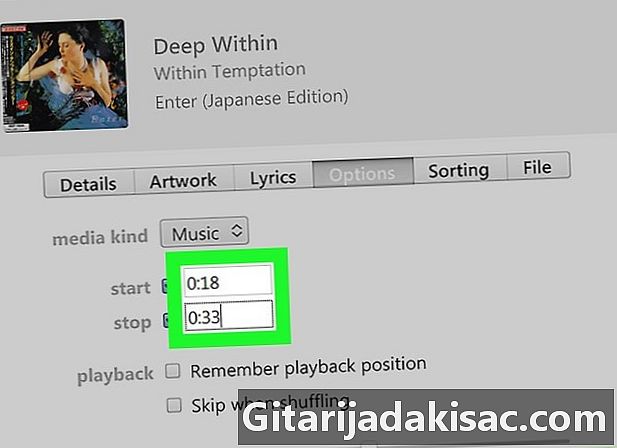
הזן את שעת ההתחלה ואת שעת הסיום. בתחום e בתחילה, הזן את זמן ההתחלה של קטע העבודה שרשמת ואז עשה את אותו הדבר בפעם הסיום בשדה סוף. -
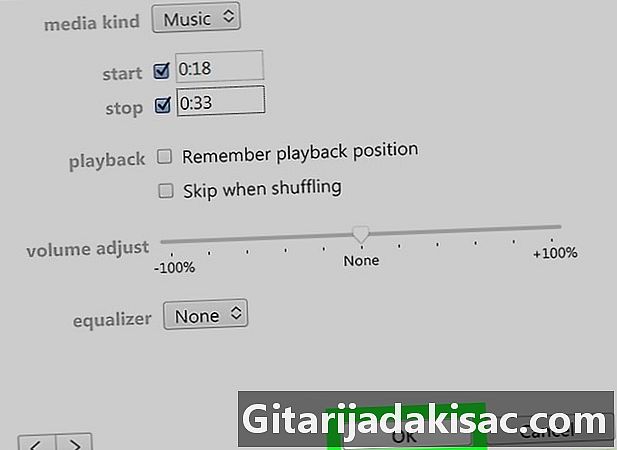
לחץ על OK. כפתור זה נמצא בתחתית החלון ומאפשר לשמור את השינויים שלך ולסגור את תפריט המידע. -
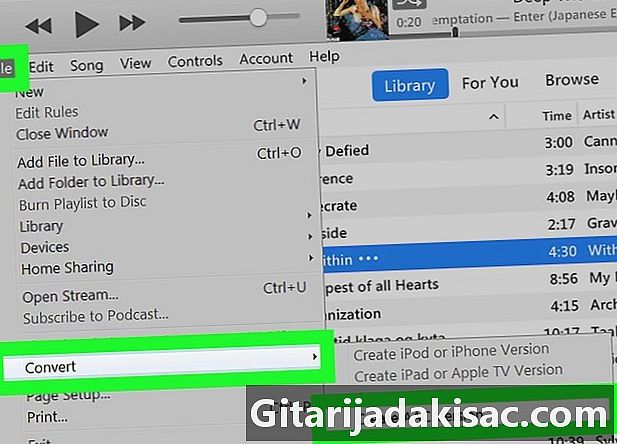
צור גרסת AAC של השיר. לחץ על השיר ובחר קובץ > להמיר > צור גרסת AAC ליצור גרסה חדשה של השיר תחת השיר המקורי. משך השיר החדש יתאים לזמן הטבעת.- לדוגמה, אם השיר שבחרת לשיר נמשך 36 שניות, תראה "0:36" לצד השיר החדש במקום האורך הכולל של השיר המקורי.
- אם אינך מוצא את האפשרות צור גרסת AAC בתפריט conuel, לחץ על מהדורה (אם אתה משתמש במחשב Windows) או iTunes (אם אתה משתמש ב- Mac), בחר העדפות ... > ייבא הגדרות ואז משוך את התפריט למטה יבוא באמצעות ובחר מקודד AAC בתפריט הנפתח.
-
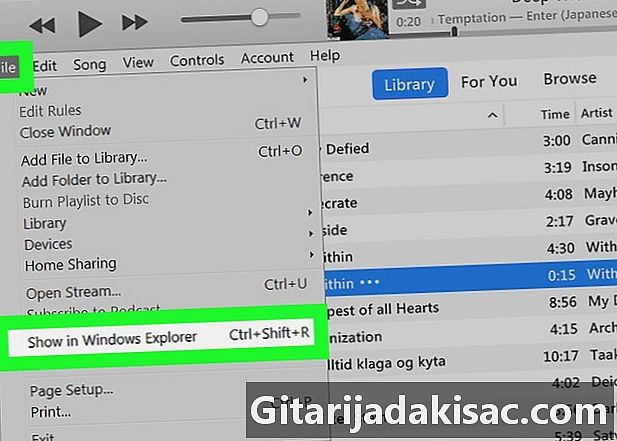
פתח את המיקום של קובץ ה- AAC. בחר את גרסת ה- AAC של השיר ולחץ על קובץ > הצג בסייר הקבצים (אם אתה משתמש במחשב Windows) או הצג ב- Finder (אם אתה משתמש ב- Mac). מיקום הקובץ במחשב שלך ייפתח. -
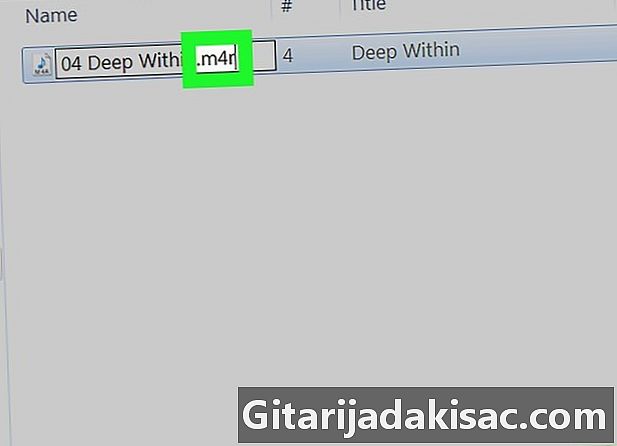
ערוך את קובץ ה- AAC לקובץ M4R. שלב זה תלוי אם אתה משתמש במחשב Windows או ב- Mac.- אם אתה משתמש במחשב Windows : עבור לכרטיסייה צופה → סמן את התיבה סיומות שם קובץ → בחר את הגרסה.m4a של השיר על ידי לחיצה עליו → עבור לכרטיסייה בברכה → לחץ למנות מחדש → החלף M4A על ידי M4R בסוף שם השיר ולחץ על כניסה → לחץ OK מתי תזמינו.
- אם אתה משתמש ב- Mac : בחר את גרסת ה- AAC של השיר (גרסת m4a) → לחץ קובץ → בחר קבל מידע בתפריט הנפתח → שנה M4A ב M4R בקטע שם והרחבה ואז לחץ על המקש חזרה → בחר השתמש ב- m4r מתי תזמינו.
חלק 2 העבירו את הרינגטון באייפון
-

חבר את ה- iPhone למחשב שלך. הכנס את קצה ה- USB של כבל המטען של ה- iPhone לאחת מיציאות ה- USB של המחשב שלך ואז את הקצה השני ליציאת הטעינה של הטלפון שלך. -
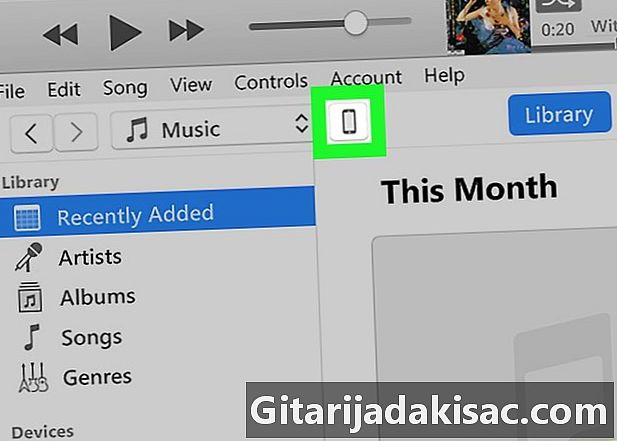
לחץ על סמל האייפון. בחלונית הצד השמאלית של חלון iTunes, לחץ על סמל ה- iPhone לפתיחת דף הטלפון ורשימה של תוכנו בצד שמאל של החלון. -
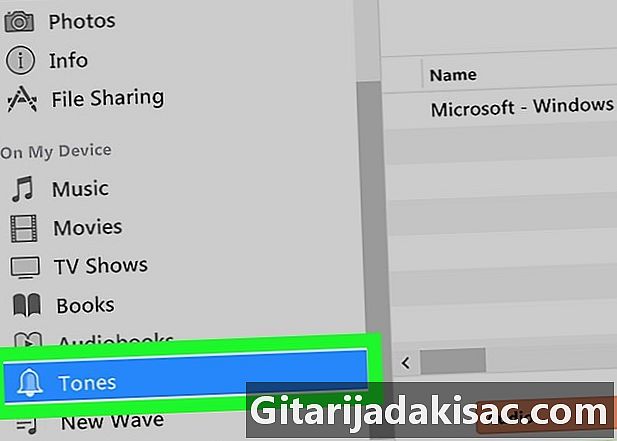
בחר צלילים. תחת הכותרת במכשיר שלי משמאל לחלון iTunes, לחץ על צלילים כדי לפתוח את דף הרינגטונים. -
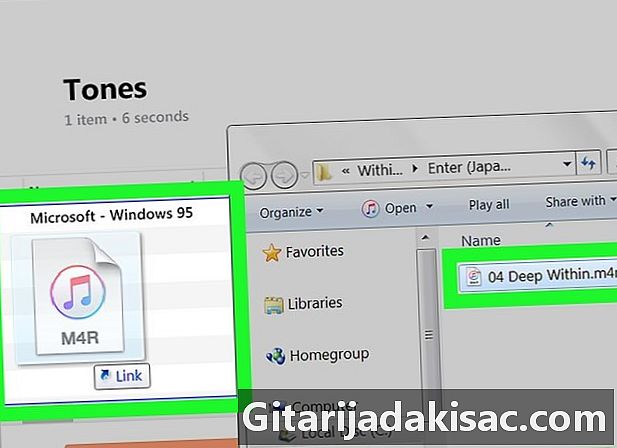
הוסף את הרינגטון לדף צלילים. גרור ושחרר את version.m4r של השיר לחלון iTunes כדי להופיע בדף צלילים . -

לחץ על סנכרן. זהו הכפתור הלבן בפינה השמאלית התחתונה של חלון iTunes. -
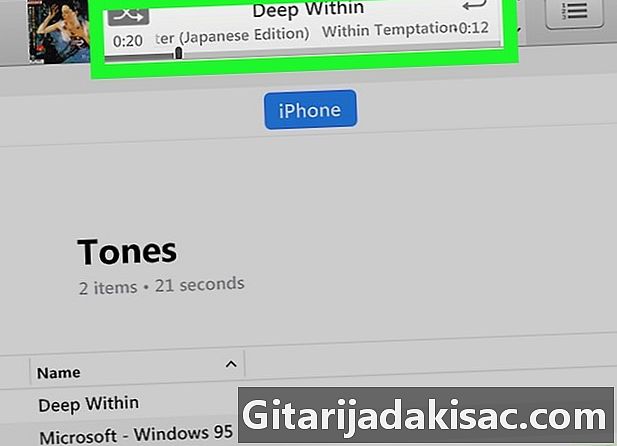
המתן לסיום תהליך הסנכרון. הסנכרון אמור לארוך מספר שניות בלבד ותוכל לנתק את ה- iPhone מהמחשב שלך כאשר סרגל ההתקדמות נעלם מחלון iTunes. אתה רק צריך להגדיר את השיר כצלצול.
חלק 3 הגדר את הרינגטון
-
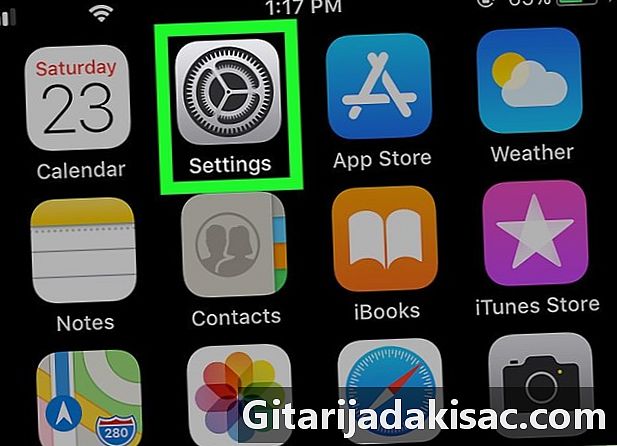
עבור אל ההגדרות של ה- iPhone שלך
. באחד ממסכי הבית שלך, הקש על הסמל האפור בצורת גלגל. -
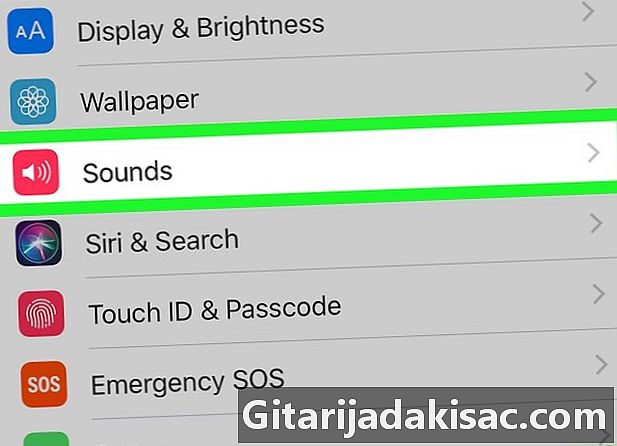
גלול מטה לאפשרות צלילים ותנודות. אפשרות זו נמצאת באותו סעיף כמו האופציה כללי
.- אם אתה משתמש באייפון 6S ומעלה, לחץ על צלילים.
-
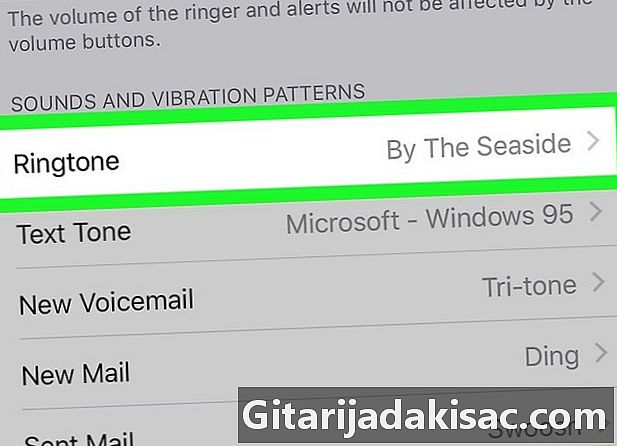
בחר פעמון. האפשרות פעמון ישירות תחת הכותרת קולות ורצפי רטט באמצע הדף. -
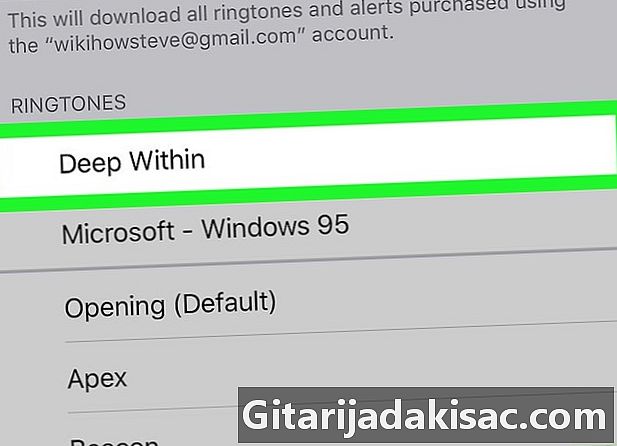
הקש על שם הרינגטון שלך. בקטע טבעותלחץ על שם הרינגטון בו ברצונך להשתמש. סימן ביקורת כחול אמור להופיע משמאל לטון הצלצול כדי לציין שהטלפון שלך ישתמש בו כעת לכל השיחות הנכנסות. -
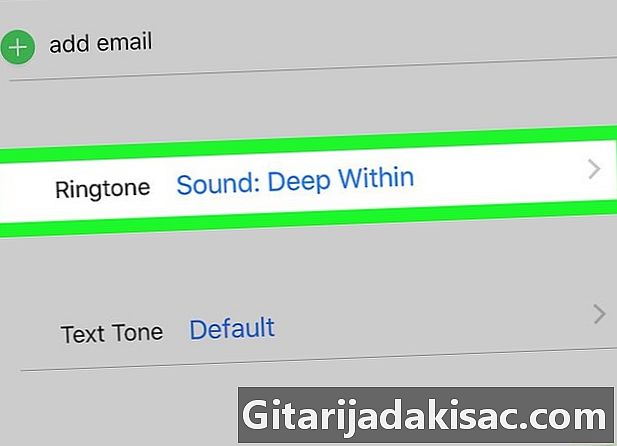
הקצה את הרינגטון החדש שלך לאיש קשר ספציפי. אתה יכול גם להקצות את הרינגטון החדש שלך לאיש קשר ספציפי בספר הטלפונים שלך.- פתח את יישום אנשי הקשר.
- הקש על שם של איש קשר.
- בחר פעמון.
- בחר את הרינגטון בו תרצה להשתמש.
- הקש מוגמר.