
תוֹכֶן
- בשלבים
- שיטה 1 קבע איזו מערכת הפעלה להתקין
- שיטה 2 התקן את מערכת ההפעלה החדשה שלך
- שיטה 3 התקן מערכת הפעלה ספציפית
אולי אתה חושב לשדרג את מערכת ההפעלה שלך, או שאתה מתכוון "לקפוץ פנימה" בין Windows ללינוקס או להתקין מערכת אתחול כפול? בחיוב, די לפעול בשיטה להתקנת מערכת ניצול חדשה במחשב שלך.
בשלבים
שיטה 1 קבע איזו מערכת הפעלה להתקין
- בדוק את דרישות החומרה למערכת החדשה. אם החלטת להתקין מערכת הפעלה חדשה, תחילה עליך לדעת באיזו מערכת תרצה להשתמש. למערכות הפעלה יש דרישות חומרה שמשתנות עם התפתחותן, כך שאם יש לך מחשב ישן יותר, וודא שאתה יכול לנהל מערכת הפעלה חדשה יותר.
- מרבית ההתקנות של Windows ידרשו לפחות זיכרון RAM של לפחות 1 ג'יגה-בייט ולפחות דיסק שטח של 15 עד 20 ג'יגה-בייט כדי לעבוד כראוי. בדוק שאפשר לשדרג את המחשב באופן פיזי כדי לעמוד בדרישות אלה, אחרת כנראה שתצטרך לחזור למערכת הפעלה ישנה יותר כמו Windows XP.
- מערכות הפעלה של לינוקס אינן כה זיכרון, שטח דיסק או אינטנסיביות כמו מערכות הפעלה של חלונות. צרכי החומר יהיו תלויים בהפצה שתבחרו (אובונטו, פדורה, מנטה וכו ').
-
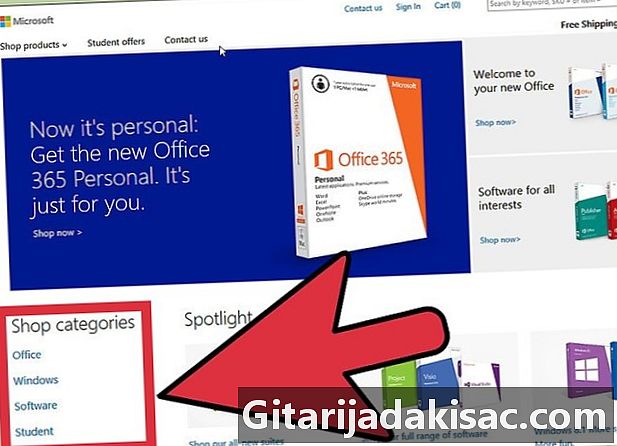
החלט אם אתה צריך לקנות או להוריד את המערכת. יש לרכוש רישיונות הפעלה עבור Windows. כל רישיון מועבר עם מפתח התקנה הנדרש לשימוש במערכת. כמעט כל ההפצות של לינוקס הן בחינם ומשוחררות ברישיונות חופשיים (GNU-GPL) והופכות לזמינות לציבור להורדה. אם הגישה שלך לאינטרנט קשה, אתה יכול גם להזמין תקליטור או DVD להתקנה בתשלום קטן מאוד בדרך כלל התואם לעלות ייצור ומשלוח המדיה. מצד שני, גרסאות מסוימות מסוג "Enterprise" נמצאות תחת רישיון "בעלים" ותצטרך לשלם רישיון הפעלה כדי שתוכל להשתמש בהן (Red Hat, SUSE וכו '). -
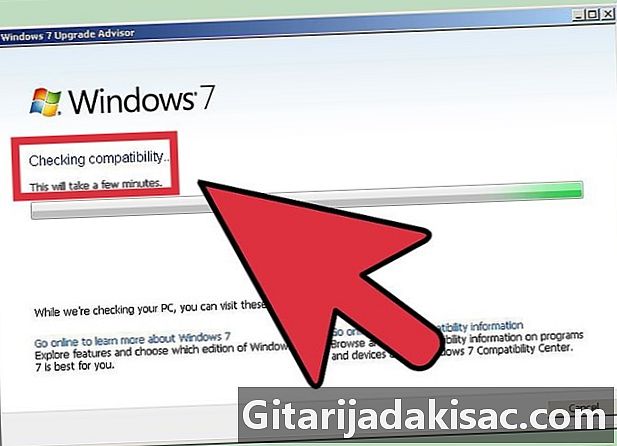
בדוק את התאימות של התוכנה והקבצים שלך. ודא שמערכת ההפעלה שברצונך להתקין תומכת בתוכניות ובקבצים שבהם ברצונך להשתמש. אם אתה משתמש ב- Microsoft Office ב- Windows לצורך העבודה, לא תוכל להתקין אותה על מחשב לינוקס, אך יש תוכניות החלפה כמו LibreOffice או Apache OpenOffice שהקבצים שלהם תואמים לקריאה וכתיבה לאלה המיוצרים על ידי Microsoft Office. יתכן ותכונות מסוימות לא קיימות (כגון Outlook) או מוגבלות ואחרות נוספות ומורחבות (כגון מודול השרטוט Draw של LibreOffice או OpenOffice).- משחקים רבים הפועלים ב- Windows לא יעבדו על לינוקס. מספר הכותרות הנתמכות גדל בהתמדה, אך אם אתה נגן קשיח, היה מודע לכך שהספרייה שלך לא תועבר בקלות לינוקס.
-
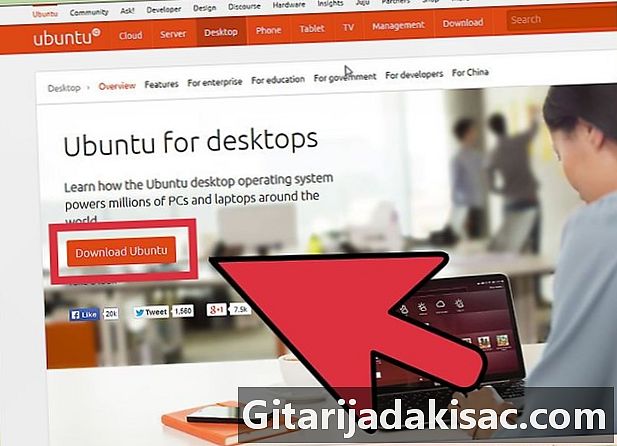
השג את מערכת ההפעלה החדשה שלך. אם רכשת עותק של Windows מחנות, היית צריך לקבל דיסק התקנה עם מפתח התקנת המוצר. אם יש לך קוד חוקי, אך לא את הדיסק, תוכל להוריד עותק של הדיסק באופן מקוון מאתר מיקרוסופט. אם אתה מתקין את Linux, אתה יכול להוריד תמונת ISO של ההפצה לאתר הקהילה שלה.- קובץ ISO הוא התמונה הבינארית של דיסק שצריך לצרוב ל- DVD לשימוש או להעתקה לדיסק USB לאתחול.
-

שמור את הנתונים שלך. כשאתה מתקין מערכת הפעלה חדשה, הכונן שלך ינוקה במהלך התהליך. המשמעות היא שאם לא תשמור אותם לפני כן, תאבד את כולם. וודא שרשמתם וממקמים אותם במקום בטוח לפני שתתחיל בתהליך ההתקנה של המערכת החדשה. רצוי להשתמש ב- DVD, כונן קשיח חיצוני או זיכרון הבזק לשמירת הנתונים.- אם אתה מתקין את מערכת ההפעלה החדשה במקביל ל- O.S. קיים, סביר להניח כי הנתונים שלך לא יושפעו, אך עם זאת, הגיבוי השיטתי שלהם הוא אמצעי זהירות נבון במקרה של אי-טיפול במהלך תהליך ההתקנה.
- לא תוכל לשמור את התוכניות שלך. יהיה צורך להתקין אותם מחדש לאחר שתסיים את תהליך ההתקנה של המערכת החדשה שלך.
שיטה 2 התקן את מערכת ההפעלה החדשה שלך
-

קבע את הסדר הכרונולוגי של ההתקנה שלך. אם ברצונך לספק חלוקה לינוקס במקביל ל- Windows, תצטרך לוודא שהתקנת את Windows תחילה ואז לינוקס. חלונות היו מסרבים להתחיל אם זו לא המערכת הראשונה בתפקידה. אכן, טוען האתחול שלו קפדני מאוד ואינו סובל שהתקנה מערכת אחרת לפניו. -
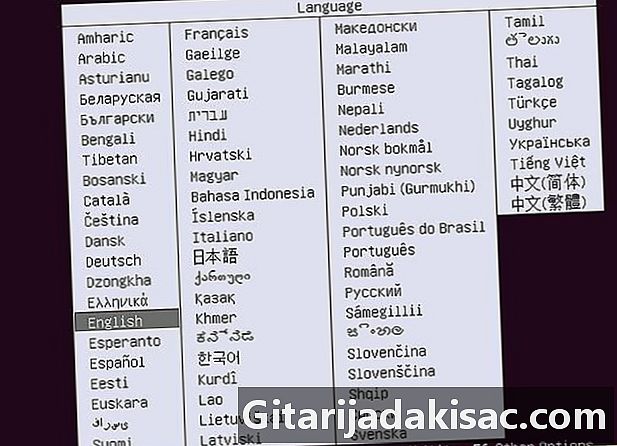
הפעל את המחשב שלך מתקליטור / DVD להתקנה. הכנס כונן זה לכונן האופטי שלך ואז הפעל מחדש את המחשב. מחשב בנוי בדרך כלל מתחיל מהכונן הקשיח הראשון. יהיה עליך להתאים כמה הגדרות BIOS כדי לאתחל מכונן הדיסק האופטי. אתה יכול להיכנס ל- BIOS על ידי לחיצה על המקש הספציפי שיוצג בתחתית המסך המציג את הלוגו של יצרן המחשב שלך במהלך תהליך האתחול.- המפתחות הנפוצים ביותר לכניסה לדף ההתקנה של ה- BIOS הם F2, F10, F12 ו- "Eff".
- כשאתה נכנס לתפריט הגדרת BIOS, עבור לסעיף "אתחול". תן לכונן התקליטורים / DVD שלך את עדיפות האתחול. אם אתה מתקין מכונן הבזק מסוג USB, וודא שהוא מוכנס ואז בחר אותו כמכשיר האתחול הראשון.
- לאחר שבחרת את הכונן הנכון, שמור את השינויים וצא מדף התצורה. המחשב יופעל מחדש באופן אוטומטי.
-
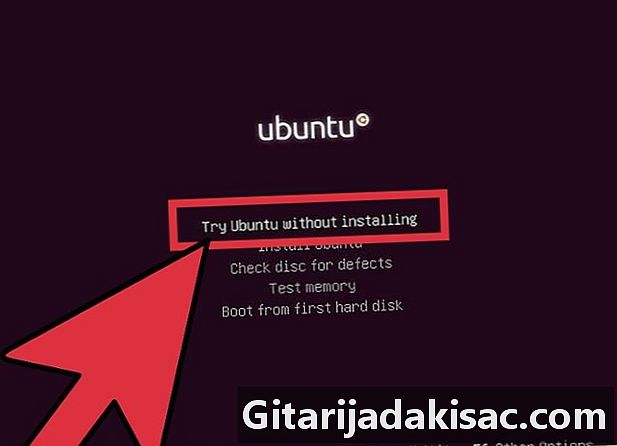
נסה את ההפצה שלך ב- Linux לפני ההתקנה. רוב ההפצות לינוקס מועברות כ CD / DVD שניתן לטעון ישירות כמערכת הפעלה. זה יאפשר לך לבדוק את מערכת ההפעלה החדשה שלך לפני שתשתתף בתהליך ההתקנה. כשתהיה מוכן, לחץ על סמל ההתקנה הממוקם בשולחן העבודה של Linux.- זה למרבה הצער אפשרי רק בהפצות לינוקס. Windows לא יאפשר לך לבדוק את מערכת ההפעלה לפני התקנתה.
-

המתן לתוכנית ההתקנה לטעינה. לא משנה מה מערכת ההפעלה שתבחר, המתקין יצטרך להעביר כמה קבצים לכונן הקשיח שלך לפני שתוכל להמשיך. זה יכול לארוך מספר דקות, תלוי במהירות המחשב.- יהיה עליכם לבחור כמה אפשרויות בסיסיות, כמו השפה שלכם, פריסת המקלדת ואזור הזמן בו אתם נמצאים.
-

הזן את מפתח המוצר שלך. אם אתה מתקין את Windows 8, עליך להזין את מפתח המוצר שלך לפני שתתחיל ההתקנה. גרסאות ישנות יותר של Windows יבקשו ממך רק מפתח מוצר זה לאחר ההתקנה. משתמשי לינוקס לא יזדקקו לכך אלא אם כן מדובר בגרסה מסחרית כמו Red Hat או SUSE Linux. -
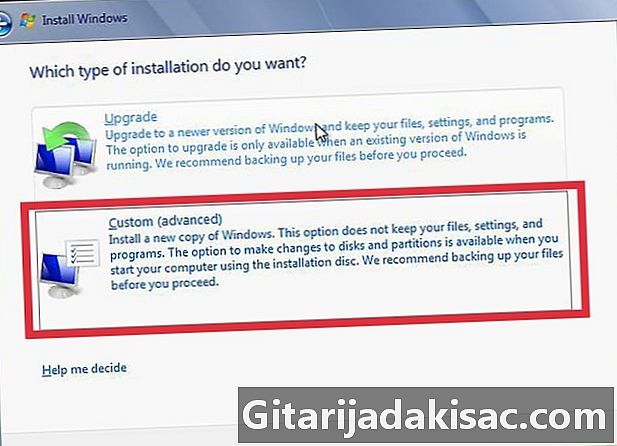
בחר את סוג ההתקנה שלך. Windows תציע לכם את הבחירה בין שדרוג להתקנה בהתאמה אישית. גם אם אתה משדרג מגרסה ישנה יותר של Windows, עדיף לך לבחור באפשרות ההתקנה המותאמת אישית מאפס. זה יבטל בעיות שעלולות להתעורר כתוצאה מהתנגשויות בין קבצים והגדרות מסוימות של המערכת הישנה לבין אלה שיושמו במערכת המשודרגת.- אם תתקין את לינוקס, תהיה לך אפשרות להתקין אותו במקביל למערכת ההפעלה הקיימת (Windows) או להסיר את הדיסק ולהחליף לחלוטין את Windows. בחר באפשרות המתאימה ביותר לצרכים שלך. אם אתה מעדיף לשמור על Windows, תוכל לבחור איזה שטח דיסק ברצונך לייעד ל- Linux.
-
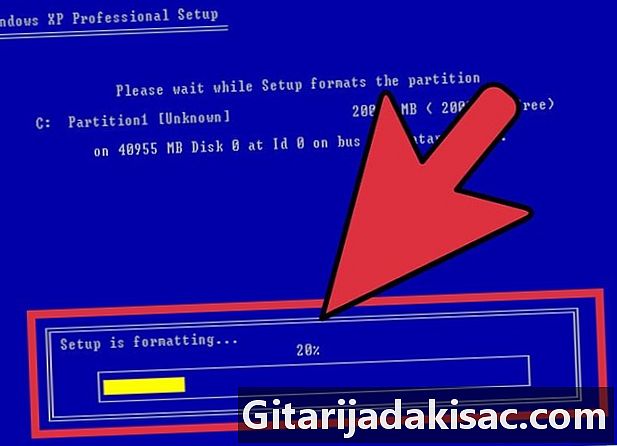
פרמט את המחיצות שלך. אם אתה מתקין את Windows, תצטרך לבחור את המחיצה של הכונן הקשיח שעליו תתקין אותו. מחיקת מחיצות תביא למחיקת הנתונים שנכתבו שם ותשאיר מרחב לא מוקצה. בחר רווח זה וצור מחיצה חדשה.- אם אתה מתקין את Linux, עדיף שהמחיצה תהיה מעוצבת בפורמט Ext4.
-

הגדר את האפשרויות שלך ל- Linux. לפני שתתחיל ההתקנה, מתקין לינוקס יבקש את אזור הזמן שלך, את שמך האמיתי, את שם הכניסה שלך ואז תצטרך ליצור סיסמה. יהיה עליך להשתמש בה מאוחר יותר כדי להתחבר, כמו גם כאשר ברצונך לבצע שינויים במערכת שלך.- משתמשי Windows יספקו מידע זה באופן דומה לאחר השלמת ההתקנה.
-
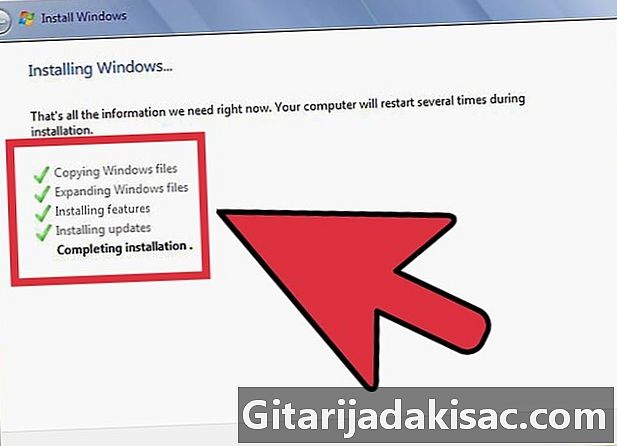
המתן לסיום ההתקנה. תלוי במהירות המחשב, זה עלול לקחת שעה טובה. בשלב זה, מרבית ההתקנות אינן זקוקות עוד לקליטת משתמשים. יתכן כי המחשב שלך יצטרך להפעיל מחדש מספר פעמים לאורך כל תהליך ההתקנה, אשר לרוב ייעשה באופן אוטומטי. -

צור את הגדרות הכניסה האישיות שלך עבור Windows. לאחר השלמת התקנת Windows, תצטרך ליצור שם משתמש ותאפשר ליצור סיסמה, אך האפשרות האחרונה היא אופציונלית. לאחר הזנת פרטי הכניסה שלך, תתבקש להזין את מפתח המוצר שלך כדי לאמת את ההתקנה באמצעות מיקרוסופט.- ב- Windows 8 תתבקש להתאים אישית את הצבעים תחילה. לאחר מכן תוכל לבחור להיכנס באמצעות חשבון Microsoft אם יש לך חשבון כזה או להשתמש בשם המשתמש שלך באופן קונבנציונאלי יותר.
-
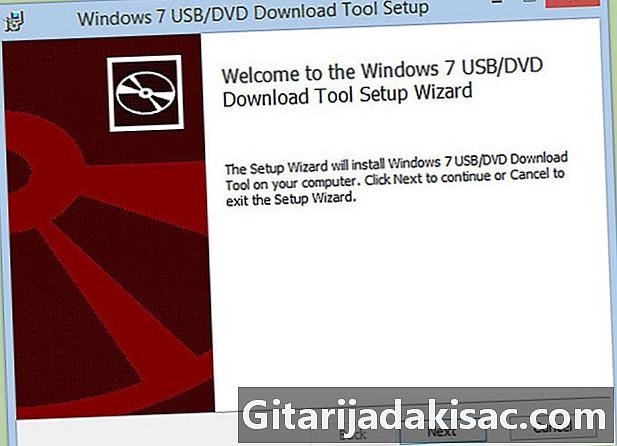
התקן את מנהלי ההתקן של החומרה ואת התוכניות שלך. לאחר סיום ההתקנה, שולחן העבודה של המערכת שלך יופיע על המסך. משם אתה יכול להתחיל להתקין את התוכניות שלך ולהתקין ולעדכן את מנהלי ההתקנים של החומרה שלך. הקפד להתקין אנטי-וירוס לפני שתתחבר לאינטרנט.
שיטה 3 התקן מערכת הפעלה ספציפית
-

התקן את Windows 7. Windows 7 היא כיום מערכות ההפעלה הנפוצות ביותר של מיקרוסופט. עקוב אחר מדריך זה לקבלת הוראות ספציפיות. -
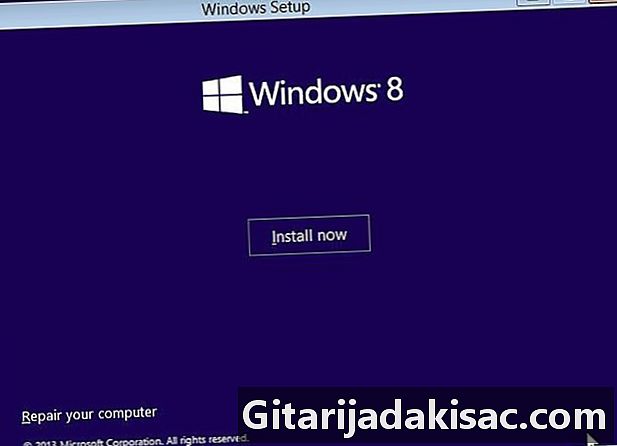
התקן את Windows 8. Windows 8 מערכות ההפעלה האחרונות של מיקרוסופט. לחץ על קישור זה לקבלת מדריך מפורט אודות תהליך ההתקנה. -

התקן את אובונטו. אובונטו היא אחת ההפצות הפופולריות ביותר שקיימות כיום. לחץ כאן לקבלת הוראות שלב אחר שלב להתקנת הפצה זו. -
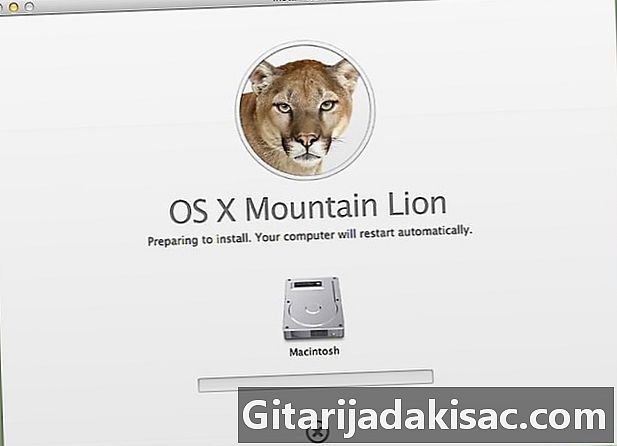
התקן macOS "אריה ההר". עיין במדריך זה אם ברצונך לשדרג את עותק ה- macOS שלך. -
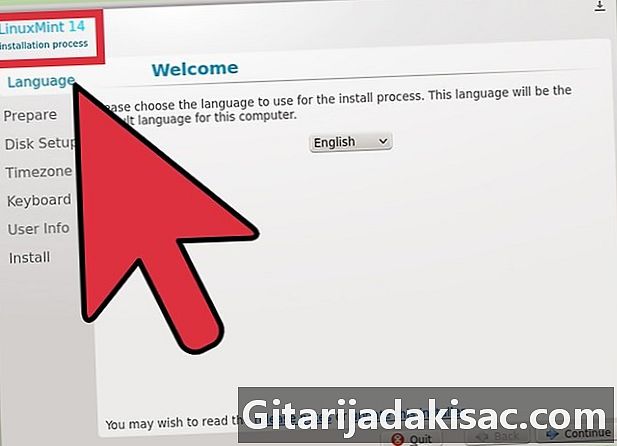
התקן את Linux Mint. Mint Linux הוא הפצה עדכנית שצוברת במהירות פופולריות. עקוב אחר מאמר זה כדי ללמוד כיצד להתקין. -
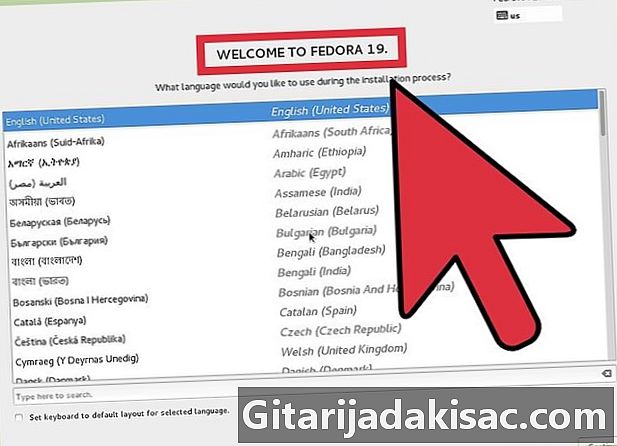
התקן את פדורה. פדורה היא תפוצה ותיקה יחסית, מיוצבת היטב. מאמר זה יראה לכם כיצד להתקין. -
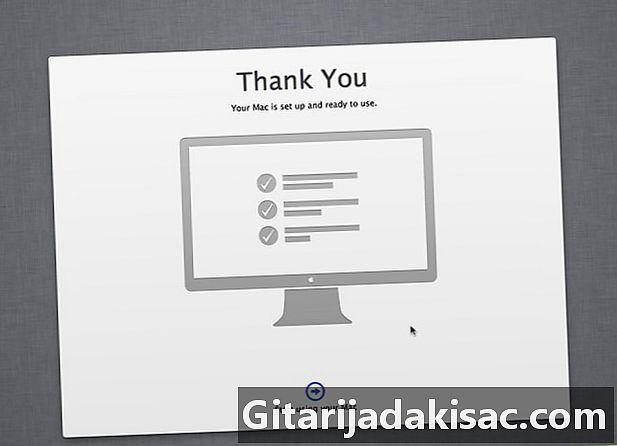
התקן macOS במחשב של Intel או AMD ("Hackintosh"). אם יש לך קצת סבלנות ואתה רוצה להתקין Mac OS X במחשב האישי שלך, עקוב אחר מדריך זה.
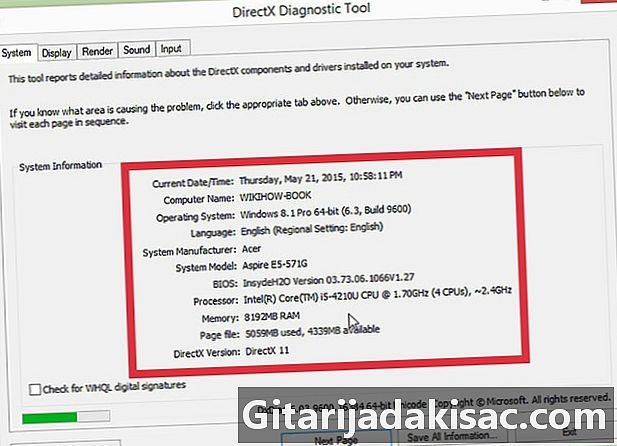
- מחשב
- דיסק ההתקנה של מערכת ההפעלה שברצונך להתקין
- כישורי מחשב בסיסיים